ผู้เขียน:
Robert Simon
วันที่สร้าง:
19 มิถุนายน 2021
วันที่อัปเดต:
1 กรกฎาคม 2024
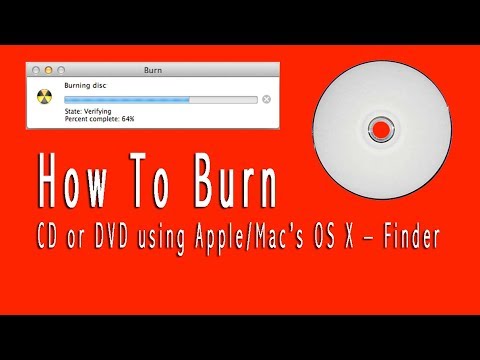
เนื้อหา
Mac OS X ช่วยให้คุณสามารถเบิร์นซีดีได้โดยไม่ต้องติดตั้งซอฟต์แวร์พิเศษใด ๆ คุณสามารถเบิร์นข้อมูลลงซีดีเพื่อจัดเก็บไฟล์จำนวนมากหรือแผ่นออดิโอเพื่อเล่นเพลงในสเตอริโอของคุณหรือคุณสามารถเบิร์นภาพจากแผ่นอื่นลงในซีดีได้ ทำตามคำแนะนำเหล่านี้เพื่อเรียนรู้วิธีการเบิร์นดิสก์อย่างรวดเร็วและแม่นยำ
ขั้นตอน
วิธีที่ 1 จาก 3: เบิร์นซีดีเพลง
เปิดแอพ iTunes สร้างเพลย์ลิสต์ใหม่โดยคลิกไฟล์จากนั้นวางเมาส์เหนือใหม่ เลือกรายการเล่นจากเมนู
- คุณสามารถเปลี่ยนชื่อเพลย์ลิสต์ได้โดยคลิกที่ชื่อเพลย์ลิสต์ในบานหน้าต่างด้านขวาหลังจากสร้างเพลย์ลิสต์ ชื่อรายการคือชื่อของซีดีและจะปรากฏขึ้นเมื่อคุณใส่ซีดีลงในเครื่องอ่านที่เข้ากันได้

เพิ่มเพลงลงในรายการเพลง คลิกและวางเพลงที่คุณต้องการลงในเพลย์ลิสต์ คุณยังสามารถเพิ่มทั้งอัลบั้มพร้อมกันได้โดยคลิกที่ปกแล้วลากลงในเพลย์ลิสต์- ซีดีเพลงมาตรฐานสามารถเก็บเพลงได้นานถึง 80 นาทีซึ่งหมายความว่าเพลย์ลิสต์ของคุณจะเล่นได้สูงสุดประมาณ 1.2 หรือ 1.3 ชั่วโมง (ดูได้ที่ด้านล่างของหน้าต่างแอพ) เนื่องจากการวัดผลนี้เป็นเพียงการประมาณเท่านั้นบางครั้งเพลย์ลิสต์ 1.3 ชั่วโมงอาจสั้นหรือยาวกว่านั้นเล็กน้อย (คุณจะรู้เมื่อคุณเริ่มเผาไหม้)

จัดเรียงลำดับเพลงใหม่หากจำเป็น เหนือรายการในเพลย์ลิสต์และด้านล่างชื่อจะมีเมนูแบบเลื่อนลง เลือกวิธีที่คุณต้องการจัดระเบียบเพลย์ลิสต์ ในการจัดเรียงตามลำดับที่คุณต้องการให้แตะลำดับด้วยตนเองจากนั้นแตะและลากเพลงไปยังตำแหน่งที่ต้องการในรายการ
ใส่แผ่นเปล่าเข้าไปในเครื่อง คลิกไฟล์จากนั้นเลือกเบิร์นเพลย์ลิสต์ลงดิสก์ หากรายการยาวเกินไปตัวเลือกในการเขียนลงดิสก์มากกว่าหนึ่งแผ่นจะปรากฏขึ้น คุณสามารถทำได้หากต้องการหรือจะยกเลิกการเบิร์นแล้วปรับเพลย์ลิสต์ใหม่- หากคุณไม่แน่ใจว่าจะเปิดไดรฟ์ซีดีของคุณอย่างไรให้ไปที่ส่วนการควบคุมของแถบเครื่องมือ iTunes แล้วคลิกนำดิสก์ออก เพื่อเปิดไดรฟ์ว่ามีแผ่นอยู่หรือไม่
- โดยปกติคุณต้องใช้ซีดีเพื่อเบิร์นดิสก์เสียงของคุณ นอกจากนี้ยังมีเครื่องเล่นเสียง DVD แต่ค่อนข้างหายาก
เลือกการตั้งค่าการเผาไหม้ ใน iTunes 10 และเวอร์ชันก่อนหน้าการเบิร์นดิสก์จะเริ่มโดยอัตโนมัติ ใน iTunes 11 คุณสามารถเลือกปรับการตั้งค่าการเบิร์นของคุณก่อนที่การเบิร์นจะเริ่มขึ้น
- คุณสามารถปรับความเร็วในการบันทึก ยิ่งความเร็วสูงเท่าไหร่ก็ยิ่งเขียนได้เร็วขึ้นเท่านั้น แต่ความเร็วสูงอาจทำให้ดิสก์ล้มเหลวในระบบเก่าหรือซีดีราคาไม่แพง
- คุณสามารถเลือกเพิ่มเวลาว่างระหว่างแทร็ก
- คุณสามารถเลือกรูปแบบเสียง แผ่นเสียงเป็นแผ่นที่พบมากที่สุดและจะทำงานได้ดีกับเครื่องเล่นซีดีส่วนใหญ่ ต้องเล่นซีดี MP3 บนเครื่องเล่นพิเศษ ทำสิ่งนี้เฉพาะเมื่อคุณแน่ใจว่าเครื่องเล่นของคุณเข้ากันได้กับรูปแบบ MP3 และเพลงในรายการเพลงของคุณอยู่ในรูปแบบ MP3 (ไม่ใช่รูปแบบอื่นเช่น AAC)
คลิกเบิร์นเมื่อคุณพร้อม หน้าจอ iTunes จะแสดงความคืบหน้าในการเบิร์น iTunes จะส่งเสียงเมื่อการเบิร์นเสร็จสิ้น โฆษณา
วิธีที่ 2 จาก 3: เบิร์นซีดีข้อมูล
ใส่ CD-R หรือ CD-RW เปล่าลงในไดรฟ์ซีดี แผ่น CD-R สามารถเขียนได้ครั้งเดียวจากนั้นจะอ่านได้เท่านั้น ในทางกลับกัน CD-RW อนุญาตให้เพิ่มและลบข้อมูลได้
- ลำดับการเบิร์นข้อมูลต่อไปนี้ใช้ได้กับทั้งดีวีดีและซีดีหากคอมพิวเตอร์ของคุณรองรับการเบิร์นดีวีดี
คลิกตัวเลือก Open Finder (Open Finder file manager) เมื่อคุณใส่ดิสก์เปล่าลงในไดรฟ์โดยปกติคุณจะถูกขอให้เลือกวิธีจัดการกับคอมพิวเตอร์ของคุณ นี่จะเป็นการเปิด Finder เพื่อให้คุณลากและวางไฟล์ได้อย่างง่ายดายเมื่อคุณเลือกซีดี
มองหาไอคอนซีดีเปล่าบนเดสก์ท็อปของคุณ จะมีข้อความกำกับว่า "Untitled CD" (ดิสก์ไม่มีชื่อ) ดับเบิลคลิกเพื่อเปิดหน้าต่าง CD Finder
ลากและวางโฟลเดอร์และไฟล์ที่ต้องการลงในซีดี เปลี่ยนชื่อโฟลเดอร์และไฟล์ที่คุณต้องการก่อนเริ่มบันทึก เมื่อเขียนซีดีแล้วคุณจะไม่สามารถเปลี่ยนชื่อได้อีกต่อไป
เริ่มการบันทึก คลิก File แล้วเลือก "Burn Untitled CD" คุณจะได้รับเลือกให้ตั้งชื่อซีดี ชื่อนี้จะแสดงทุกครั้งที่คุณใส่ซีดีลงในคอมพิวเตอร์
คลิกเบิร์นหลังจากตั้งชื่อซีดี ไฟล์จะถูกบันทึกลงในซีดี การดำเนินการนี้อาจใช้เวลาตั้งแต่หนึ่งนาทีถึงหนึ่งชั่วโมงขึ้นอยู่กับขนาดของไฟล์ที่คุณต้องการบันทึก
- ในการนำแผ่น CD-R กลับมาใช้ใหม่ให้ล้างข้อมูลเก่าในแผ่นดิสก์และทำขั้นตอนการเบิร์นซ้ำ
วิธีที่ 3 จาก 3: เบิร์นรูปภาพลงซีดี
เปิด Disk Utility คุณสามารถค้นหายูทิลิตี้นี้ได้ในโฟลเดอร์ยูทิลิตี้ของส่วนแอพพลิเคชั่น ภาพดิสก์คือสำเนาโดยตรงของซีดีหรือดีวีดีที่เขียนลงในซีดีหรือดีวีดีเปล่า จากนั้นดิสก์ที่เบิร์นจะเหมือนกับดิสก์ต้นฉบับ
ใส่แผ่นดิสก์เปล่าลงในเครื่อง คุณควรใช้ซีดีหรือดีวีดีทั้งนี้ขึ้นอยู่กับขนาดของภาพดิสก์ ภาพซีดีมักมีขนาดประมาณ 700 MB ในขณะที่ภาพดีวีดีมีขนาดใหญ่ 4.7 GB
เพิ่มไฟล์อิมเมจดิสก์ ค้นหาไฟล์ภาพดิสก์บนคอมพิวเตอร์ของคุณ ไฟล์จะอยู่ในรูปแบบ ISO ลากไฟล์ ISO ไปที่แถบด้านข้างของหน้าต่างสมุดงานยูทิลิตี้ดิสก์
ดิสก์บันทึก หลังจากที่คุณลากไฟล์ลงใน Disk Utility แล้วให้คลิกที่รูปดิสก์ในแถบด้านข้างจากนั้นคลิกปุ่ม Burn ที่ด้านบนของหน้าต่างสมุดงาน
ตั้งค่าตัวเลือกการเบิร์น หลังจากกดปุ่ม Burn ให้คลิกปุ่มลูกศรที่มุมของหน้าต่าง Burn เพื่อเปิดตัวเลือกการเบิร์น ตรวจสอบให้แน่ใจว่าได้เลือกช่อง "ยืนยันข้อมูลที่ถูกเบิร์น" คลิกเบิร์นเพื่อเริ่มกระบวนการเบิร์น โฆษณา
คำแนะนำ
- หากคุณกำลังเบิร์นซีดีที่มีเพลงในรูปแบบอื่นให้เลือก "ซีดีเพลง" เมื่อตั้งค่าตัวเลือกการเบิร์นเพื่อประหยัดเวลา วิธีเดียวที่จะเลือก "ซีดี MP3" คือการแปลงเพลงทั้งหมดเป็นรูปแบบ MP3 การแปลงนี้จะใช้เวลาในการประมวลผลมากขึ้น
- ขั้นตอนการบันทึกข้อมูลยังใช้งานได้หากคุณต้องการเบิร์นข้อมูลลงในแผ่น DVD-R, DVD + R, DVD-RW, DVD + RW หรือ DVD-RAM ดีวีดีเก็บข้อมูลได้มากกว่าซีดี
- คุณสามารถเบิร์นข้อมูลหลาย ๆ ครั้งลงใน CD-R ได้ แต่การบันทึกแต่ละครั้งจะเป็นแบบถาวรและคุณไม่สามารถลบข้อมูลที่บันทึกไว้ก่อนหน้านี้ได้ ในขณะเดียวกันคุณสามารถเบิร์นและลบไฟล์หลายไฟล์ใน CD-RW
คำเตือน
- แม้ว่าในทางทฤษฎีเครื่องเล่นซีดีควรจะสามารถเล่นเพลงของคุณได้ตามที่คุณเลือก ซีดีเพลงโปรดทราบว่าไม่ใช่ ประเภทดิสก์ สามารถเล่นบนเครื่องเล่นซีดีใดก็ได้ (เช่นเครื่องเล่นบางรุ่นไม่รู้จัก CD-RW)
- คอมพิวเตอร์ของคุณอาจไม่ได้รับแผ่นซีดีที่มีรอยขีดข่วนหรือเสียหาย ตรวจสอบให้แน่ใจว่าซีดีของคุณสะอาดก่อนที่คุณจะใส่เข้าไปในเครื่อง
- ขึ้นอยู่กับซีดีและไดรฟ์ข้อมูลขั้นตอนข้างต้นไม่จำเป็นต้องส่งผลให้เกิดผลิตภัณฑ์ที่สามารถใช้กับพีซีได้



