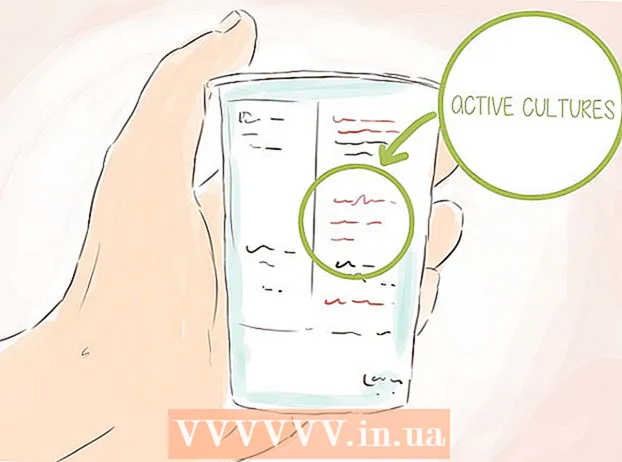ผู้เขียน:
Lewis Jackson
วันที่สร้าง:
11 พฤษภาคม 2021
วันที่อัปเดต:
1 กรกฎาคม 2024

เนื้อหา
เราทุกคนรู้ดีว่าการถ่ายภาพหมู่ไม่ใช่เรื่องง่าย มาเรียนรู้วิธีการสลับใบหน้าด้วยซอฟต์แวร์ตัดต่อและบอกลารูปภาพกลุ่มที่ไม่ดี หรือคุณสามารถสร้างเรื่องตลกด้วยทักษะการใช้ Photoshop ของคุณและเปลี่ยนใบหน้าของเพื่อน ๆ เพื่อเป็นภาพตลก ๆ เพียงแค่เลือกภาพเย็บเข้าด้วยกันและทำการแก้ไขของคุณเอง
ขั้นตอน
ส่วนที่ 1 จาก 3: เตรียมรูปถ่ายสองรูป
เลือกสองภาพ ตัดสินใจว่าจะใช้รูปภาพใดเป็นพื้นหลังและรูปใดเป็นใบหน้าที่คุณต้องการเปลี่ยน
- ตัวแบบในภาพถ่ายไม่จำเป็นต้องมีสีผิวเดียวกันหรือแม้แต่เพศเดียวกัน ด้วยเครื่องมือของ Photoshop คุณจะสามารถผสมผสานภาพได้อย่างยอดเยี่ยม

เปิดภาพใน Photoshop คุณต้องอัปโหลดภาพไปยังเลเยอร์เพื่อให้ปรากฏในสองแท็บ- อย่าลืมทำซ้ำเลเยอร์เพื่อให้คุณสามารถใช้ซ้ำกับเลเยอร์เดิมได้ตลอดเวลาหากมีสิ่งผิดปกติเกิดขึ้น (หรือคุณอาจต้องการทำซ้ำ)
เปิดภาพใบหน้าที่คุณต้องการเข้าร่วม คุณต้องย้ายใบหน้าของรูปภาพนี้ไปที่เลเยอร์พื้นหลังแล้วผสมผสานเข้ากับใบหน้า

เลือกเครื่องมือ Lasso หรือ Pen การคลิกไอคอนบ่วงในแผงเครื่องมือหรือกดปุ่ม L. Lasso ช่วยให้คุณมีอิสระในการเลือกใบหน้าได้อย่างยืดหยุ่น คุณยังสามารถเลือกเครื่องมือแปรงในแผงเครื่องมือ ขอแนะนำให้ใช้ปากกาเมื่อคุณสามารถควบคุมได้มากขึ้นโดยการตั้งจุดยึด
ลากเส้นรอบใบหน้าที่ต้องการ อย่าลืมใส่ลักษณะใบหน้าที่เป็นเอกลักษณ์ทั้งหมดในการเลือกของคุณเช่นรอยพับไฝริ้วรอยลักยิ้มหรือรอยแผลเป็น- หากใช้ปากกาคุณสามารถจัดแนวสิ่งที่เลือกโดยคลิกที่จุดในขณะที่กดปุ่ม Ctrl ค้างไว้เพื่อเปลี่ยนตำแหน่ง หลังจากตั้งค่าจุดยึดแล้วให้คลิกขวาและเลือก "ทำการเลือก" จากเมนูแบบเลื่อนลง
คัดลอกสิ่งที่เลือก กด Ctrl + C บนแป้นพิมพ์ของคุณหรือคลิกแก้ไข> คัดลอกจากเมนูเพื่อคัดลอกพื้นที่ โฆษณา
ส่วนที่ 2 จาก 3: จับแพะชนแกะ
แนบใบหน้าที่ต้องการเข้ากับชั้นฐาน ลากใบหน้าที่คุณต้องการเข้าร่วมและวางลงบนใบหน้าที่คุณต้องการแทนที่
- คุณยังสามารถสร้างเลเยอร์ใหม่ได้โดยเลือก Layer> New> Layer แล้วกด CTRL + V หรือ Edit> Paste เพื่อวางใบหน้าลงบนส่วนหัวอื่น
แปลงรูปภาพเป็นวัตถุอัจฉริยะ คลิกขวาที่รูปภาพแล้วเลือก Convert to Smart Object เพื่อปรับขนาดรูปภาพ
ปรับขนาดใบหน้าที่ต้องการให้พอดีกับศีรษะ ขณะอยู่บนเลเยอร์หลักให้คลิกแก้ไข> การแปลงแบบอิสระหรือกด Ctrl + T เพื่อปรับหรือหมุนหากจำเป็น
- ตั้งค่าความทึบเป็น 50% เพื่อให้คุณสามารถดูทั้งสองรูปในขณะที่ปรับขนาดใบหน้า
จัดใบหน้าให้ตรง วิธีที่ดีที่สุดเพื่อให้แน่ใจว่าใบหน้าทั้งสองตรงกันคือทำตามดวงตาและปาก ตรวจสอบให้แน่ใจว่าตาของคุณตรงกันจากนั้นเอียงใบหน้าของคุณจนปากของคุณตรงกัน
- หากต้องการเอียงวัตถุให้คลิกที่มุมของภาพแล้วหมุนค่อยๆจนกว่าจะจัดแนวภาพ
กดตกลงหรือป้อน ภาพตรงกันและคุณสามารถเปลี่ยนความทึบเป็น 100% ได้อีกครั้ง
สร้างเลเยอร์มาสก์เพื่อรวมใบหน้า เลือกเครื่องมือแปรงทาสีและใช้เพื่อเบลอโครงร่างของใบหน้าในภาพพื้นหลัง คุณต้องใช้แปรงขนาดเล็กที่สุดเนื่องจากรูปทรงมีความบอบบางมาก
- เมื่อใช้แปรงเข้ากับภาพสีดำจะถูกใช้เพื่อลบภาพด้านบนและแสดงพื้นหลังในขณะที่สีขาวจะกลับพื้นหลัง
ส่วนที่ 3 จาก 3: การปรับแต่ง
สร้างเลเยอร์การแก้ไข เลือก Layer> New Adjustment Layer แล้วเลือก Hue / Saturation เลือก Use Previous Layer to Create Clipping Mask (Use Previous Layer to Create Trimming Mask)
- การสร้างเลเยอร์การปรับแต่งเป็นวิธีที่ปลอดภัยในการแก้ไขรูปภาพจำนวนมากโดยไม่สูญเสียงานก่อนหน้านี้
แก้ไขสีผิว. ในขั้นตอนนี้คุณต้องทำงานกับ Hue / Saturation โดยคลิก Image> Adjustment> Hue / Saturation
- ป้อนค่าที่เหมาะสมในเซลล์หรือใช้แถบเลื่อนเพื่อทำการปรับเปลี่ยน
การปรับความสว่าง ใช้เมนูเดียวกับที่คุณใช้ในการปรับสีของใบหน้า
ใช้แปรง หากคุณพบว่ามีรายละเอียดเฉพาะบางอย่างที่ต้องให้ความสนใจให้ใช้เครื่องมือแปรงเพื่อทำการเปลี่ยนแปลงเล็กน้อย ตัวอย่างเช่นหากคุณสังเกตเห็นว่าดวงตาของคุณดูจางลงให้ใช้แปรงเพื่อทำให้ดวงตาอ่อนลงและลองใช้ความสว่างหรือสีที่แตกต่างกัน
กระบวนการตรวจสอบ เปรียบเทียบภาพเพื่อดูว่าภาพต่อกันดูเหมือนจริงหรือไม่ หากไม่เป็นเช่นนั้นคุณต้องจัดแนวใหม่หรือเบลอโครงร่าง โฆษณา