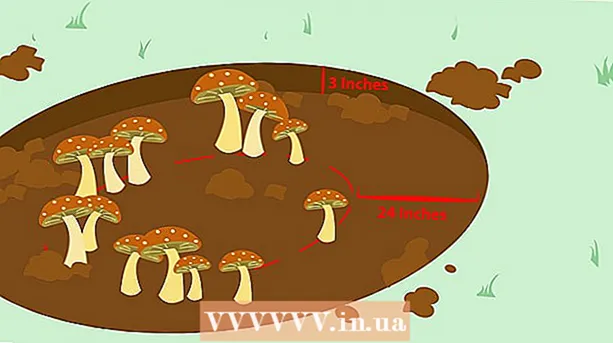ผู้เขียน:
John Stephens
วันที่สร้าง:
26 มกราคม 2021
วันที่อัปเดต:
1 กรกฎาคม 2024

เนื้อหา
บทความวิกิฮาวนี้จะแสดงวิธีการแก้ไขข้อผิดพลาดทั่วไปที่ทำให้เสียงบนพีซี Windows ของคุณหายไป โปรดทราบว่าปัญหาที่คอมพิวเตอร์ของคุณพบอาจซับซ้อนเกินกว่าจะตรวจพบและแก้ไขได้ด้วยตัวเอง ในกรณีนี้คุณควรนำคอมพิวเตอร์ไปให้ช่างซ่อมที่มีคุณสมบัติเหมาะสม
ขั้นตอน
วิธีที่ 1 จาก 5: การแก้ไขข้อผิดพลาดพื้นฐาน
ตรวจสอบให้แน่ใจว่าคอมพิวเตอร์ไม่ได้ปิดเสียง เป็นไปได้มากว่าคุณลดระดับเสียงของคอมพิวเตอร์โดยที่จำไม่ได้ ก่อนจะลองวิธีอื่นให้กดปุ่ม "เพิ่มระดับเสียง" เพื่อดูว่าระดับเสียงดังขึ้นหรือไม่
- หากคุณเห็นว่าระดับเสียงดังที่สุดแล้วและยังคงไม่ได้ยินอะไรให้ดำเนินการต่อด้านล่าง

ตรวจสอบแจ็คของอุปกรณ์เสียง หากถอดปลั๊กลำโพงหรือหูฟังมักจะไม่มีเสียง- คุณต้องตรวจสอบให้แน่ใจว่าได้เสียบอุปกรณ์เสียงในตำแหน่งที่ถูกต้อง

ค้นหาว่าเครื่องเสียงกำลังมีปัญหา วิธีที่ดีที่สุดคือเล่นเพลงในขณะที่เสียบอุปกรณ์และถอดปลั๊ก หากคุณได้ยินเสียงออกจากลำโพงเริ่มต้นของคอมพิวเตอร์แทนที่จะมาจากระบบลำโพงของคุณเป็นไปได้มากว่าปัญหาไม่ได้มาจากคอมพิวเตอร์
รีสตาร์ทคอมพิวเตอร์ ก่อนที่จะลองใช้มาตรการเชิงรุกคุณสามารถพยายามเรียกคืนเสียงโดยการรีสตาร์ทคอมพิวเตอร์ของคุณ หลังจากรีสตาร์ทหากข้อผิดพลาดเกี่ยวกับเสียงของคอมพิวเตอร์ของคุณได้รับการแก้ไขแล้วคุณไม่จำเป็นต้องพยายามแก้ไขอีกต่อไป โฆษณา
วิธีที่ 2 จาก 5: ตรวจสอบเครื่องผสมเสียง
คลิกขวาที่ไอคอนระดับเสียง ไอคอนนี้คือลำโพงที่มุมขวาล่างของหน้าจอ หลังจากคลิกแล้วคุณจะเห็นเมนูแบบเลื่อนลง
- หากคุณใช้แล็ปท็อปคุณจะต้องแตะแทร็คแพดด้วยสองนิ้วเพื่อเปิดเมนูแบบเลื่อนลง
- หากไอคอนระดับเสียงไม่ปรากฏในแถบเครื่องมือให้คลิกขวาที่แถบเครื่องมือคลิก การตั้งค่าแถบงาน (Toolbar Setup) คลิก เลือกไอคอนที่จะปรากฏในแถบงาน (เลือกไอคอนที่ปรากฏในแถบเครื่องมือ) แล้วพลิกสวิตช์ข้างๆ ปริมาณ ขวาเป็น "เปิด"
คลิก เปิด Volume Mixer. ที่เป็นตัวเลือกทางด้านบนของเมนูที่ขยายลงมา
ตรวจสอบระดับเสียงของแอพพลิเคชั่นที่เปิดอยู่ ทุกแอปที่เปิดอยู่จะมีแถบเลื่อนห้าเหลี่ยมด้านล่างไอคอน หากแถบเลื่อนนี้อยู่ที่ด้านล่างของหน้าต่างมิกเซอร์ระดับเสียงของแอพพลิเคชั่นนั้น ๆ จะถูกปิด
คลิกและลากแถบเลื่อนระดับเสียงขึ้นไป นี่คือวิธีเพิ่มระดับเสียงของแอปพลิเคชันที่ต้องการ
- หากคุณต้องการเพิ่มระดับเสียงของทั้งระบบให้คลิกและลากแถบเลื่อนระดับเสียง "Speakers" ขึ้นไป
คลิก X. ปุ่มนี้อยู่ที่มุมขวาบนของหน้าต่างมิกเซอร์ หากมิกเซอร์เป็นสาเหตุของปัญหาเสียงของคอมพิวเตอร์แสดงว่าปัญหาได้รับการแก้ไขแล้ว โฆษณา
วิธีที่ 3 จาก 5: เปลี่ยนรูปแบบลำโพง
ถอดปลั๊กอุปกรณ์เสียงทั้งหมดออกจากคอมพิวเตอร์ อุปกรณ์เครื่องเสียง ได้แก่ หูฟังลำโพงและสิ่งอื่น ๆ ที่สามารถเสียบเข้ากับแจ็คหูฟังของคอมพิวเตอร์ได้
- หากหูฟังบลูทู ธ เชื่อมต่อกับคอมพิวเตอร์ก็ควรถอดปลั๊กด้วย
- หากคุณใช้คอมพิวเตอร์เดสก์ท็อปคุณต้องเชื่อมต่อลำโพงใหม่ให้แน่น
คลิกขวาที่ไอคอนเสียง ไอคอนนี้อยู่มุมขวาล่างของหน้าจอ
- หากคุณใช้แล็ปท็อปคุณจะต้องคลิกบนแทร็คแพด 2 นิ้วเพื่อเปิดเมนูที่ขยายลงมา
- หากไอคอนระดับเสียงไม่ปรากฏในแถบเครื่องมือคุณต้องคลิกขวาที่แถบเครื่องมือคลิก การตั้งค่าแถบงานคลิก เลือกไอคอนที่จะปรากฏในแถบงาน แล้วเลื่อนสวิตช์ข้างๆ ปริมาณ ขวาเป็น "เปิด"
คลิก อุปกรณ์เล่น (อุปกรณ์เล่น) ที่เป็นตัวเลือกกลางเมนูที่ขยายลงมา
ดับเบิลคลิก ลำโพง. นี่คือขั้นตอนในการเปิดคุณสมบัติของลำโพงที่รวมเข้ากับคอมพิวเตอร์
- หากคุณใช้คอมพิวเตอร์เดสก์ท็อปให้คลิกชื่อลำโพงที่เสียบ
คลิก ขั้นสูง (ขั้นสูง). ที่เป็น tab ทางด้านบนของหน้าต่าง
คลิกเมนูแบบเลื่อนลงใต้ "รูปแบบเริ่มต้น" โดยทั่วไปแถบจะบันทึก "24-bit, 44100 Hz (Studio Quality)" หรือ "16-bit, 48000 Hz (DVD Quality)"
การเลือกความถี่เสียงใหม่ หากการลงทะเบียนนี้เริ่มต้นเป็น "24 บิต" ให้เลือก 16 บิตและในทางกลับกัน
คลิก Kiểm TRA (ทดสอบเสียง). ที่เป็นตัวเลือกทางขวาของหน้าต่าง หากคลิกลำโพงจะส่งเสียงเพื่อดูว่าทำงานอย่างถูกต้องหรือไม่
ทดสอบซ้ำด้วยความถี่อื่น หากคุณพบความถี่ของเสียงแสดงว่าคุณจัดการกับข้อผิดพลาดเกี่ยวกับเสียงของคอมพิวเตอร์ได้สำเร็จ
กด ตกลง. คลิกปุ่มนี้เพื่อบันทึกการตั้งค่า โฆษณา
วิธีที่ 4 จาก 5: อัปเดตไดรเวอร์เสียงของระบบปฏิบัติการ Windows
เปิดเมนูเริ่ม เมื่อคุณต้องการเปิดเมนูนี้คุณสามารถคลิกไอคอนหน้าต่างที่มุมล่างซ้ายของหน้าจอหรือกดปุ่ม ⊞ชนะ.
- หากคุณใช้ระบบปฏิบัติการ Windows 8 คุณต้องลากเมาส์ไปที่มุมขวาบนของหน้าจอจากนั้นคลิกไอคอนแว่นขยาย
ประเภท ตัวจัดการอุปกรณ์ ไปที่เริ่ม เพื่อเปิดไอคอน Device Manager ที่ด้านบนของหน้าต่าง Start
คลิกไอคอน Device Manager ไอคอนนี้ดูเหมือนเครื่องพิมพ์และกล้องเคียงข้างกัน
เลื่อนลงแล้วคลิกปุ่มทางด้านซ้าย ตัวควบคุมเสียงวิดีโอและเกม (ตัวควบคุมเกมวิดีโอและเสียง) ที่เป็นตัวเลือกท้ายหน้าต่าง Device Manager ขั้นตอนนี้จะแสดงรายการอุปกรณ์และโปรแกรมเสียงของคอมพิวเตอร์
คลิกขวาที่ตัวเลือก "High Definition Audio" โดยปกติตัวเลือกนี้จะบันทึกในรูปแบบ "เสียงความละเอียดสูง" (ตัวอย่างเช่น Realtek เสียงความละเอียดสูง).
- หากคุณคลิกที่ไอคอนระดับเสียงที่มุมล่างขวาของหน้าจอคุณจะเห็นชื่อของระบบลำโพงที่ใช้งานอยู่
คลิก อัปเดตไดรเวอร์ (อัปเดตไดรเวอร์) รายการนี้จะปรากฏที่ด้านบนของเมนูแบบเลื่อนลง
คลิก ค้นหาซอฟต์แวร์ไดรเวอร์ที่อัพเดตโดยอัตโนมัติ (ค้นหาซอฟต์แวร์ไดรเวอร์ที่อัพเดตโดยอัตโนมัติ) เป็นตัวเลือกทางด้านบนของหน้าต่าง Driver Update การดำเนินการนี้จะทำให้คอมพิวเตอร์เริ่มค้นหาไฟล์อัปเกรด
ติดตั้งไดรเวอร์ใหม่หากถูกถาม คุณอาจต้องยืนยันการตัดสินใจของคุณโดยกด ใช่ (เห็นด้วย) หรือ ติดตั้ง (การตั้งค่า) อย่างไรก็ตามโดยปกติแล้วไดรเวอร์ใหม่จะถูกดาวน์โหลดโดยอัตโนมัติ
- หากไดรเวอร์ของคุณได้รับการอัปเดตเป็นเวอร์ชันล่าสุดแสดงว่าปัญหาเสียงของคอมพิวเตอร์ของคุณไม่เกี่ยวข้องกับไดรเวอร์
รีสตาร์ทคอมพิวเตอร์ หลังจากเสร็จสิ้นกระบวนการติดตั้งไดรเวอร์คุณต้องรีสตาร์ทคอมพิวเตอร์เพื่อใช้การเปลี่ยนแปลง หากไดรเวอร์เป็นสาเหตุของปัญหาเสียงของคอมพิวเตอร์ปัญหานี้ควรได้รับการแก้ไข โฆษณา
วิธีที่ 5 จาก 5: การใช้ Command Prompt
เปิดเมนูเริ่ม คุณสามารถคลิกไอคอนหน้าต่างที่มุมล่างซ้ายของหน้าจอหรือกดแป้น ⊞ชนะ.
- หากคุณใช้ Windows 8 คุณต้องเลื่อนตัวชี้เมาส์ไปที่มุมขวาบนของหน้าจอจากนั้นคลิกที่ไอคอนแว่นขยาย
ประเภท พร้อมรับคำสั่ง ไปที่เริ่ม จะเห็นไอคอน Command Prompt ที่ด้านบนของหน้าต่าง Start
คลิกขวาที่ไอคอน Command Prompt ไอคอนนี้ดูเหมือนกล่องสีดำ คุณจะเห็นเมนูแบบเลื่อนลงปรากฏขึ้น
คลิก เรียกใช้ในฐานะผู้ดูแลระบบ (เรียกใช้ในฐานะผู้ดูแลระบบ) โดยปกติตัวเลือกนี้จะอยู่ที่ด้านบนของเมนูที่ขยายลงมา
- หากคุณไม่มีสิทธิ์ของผู้ดูแลระบบบนคอมพิวเตอร์ที่คุณใช้อยู่ให้คลิกไอคอน Command Prompt
คลิก ตกลง ถ้าถาม. พร้อมรับคำสั่งจะเปิดขึ้น
นำเข้า net localgroup ผู้ดูแลระบบ / เพิ่มบริการชาวบ้าน. คำสั่งนี้จะลดระดับความปลอดภัยพื้นฐานสำหรับการสร้างและเรียกใช้ไฟล์ระบบซึ่งรวมถึงไดรเวอร์เสียงของคอมพิวเตอร์
กด ↵ Enter. นี่คือขั้นตอนในการรันคำสั่งที่คุณป้อน
รีสตาร์ทคอมพิวเตอร์ หลังจากรันคำสั่งเสร็จแล้วคุณต้องรีสตาร์ทคอมพิวเตอร์เพื่อใช้การเปลี่ยนแปลง โฆษณา