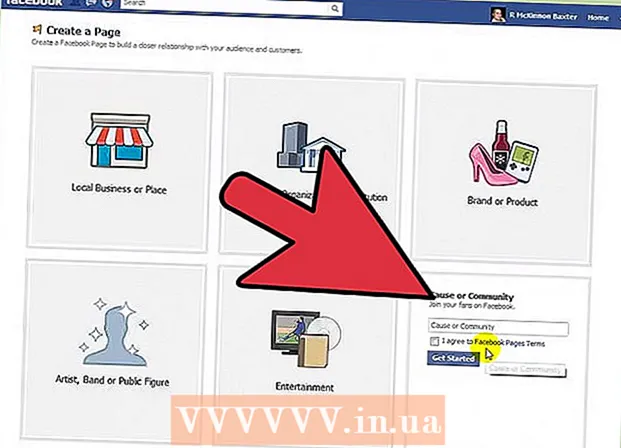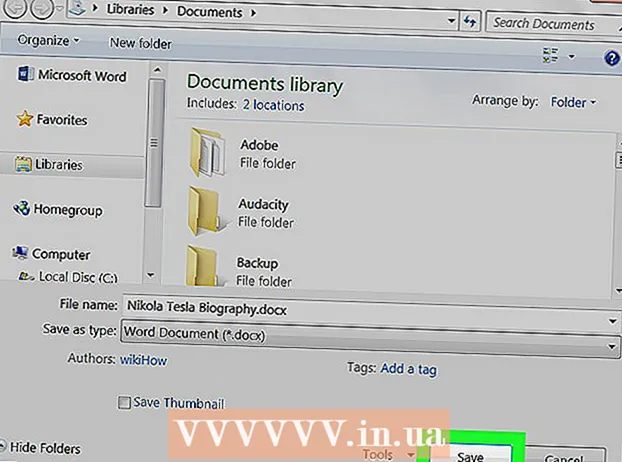ผู้เขียน:
Laura McKinney
วันที่สร้าง:
8 เมษายน 2021
วันที่อัปเดต:
24 มิถุนายน 2024
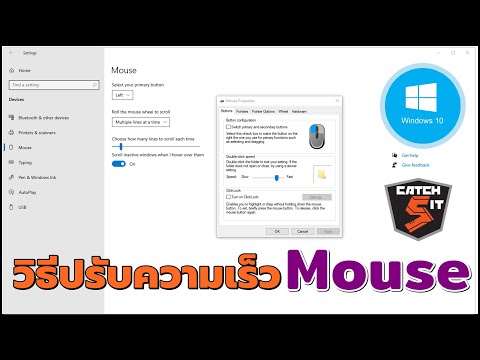
เนื้อหา
บทความนี้จะแสดงวิธีเปลี่ยนความไวของเมาส์บนคอมพิวเตอร์ Windows, Mac หรือ Chromebook นี่คือการตั้งค่าที่สามารถเปลี่ยนแปลงได้อย่างง่ายดายในระบบปฏิบัติการทั้งสามและช่วยให้คุณปรับการตอบสนองของเคอร์เซอร์เมื่อคุณเลื่อนเมาส์
ขั้นตอน
วิธีที่ 1 จาก 3: บน Windows
- เปิดเริ่ม
. คลิกโลโก้ Windows ที่มุมล่างซ้ายของหน้าจอ
- คลิก
. คุณจะคลิกไอคอนรูปเฟืองในคอลัมน์ด้านซ้ายของเมนู Start เพื่อเปิดเมนู Windows Settings
- คลิก อุปกรณ์ (อุปกรณ์). นี่คือตัวเลือกที่ด้านบนของเมนูถัดจากไอคอนลำโพงและแป้นพิมพ์
- คลิก เมาส์ (เมาส์) การเลือกนี้จะปรากฏในคอลัมน์ที่สามจากคอลัมน์ด้านซ้ายบนใต้หัวข้อ "อุปกรณ์" คุณควรเห็นการตั้งค่าเมาส์ของคุณปรากฏที่ด้านขวาของหน้าต่าง
- คลิก ตัวเลือกเมาส์เพิ่มเติม (ตัวเลือกเพิ่มเติมสำหรับเมาส์) นี่คือตัวเลือกของคุณภายใต้ "การตั้งค่าที่เกี่ยวข้อง" ในตัวเลือกเมาส์ของคุณ หน้าต่างคุณสมบัติเมาส์ปรากฏขึ้นบนหน้าจอ

. คลิกโลโก้ Apple ที่มุมบนซ้ายของหน้าจอ คุณจะเห็นเมนูปรากฏที่นี่
คลิก ค่ากำหนดของระบบ ... (ค่ากำหนดของระบบ…) ที่เป็นตัวเลือกทางด้านบนของเมนูที่แสดงอยู่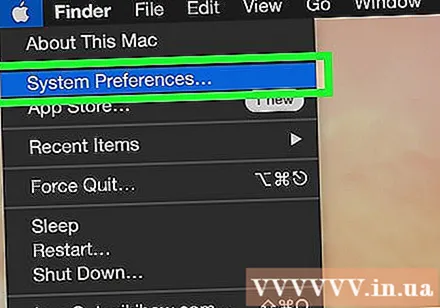

คลิก แทร็กแพด (แผ่นรองเมาส์) หรือ เมาส์ (เมาส์) หากคุณมีแล็ปท็อป MacBook ให้คลิก แทร็กแพด; ผู้ใช้ iMac เลือก เมาส์.
คลิกการ์ด ชี้และคลิก (ชี้และคลิก) แท็บนี้จะปรากฏที่ด้านบนสุดของหน้าต่าง- ข้ามขั้นตอนนี้หากคุณคลิกแล้ว เมาส์.

ปรับแถบเลื่อน "ความเร็วในการติดตาม" คลิกและลากแถบเลื่อนไปทางซ้ายเพื่อลดความเร็วของตัวชี้หรือลากแถบเลื่อนไปทางขวาเพื่อเร่งความเร็วตัวชี้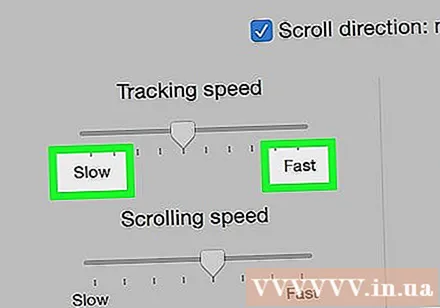
ทดสอบการตอบสนองของเมาส์ คุณต้องเลื่อนเมาส์ไปรอบ ๆ หน้าจอ หากเคอร์เซอร์เคลื่อนที่เร็วเกินไปให้ลากแถบเลื่อน "ความเร็วในการติดตาม" ไปทางซ้ายและในทางกลับกันลากไปทางขวา- คุณอาจต้องปรับความเร็วของตัวชี้สักครู่ก่อนจึงจะพบตัวชี้ที่ถูกต้อง

ออกจากหน้าต่าง System Preferences คลิกวงกลม "ออก" สีแดงที่มุมซ้ายบนของหน้าต่าง ซึ่งจะบันทึกการเปลี่ยนแปลงของคุณ โฆษณา
วิธีที่ 3 จาก 3: บน Chromebook
- เปิดเมนู คลิกปุ่มที่มุมขวาล่างของหน้าจอ
- ค้นหาการตั้งค่า เข้าสู่ "การตั้งค่า" ในเมนูที่แสดงในปัจจุบันและคลิกที่ตัวเลือกแรก
- ค้นหาการตั้งค่าเมาส์และทัชแพด ลากแถบเลื่อนลงมาจนกว่าคุณจะเห็นส่วนอุปกรณ์แล้วเลือกเมาส์และทัชแพด
- เปลี่ยนความไวของเมาส์ เลื่อนปุ่มบนแถบเลื่อนสำหรับเมาส์หรือทัชแพด
- ออกจากหน้าต่างการตั้งค่า การดำเนินการนี้จะบันทึกการเปลี่ยนแปลงของคุณโดยอัตโนมัติ โฆษณา
คำแนะนำ
- หากคุณต้องการปรับการตั้งค่า DPI (จุดต่อนิ้ว) ของเมาส์เกมของคุณโดยปกติคุณจะต้องดำเนินการตามข้อกำหนดของเมาส์ ตรวจสอบคู่มือผู้ใช้สำหรับการดำเนินการเฉพาะ เมาส์สำหรับเล่นเกมบางตัวมีปุ่มทางกายภาพที่คุณสามารถกดเพื่อเพิ่มหรือลด DPI ได้
- หากคุณยังคงมีปัญหากับเมาส์หลังจากปรับความไวแสงอาจเป็นเพราะด้านล่างของเมาส์สกปรก คุณสามารถแก้ไขปัญหานี้ได้โดยการทำความสะอาดเมาส์
คำเตือน
- การใช้เมาส์บนกระจกกระจกหรือพื้นผิวที่ไม่เรียบจะทำให้คุณขยับเมาส์ได้ลำบาก