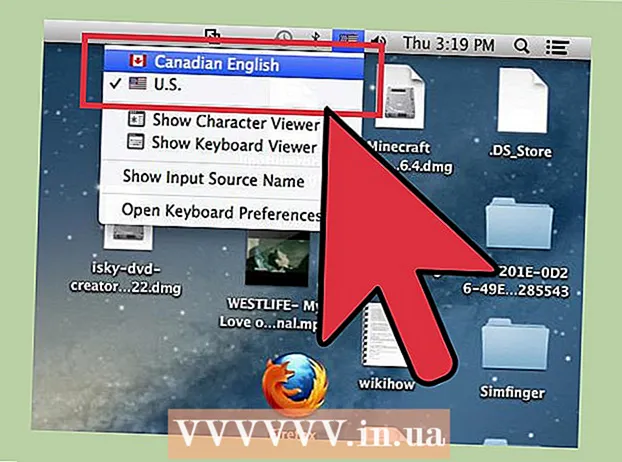ผู้เขียน:
John Stephens
วันที่สร้าง:
24 มกราคม 2021
วันที่อัปเดต:
1 กรกฎาคม 2024

เนื้อหา
สามารถใช้เราเตอร์ Wi-Fi D-Link WBR-2310 (เราเตอร์) เพื่อตั้งค่าเครือข่ายภายในบ้านที่ปลอดภัยสำหรับอุปกรณ์แบบมีสายและไร้สายทั้งหมด เราเตอร์นี้อนุญาตให้คุณแชร์การเชื่อมต่ออินเทอร์เน็ตกับอุปกรณ์ที่เชื่อมต่อ ก่อนใช้เราเตอร์ D-Link WBR-2310 คุณต้องกำหนดค่าเครือข่ายและ Wi-Fi
ขั้นตอน
ส่วนที่ 1 จาก 5: การเชื่อมต่อฮาร์ดแวร์
ปิดหรือถอดปลั๊กโมเด็ม (โมเด็ม) ก่อนเชื่อมต่อโมเด็มกับเราเตอร์คุณต้องปิดโมเด็มก่อน หากไม่ได้ผลให้ถอดสายไฟที่อยู่ด้านหลังโมเด็ม

เตรียมสายอีเทอร์เน็ตสองเส้นสำหรับกระบวนการตั้งค่า ในระหว่างขั้นตอนการตั้งค่าคุณจะต้องใช้สายเคเบิลหนึ่งเส้นเพื่อเชื่อมต่อโมเด็มกับเราเตอร์อีกเส้นหนึ่งเพื่อเชื่อมต่อเราเตอร์กับคอมพิวเตอร์ เมื่อตั้งค่าคอมพิวเตอร์จะสามารถใช้เครือข่ายไร้สายได้หากมีการ์ดเครือข่าย Wi-Fi เราเตอร์หรือโมเด็มมักมาพร้อมกับสายอีเทอร์เน็ต หากคอมพิวเตอร์เชื่อมต่อโดยตรงกับโมเด็มก่อนหน้านี้คุณสามารถใช้สายอีเทอร์เน็ตนี้ได้อีกครั้ง
เชื่อมต่อโมเด็มเข้ากับพอร์ต WAN บนเราเตอร์ นี่คือพอร์ตอีเทอร์เน็ตที่อยู่ใกล้ขั้วต่อสายไฟที่ด้านหลังของเราเตอร์ พอร์ตนี้เป็นสีที่แตกต่างจากพอร์ต LAN สี่พอร์ต ถอดปลั๊กเราเตอร์ทิ้งไว้สักพัก
เชื่อมต่อพอร์ต LAN พอร์ตใดพอร์ตหนึ่งกับพอร์ตอีเธอร์เน็ตบนคอมพิวเตอร์ โดยปกติคุณจะพบพอร์ต Ethernet ที่ด้านหลังของคอมพิวเตอร์ แล็ปท็อปบางเครื่องจะไม่มีพอร์ตอีเทอร์เน็ต แต่คอมพิวเตอร์เดสก์ท็อปเกือบทุกเครื่องจะมี
เปิดโมเด็ม เปิดโมเด็มหรือเสียบกลับเข้าไปใหม่ รอประมาณ 30-60 วินาทีเพื่อให้โมเด็มเริ่มทำงาน
เปิดเราเตอร์ เสียบสายไฟจากด้านหลังของเราเตอร์เข้ากับเต้าเสียบ จะใช้เวลาประมาณ 30 วินาทีในการเริ่มต้นเราเตอร์
เปิดคอมพิวเตอร์. หากยังไม่ได้เปิดคอมพิวเตอร์ให้เริ่มต้นระบบทันที คุณต้องตรวจสอบให้แน่ใจว่าเครื่องไม่ได้เชื่อมต่อกับเครือข่ายใด ๆ เช่น Wi-Fi อื่น ๆ
ตรวจสอบไฟแสดงสถานะบนเราเตอร์ คุณจะเห็นไฟ Power, WAN และ LAN ของพอร์ต LAN ที่คอมพิวเตอร์เชื่อมต่ออยู่
- หากคุณไม่เห็นไฟ WAN ตรวจสอบให้แน่ใจว่าโมเด็มเปิดอยู่และเชื่อมต่อกับพอร์ต WAN บนเราเตอร์
- หากมองไม่เห็นไฟ LAN ให้ตรวจสอบว่าคอมพิวเตอร์เชื่อมต่อโดยใช้สายอีเทอร์เน็ตกับพอร์ต LAN ตัวใดตัวหนึ่งบนเราเตอร์และอุปกรณ์นั้นเปิดอยู่
ส่วนที่ 2 จาก 5: การเข้าถึงเราเตอร์
เปิดเว็บเบราว์เซอร์บนคอมพิวเตอร์ของคุณ คุณสามารถกำหนดค่าเราเตอร์โดยใช้เบราว์เซอร์ใดก็ได้บนคอมพิวเตอร์ที่เชื่อมต่อกับเราเตอร์
นำเข้าลงในแถบที่อยู่ ในการเข้าถึงที่อยู่นี้คุณต้องป้อนข้อมูลรับรองเราเตอร์ของคุณ นี่คือที่อยู่เริ่มต้นสำหรับเราเตอร์ไร้สาย D-Link WBR-2310
- หากหน้าการตั้งค่าการกำหนดค่าของเราเตอร์ไม่ปรากฏขึ้นตรวจสอบให้แน่ใจว่าคอมพิวเตอร์เชื่อมต่อกับเราเตอร์เท่านั้นและไม่เชื่อมต่อกับเครือข่ายอื่น
- หากคุณยังไม่สามารถโหลดหน้าการกำหนดค่าได้ดูเหมือนว่ามีคนใช้มันและเปลี่ยนที่อยู่เริ่มต้น กดปุ่มรีเซ็ตที่ด้านหลังของเราเตอร์ค้างไว้ประมาณ 10 วินาทีเพื่อรีเซ็ตการตั้งค่าเริ่มต้นของเราเตอร์ หลังจากรีเซ็ตเราเตอร์แล้วคุณจะสามารถเข้าถึงหน้าการกำหนดค่าตามที่อยู่ได้
ป้อน "admin" เป็นชื่อผู้ใช้และเว้นช่องรหัสผ่านว่างไว้ นี่คือข้อมูลรับรองการเข้าสู่ระบบเริ่มต้นของเราเตอร์ หากบัญชีนี้ไม่พร้อมใช้งานแสดงว่ามีคนเปลี่ยนข้อมูลการเข้าสู่ระบบ คุณสามารถรีเซ็ตเราเตอร์ได้โดยกดปุ่มรีเซ็ตที่ด้านหลังค้างไว้ประมาณ 10 วินาที หลังจากรีเซ็ตคุณจะสามารถเข้าสู่ระบบด้วยบัญชีเริ่มต้นได้ โฆษณา
ส่วนที่ 3 จาก 5: การดำเนินการตั้งค่าเริ่มต้น
คลิกปุ่ม "Setup Wizard" หากคุณต้องการเริ่มต้นเราเตอร์คุณสามารถคลิกปุ่ม "Setup Wizard" ที่ปรากฏขึ้นเมื่อคุณเข้าสู่ระบบครั้งแรก เครือข่ายจะได้รับการกำหนดค่าและปลอดภัยในเวลาเพียงไม่กี่นาที หากคุณไม่เห็นปุ่มนี้ให้คลิกแท็บ "ตั้งค่า"
- หากคุณได้ตั้งค่าเราเตอร์ของคุณแล้วและกำลังเข้าสู่ระบบเพื่อเปลี่ยนการตั้งค่าให้ข้ามไปที่การปรับการตั้งค่า รายละเอียดเกี่ยวกับวิธีการตั้งค่าอยู่ด้านล่างส่วนนั้น
คลิกปุ่ม "Launch Internet Connection Setup Wizard" กระบวนการตั้งค่าสำหรับการเชื่อมต่ออินเทอร์เน็ตและบัญชีผู้ดูแลระบบของเราเตอร์จะเริ่มขึ้น คลิก "Next" เพื่อดำเนินการต่อเมื่อได้รับแจ้ง
สร้างรหัสผ่านของผู้ดูแลระบบ จำไว้ว่าช่องรหัสผ่านถูกปล่อยว่างไว้ในครั้งแรกที่คุณเข้าสู่ระบบ? คุณไม่ชอบโดยเฉพาะกับ Wi-Fi สร้างรหัสผ่านผู้ดูแลระบบใหม่เมื่อได้รับแจ้งและจดไว้ในกรณีที่คุณลืม คุณจะต้องรีเซ็ตเราเตอร์หากคุณลืมรหัสผ่าน
ตั้งค่าเขตเวลา คุณต้องระบุเขตเวลาปัจจุบันเพื่อให้บันทึกของเราเตอร์และการตั้งค่าที่เกี่ยวข้องถูกต้อง เลือกเขตเวลาที่เหมาะสมจากเมนูแบบเลื่อนลง
เลือกประเภทการเชื่อมต่ออินเทอร์เน็ต ผู้ใช้ตามบ้านส่วนใหญ่ที่เชื่อมต่อผ่านสายเคเบิลหรือ DSL จะคลิกที่ตัวเลือกแรก - "การเชื่อมต่อ DHCP" คุณสามารถติดต่อผู้ให้บริการอินเทอร์เน็ตของคุณได้หากคุณไม่แน่ใจ
คลิกตัวเลือก "Clone Your PC MAC Address" (หากเว้นว่างไว้) สำหรับผู้ใช้ส่วนใหญ่ช่องนี้ถูกกรอกไว้แล้ว คลิกเฉพาะเมื่อฟิลด์ที่อยู่ MAC ว่างเปล่า ผู้ใช้ส่วนใหญ่สามารถเพิกเฉยต่อฟิลด์ชื่อโฮสต์เว้นแต่จะระบุโดยผู้ให้บริการอินเทอร์เน็ตของคุณ
บันทึกการตั้งค่าของคุณ คลิกปุ่ม "เชื่อมต่อ" เพื่อบันทึกการตั้งค่า เราเตอร์จะรีบูตในเวลาประมาณหนึ่งหรือสองนาที
กำลังตรวจสอบการเชื่อมต่อ เปิดเว็บเบราว์เซอร์ของคุณเพื่อดูว่าคุณสามารถโหลดหน้าเว็บได้หรือไม่ คุณอาจต้องลองใหม่สองสามครั้งก่อนที่หน้าแรกจะโหลดขึ้นมา นี่เป็นเรื่องปกติมาก เมื่อคุณพิจารณาแล้วว่าสามารถโหลดหน้าเว็บได้ให้ดำเนินการสร้างเครือข่าย Wi-Fi โฆษณา
ส่วนที่ 4 จาก 5: การสร้างเครือข่าย Wi-Fi
เข้าสู่เราเตอร์ของคุณ เข้าสู่หน้าต่างเบราว์เซอร์บนคอมพิวเตอร์ที่เชื่อมต่อกับเราเตอร์ผ่านสายอีเธอร์เน็ต จากนั้นป้อนรหัสผ่านที่คุณสร้างไว้ในส่วนก่อนที่จะถูกขอให้เข้าสู่ระบบ ช่องชื่อผู้ใช้ยังคงเป็น "ผู้ดูแลระบบ"
คลิกแท็บ "การตั้งค่า" การตั้งค่าจะเปิดขึ้น
คลิกเมนู "Wireless Settings" ในบานหน้าต่างด้านซ้าย หน้าใหม่จะเปิดขึ้นเพื่อให้คุณสามารถตั้งค่าเครือข่ายไร้สายได้
เลือกช่อง "เปิดใช้งานระบบไร้สาย" เครือข่าย Wi-Fi เปิดอยู่หลังจากที่คุณบันทึกการตั้งค่า
ป้อนชื่อเครือข่าย ตั้งชื่อเครือข่ายของคุณโปรดทราบว่าชื่อนี้ไม่ควรมีข้อมูลส่วนบุคคลของคุณเนื่องจากทุกคนจะเห็นชื่อนี้
เลือก "WPA2" เป็น "โหมดความปลอดภัย" นี่เป็นวิธีการส่งแบบไร้สายที่ปลอดภัยที่สุดและไม่ต้องใช้ความพยายามใด ๆ กับมาตรฐาน WEP ที่ล้าสมัย รหัสผ่าน WPA2 ที่รัดกุมแทบจะไม่แตกหักในขณะที่รหัสผ่าน WEP สามารถถอดรหัสได้ภายในเวลาไม่ถึง 30 นาที
- เลือก WPA หรือ WEP หากคุณมีอุปกรณ์ที่ล้าสมัยซึ่งรองรับเฉพาะโปรโตคอลเหล่านี้
สร้างรหัสผ่านที่คาดเดายาก ใครก็ตามที่เชื่อมต่อกับเครือข่ายของคุณมีโอกาสที่จะก่อให้เกิดอันตรายร้ายแรงโดยเฉพาะอย่างยิ่งหากอุปกรณ์ไม่มีความปลอดภัย ตรวจสอบให้แน่ใจว่าคุณได้สร้างรหัสผ่านที่รัดกุมซึ่งง่ายต่อการจดจำ คุณอาจสามารถให้รหัสผ่านสำหรับแขกของคุณได้ในภายหลังดังนั้นคุณจึงไม่ต้องการให้รหัสผ่านใช้งานยากเกินไป ดูออนไลน์เพื่อเรียนรู้วิธีสร้างรหัสผ่านที่จำง่ายและเลือกรหัสที่ถูกต้อง
คลิกปุ่ม "บันทึกการตั้งค่า" หลังจากระบบบันทึกการตั้งค่าเครือข่ายไร้สายแล้ว Wi-Fi จะเปิดขึ้น ซึ่งอาจใช้เวลาตั้งแต่ 30 วินาทีถึงหนึ่งนาที จากนั้นคุณสามารถเชื่อมต่ออุปกรณ์กับเครือข่ายไร้สาย
การเชื่อมต่ออุปกรณ์ เมื่อเปิดใช้งานเครือข่ายไร้สายแล้วคุณสามารถเชื่อมต่ออุปกรณ์ของคุณกับ Wi-Fi ได้ กระบวนการจะแตกต่างกันไปตามอุปกรณ์ แต่โดยทั่วไปคุณต้องเลือกชื่อ Wi-Fi จากรายการเครือข่ายที่มีและป้อนรหัสผ่านที่คุณสร้างขึ้น สำหรับอุปกรณ์ส่วนใหญ่นี่คือสิ่งที่คุณต้องทำเพื่อเชื่อมต่อกับ Wi-Fi
- คุณสามารถดูคำแนะนำโดยละเอียดเพิ่มเติมเกี่ยวกับวิธีเชื่อมต่อเครือข่าย WiFi
ส่วนที่ 5 จาก 5: การปรับการตั้งค่า
เปลี่ยนการตั้งค่า Wi-Fi หากคุณต้องการเปลี่ยนการตั้งค่า Wi-Fi คุณสามารถเปิดส่วน "การตั้งค่าไร้สาย" ของแท็บ "การตั้งค่า" ขั้นตอนพื้นฐานได้อธิบายไว้ในส่วนก่อนหน้านี้ แต่คุณยังสามารถปรับช่องสัญญาณได้หากมีเสียงรบกวนมากให้เปิด "โหมดขยายช่วง" เป็นต้น
ตั้งค่าการส่งต่อพอร์ต หากคุณต้องการตั้งค่าการส่งต่อพอร์ตสำหรับโปรแกรมบนคอมพิวเตอร์ของคุณคุณสามารถเปิดส่วน "การส่งต่อพอร์ต" ในแท็บ "ขั้นสูง" เมื่อส่งต่อพอร์ตคุณต้องสร้าง "กฎ" สำหรับแต่ละแอปพลิเคชัน ป้อนที่อยู่ IP ของคอมพิวเตอร์ที่คุณกำลังตั้งค่าการส่งต่อพอร์ตและช่วงของพอร์ตที่จะเปิด คุณสามารถดูคำแนะนำโดยละเอียดเพิ่มเติมเกี่ยวกับวิธีตั้งค่าการส่งต่อพอร์ตบนเราเตอร์ของคุณ
สร้างตัวกรองเว็บไซต์ คุณสามารถตั้งค่าเราเตอร์ของคุณให้บล็อกการเข้าถึงเพจเฉพาะได้ เปิดแท็บ "ขั้นสูง" ในหน้าการกำหนดค่าเราเตอร์และเลือก "ตัวกรองเว็บไซต์" ป้อนเว็บไซต์ที่คุณต้องการบล็อกการเข้าถึงและเปิดตัวกรอง หมายเหตุ: ตัวเลือกนี้มีผลกับอุปกรณ์ทั้งหมดในเครือข่าย
เปิดโหมดเกม หากคุณใช้เราเตอร์เพื่อเล่นเกมด้วยคอนโทรลเลอร์คุณสามารถเปิดโหมดเกมเพื่อปรับปรุงการเชื่อมต่อและค้นหารายการที่ตรงกันเพิ่มเติม ในแท็บ "ขั้นสูง" เลือก "เครือข่ายขั้นสูง" เลือกช่อง "เปิดใช้งานโหมดเกม" และบันทึกการเปลี่ยนแปลงของคุณ การดำเนินการนี้จะเปลี่ยนเส้นทางการเข้าชมเกมเพื่อปรับปรุงประสิทธิภาพ เราขอแนะนำให้คุณปิดโหมดนี้เมื่อคุณไม่ได้เล่นเกม โฆษณา