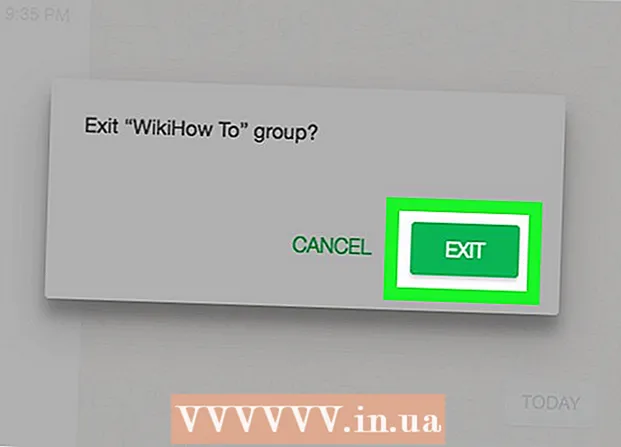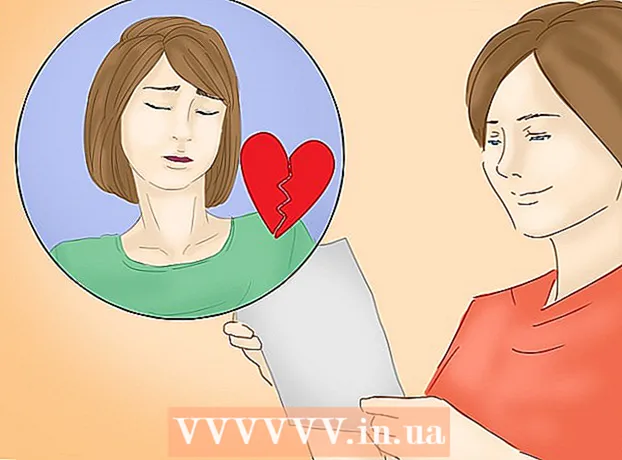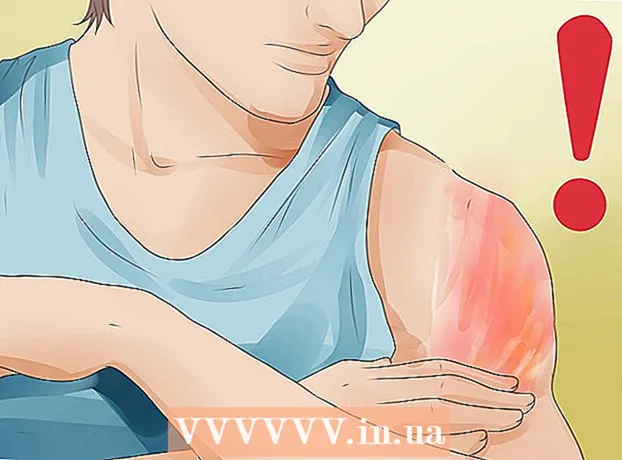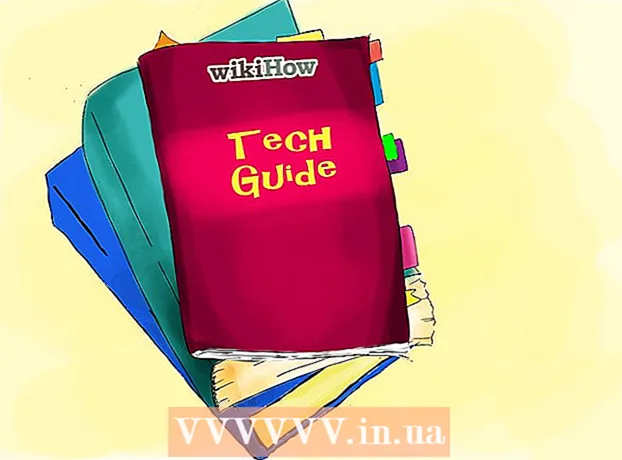ผู้เขียน:
Laura McKinney
วันที่สร้าง:
8 เมษายน 2021
วันที่อัปเดต:
1 กรกฎาคม 2024

เนื้อหา
คุณสมบัติรูปแบบพื้นหลังใน PowerPoint ช่วยให้เราสามารถเลือกภาพจากคอมพิวเตอร์หรือบนเครือข่ายและใช้เป็นพื้นหลังสำหรับสไลด์ (สไลด์) คุณสามารถตั้งค่าพื้นหลังนี้สำหรับหลายสไลด์พร้อมกันหรือใช้กับงานนำเสนอทั้งหมด คุณยังสามารถเพิ่มเอฟเฟกต์ให้กับภาพพื้นหลังเพื่อให้ได้สัมผัสที่สวยงามยิ่งขึ้น หากคุณไม่สามารถเปลี่ยนองค์ประกอบพื้นหลังคุณอาจต้องแก้ไขต้นแบบสไลด์
ขั้นตอน
ส่วนที่ 1 จาก 3: การเพิ่มรูปภาพ
เปิดงานนำเสนอ PowerPoint คุณสามารถเพิ่มรูปภาพกราฟิกลงในพื้นหลังของสไลด์ใดก็ได้ในงานนำเสนอ PowerPoint ขั้นแรกให้เปิดงานนำเสนอที่คุณต้องการแก้ไขใน PowerPoint

คลิกแท็บออกแบบที่ด้านบนสุดของหน้าต่าง เครื่องมือออกแบบจะปรากฏขึ้น
คลิกปุ่ม "จัดรูปแบบพื้นหลัง" ทางด้านขวาของริบบิ้นออกแบบ แถบด้านข้างรูปแบบพื้นหลังจะปรากฏที่ด้านขวาของหน้าจอ

เลือกสไลด์ที่คุณต้องการใช้พื้นหลัง โดยค่าเริ่มต้นพื้นหลังจะใช้กับสไลด์ที่ใช้งานอยู่เท่านั้น คุณสามารถกดแป้นค้างไว้ Ctrl / ⌘คำสั่ง แล้วคลิกแต่ละสไลด์ในรายการสไลด์ทางด้านซ้ายเพื่อเลือก- หากคุณต้องการใช้พื้นหลังกับทุกสไลด์ในงานนำเสนอของคุณคุณสามารถทำได้ที่ส่วนท้ายของส่วนนี้

เลือก "เติมรูปภาพหรือพื้นผิว" (รูปภาพหรือพื้นหลังพื้นผิว) ซึ่งจะช่วยให้คุณสามารถเลือกภาพพื้นหลังได้- มีตัวเลือกการเติมที่แตกต่างกันเช่นสีทึบสีไล่ระดับและลวดลาย หลังจากคุณคลิกตัวเลือกตัวเลือกการแสดงเพิ่มเติมจะปรากฏขึ้นด้วย บทความนี้เน้นเฉพาะการเพิ่มภาพถ่ายและกราฟิกลงในพื้นหลัง
เลือกรูปภาพที่คุณต้องการแทรกเป็นพื้นหลัง เพื่อให้ภาพพื้นหลังไม่ยืดหรือสูญเสียคุณภาพภาพจะต้องมีขนาด 1280 x 720 พิกเซล
- คลิกปุ่ม "ไฟล์" เพื่อเลือกภาพบนคอมพิวเตอร์ของคุณ เบราว์เซอร์ไฟล์จะเปิดขึ้นเพื่อให้คุณสามารถนำทางไปยังรูปภาพที่จะใช้
- คลิกปุ่ม "ออนไลน์" เพื่อค้นหารูปภาพจากแหล่งข้อมูลออนไลน์ คุณสามารถค้นหาบน Google เลือกรูปภาพที่เก็บไว้ใน OneDrive หรือรับรูปภาพจากบัญชี Facebook หรือ Flickr ของคุณ
- คลิกเมนู "พื้นผิว" เพื่อเลือกพื้นผิวพื้นหลังที่มี คุณสามารถใช้ตัวเลือกที่มีได้หากคุณไม่ได้แทรกรูปภาพด้วยตัวเอง
คลิก "ใช้กับทั้งหมด" เพื่อกำหนดภาพสำหรับสไลด์ทั้งหมด มักจะเพิ่มรูปภาพเป็นพื้นหลังสำหรับสไลด์ที่คุณเลือกเท่านั้น หากต้องการนำไปใช้กับทุกสไลด์ให้คลิก "ใช้กับทั้งหมด" ภาพพื้นหลังใหม่จะถูกตั้งค่าสำหรับสไลด์ทั้งหมดรวมทั้งภาพที่คุณสร้างในภายหลัง โฆษณา
ส่วนที่ 2 จาก 3: การใช้เอฟเฟกต์
ทำเครื่องหมายที่ช่อง "ภาพกระเบื้องเป็นพื้นผิว" เพื่อสร้างพื้นผิวที่ผสมผสานกันบนภาพ ตัวเลือกนี้เหมาะสำหรับภาพขนาดเล็กและจะสร้างความต่อเนื่องระหว่างภาพ
ปรับเอฟเฟกต์การสอดประสานโดยใช้แผงด้านล่าง คุณสามารถใช้แผงควบคุมเพื่อปรับแต่งระยะห่างระหว่างรูปภาพที่เชื่อมต่อกันเลือกว่าจะทำซ้ำหรือไม่และจัดแนว
ใช้แถบเลื่อนความโปร่งใสเพื่อปรับความโปร่งใสของรูปภาพ ตัวเลือกนี้มีประโยชน์อย่างยิ่งหากคุณต้องการเพิ่มลายน้ำ (ลายน้ำ) ให้กับสไลด์ การตั้งค่าภาพพื้นหลังที่มีระดับความโปร่งใสสูงจะช่วยให้คุณใช้ภาพถ่ายอย่างมีลิขสิทธิ์โดยไม่บดบังหรือส่งผลกระทบต่อข้อมูลบนสไลด์
คลิกปุ่ม "เอฟเฟกต์" ที่ด้านบนของเมนู "รูปแบบพื้นหลัง" เพื่อใช้เอฟเฟกต์ เมนูนี้ให้คุณเลือกเอฟเฟกต์ต่างๆเพื่อใช้กับภาพพื้นหลังของคุณ คุณจะเห็นตัวอย่างและชื่อของแต่ละตัวเลือกในเมนูเมื่อคุณวางเมาส์เหนือตัวเลือกนั้น
- คลิกเมนู "Artistic Effects" และเลือกเอฟเฟกต์ที่คุณต้องการใช้
- เมื่อคุณเลือกเอฟเฟกต์ตัวเลือกเพิ่มเติมอาจปรากฏด้านล่าง ตัวเลือกเหล่านี้จะแตกต่างกันขึ้นอยู่กับเอฟเฟกต์ที่คุณเลือก
คลิก "ใช้กับทั้งหมด" เพื่อใช้เอฟเฟ็กต์กับสไลด์ทั้งหมด สไลด์ทั้งหมดในงานนำเสนอจะใช้ภาพพื้นหลังและเอฟเฟกต์ที่คุณเลือก โฆษณา
ส่วนที่ 3 จาก 3: การใช้มุมมองต้นแบบสไลด์
คลิกแท็บมุมมองใน PowerPoint ตัวเลือกมุมมองต่างๆจะปรากฏขึ้น
คลิกปุ่ม "Slide Master" รายการสไลด์หลักทั้งหมดจะปรากฏในบานหน้าต่างด้านซ้าย นี่คือสไลด์หัวข้อสำหรับเนื้อหาประเภทต่างๆในงานนำเสนอของคุณ ตัวเลือกกราฟิกและธีมบนสไลด์หลักจะแทนที่การตั้งค่าพื้นหลังตามปกติ
เลือกสไลด์ต้นแบบที่คุณต้องการแก้ไข สไลด์จะเปิดขึ้นในมุมมองหลัก คุณอาจต้องเลื่อนรายการขึ้นเพื่อดูการนำเสนอสไลด์ต้นแบบ
- สไลด์ต่างๆในรายการหลักมีไว้สำหรับเค้าโครงสไลด์ที่แตกต่างกัน การเปลี่ยนแปลงที่เกิดขึ้นในสไลด์ต้นแบบจะนำไปใช้กับสไลด์ทั้งหมดที่มีเค้าโครงเดียวกัน สไลด์รายการหลักจะนำไปใช้กับสไลด์ทั้งหมดในงานนำเสนอ
คลิกปุ่ม "รูปแบบพื้นหลัง" แล้วเลือก "จัดรูปแบบพื้นหลัง.’ แถบด้านข้างรูปแบบพื้นหลังจะเปิดขึ้น
ปรับพื้นหลังตามขั้นตอนในส่วนก่อนหน้า หลังจากแถบด้านข้างรูปแบบพื้นหลังเปิดขึ้นคุณสามารถปรับกราฟิกพื้นหลังได้ตามขั้นตอนที่อธิบายไว้ข้างต้น ใช้ตัวเลือก "เติมรูปภาพหรือพื้นผิว" เพื่อตั้งค่ารูปภาพใหม่เป็นพื้นหลังหลัก ภาพพื้นหลังนี้จะถูกนำไปใช้กับสไลด์ทั้งหมดในงานนำเสนอ โฆษณา