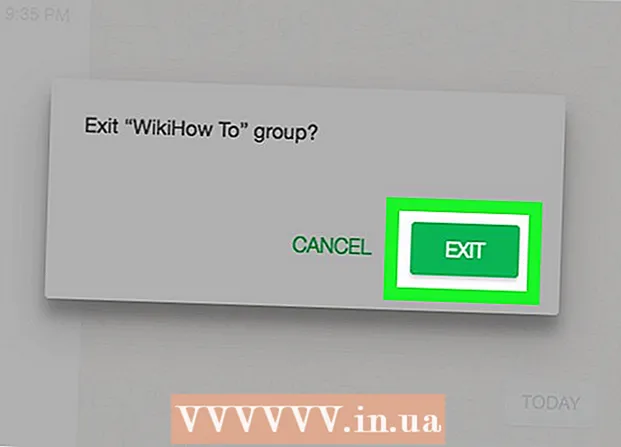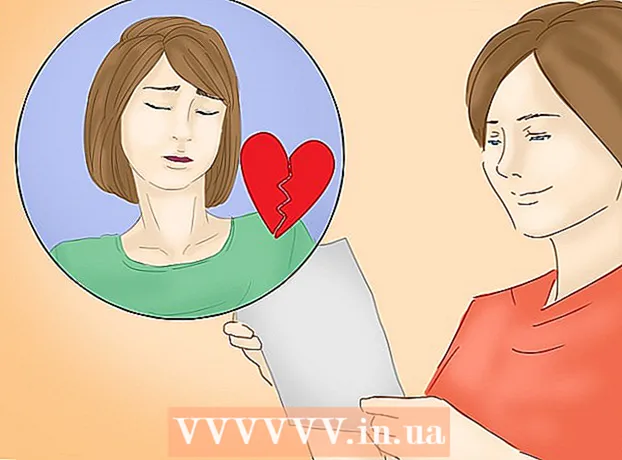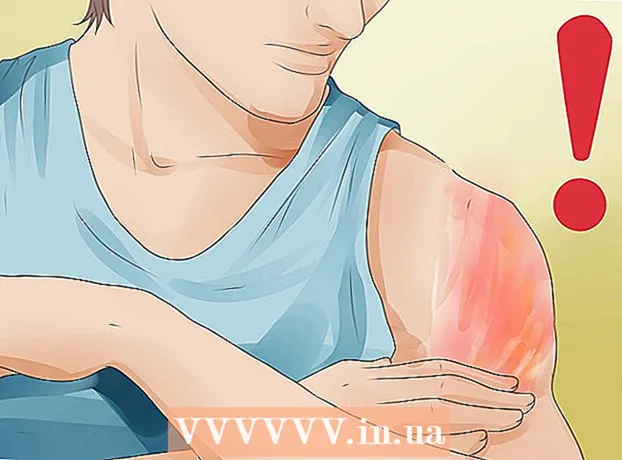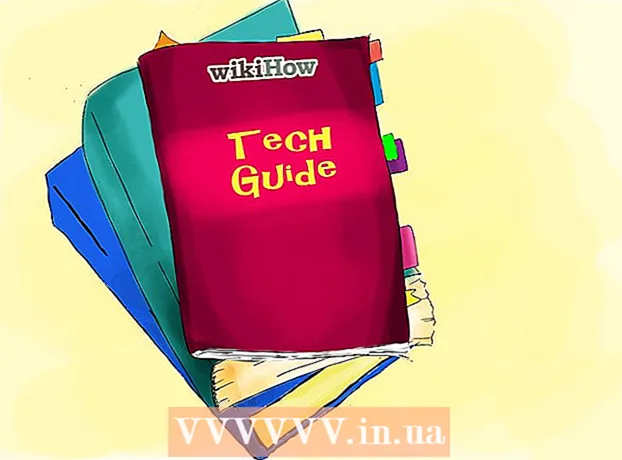ผู้เขียน:
John Stephens
วันที่สร้าง:
25 มกราคม 2021
วันที่อัปเดต:
2 กรกฎาคม 2024
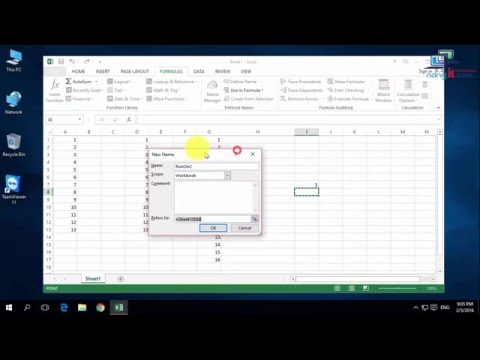
เนื้อหา
มีสองวิธีในการเพิ่มตัวเลขลงในคอลัมน์โดยอัตโนมัติ วิธีที่แน่นอนที่สุดในการเพิ่มช่วงลงใน Excel โดยอัตโนมัติคือการใช้ฟังก์ชัน แถว. วิธีนี้จะช่วยให้มั่นใจได้ว่าเซลล์จะแสดงตัวเลขที่ถูกต้องแม้ว่าจะเพิ่มหรือลบบรรทัดก็ตาม วิธีที่สอง (โดยไม่ต้องพิมพ์สูตร) คือการใช้คุณสมบัติเติมซึ่งง่ายกว่า แต่เมื่อคุณลบบรรทัดช่วงตัวเลขจะหายไปมาเรียนรู้วิธีจัดลำดับแถวโดยอัตโนมัติหรือป้อนตัวเลขต่อเนื่องกันในคอลัมน์
ขั้นตอน
วิธีที่ 1 จาก 2: การกำหนดหมายเลขบรรทัดอัตโนมัติ
คลิกเซลล์แรกที่จะเริ่มช่วง วิธีนี้แสดงให้เห็นว่าแต่ละเซลล์ในคอลัมน์แสดงหมายเลขแถวที่สอดคล้องกันอย่างไร ขอแนะนำหากมีการเพิ่มหรือลบแถวออกจากแผ่นงานบ่อยๆ
- หากต้องการสร้างแถวพื้นฐานที่ต่อเนื่องกันของตัวเลข (หรือข้อมูลอื่น ๆ เช่นวันในสัปดาห์หรือเดือนของปี) โปรดดูวิธีการเติมคอลัมน์ด้วยตัวเลขที่ต่อเนื่องกัน

นำเข้า = แถว (A1) เข้าไปในเซลล์ (ถ้าเป็นเซลล์ A1) หากเป็นเซลล์อื่นคุณต้องเปลี่ยนตามนั้น- ตัวอย่างเช่นหากคุณกำลังพิมพ์ในเซลล์ B5 ให้พิมพ์ = แถว (B5).
กด ↵ Enter. หมายเลขบรรทัดของเซลล์จะปรากฏขึ้น หากคุณได้เข้ามา = แถว (A1)เซลล์ A1 จะแสดงหมายเลข 1. นอกจากนี้หากคุณป้อน = แถว (B5)เซลล์ B5 จะแสดงหมายเลข 5.
- ในการเริ่มต้นที่ 1 ในบรรทัดใด ๆ ที่คุณต้องการให้ตัวเลขเริ่มต้นให้นับจำนวนบรรทัดที่อยู่เหนือเซลล์ปัจจุบันจากนั้นลบผลลัพธ์ในฟังก์ชัน
- ตัวอย่างเช่นหากคุณป้อน = แถว (B5) และต้องการแสดงหมายเลข 1 ในเซลล์นี้ให้เปลี่ยนฟังก์ชันเป็น = แถว (B5) -4เพราะ B4 นับ 4 บรรทัดเป็น B1

เลือกเซลล์ที่มีหมายเลขแรกในชุดข้อมูล
เลื่อนตัวชี้เมาส์ไปที่กรอบที่มุมล่างขวาของเซลล์ที่เลือก โน้ตสีดำนี้เรียกว่า Fill Handle ตัวชี้เมาส์จะเปลี่ยนเป็นไอคอนลากเมื่ออยู่เหนือ Fill Handle
- หากคุณไม่พบจุดจับเติมให้ไปที่แท็บไฟล์> ตัวเลือก> ขั้นสูงและทำเครื่องหมายที่ช่อง "เปิดใช้จุดจับเติมและลากและวางเซลล์" (เปิดใช้งาน Fill Handle และ ลาก - วางคุณสมบัติเซลล์)

ลาก Fill Handle ลงไปที่เซลล์สุดท้ายในช่วง แต่ละเซลล์ในคอลัมน์จะแสดงหมายเลขแถวที่เกี่ยวข้อง- หากคุณลบแถวในช่วงนี้จำนวนเซลล์จะได้รับการแก้ไขโดยอัตโนมัติตามหมายเลขบรรทัดใหม่
วิธีที่ 2 จาก 2: กรอกตัวเลขที่ต่อเนื่องกันในคอลัมน์
คลิกเซลล์แรกที่จะเริ่มช่วง วิธีนี้จะแนะนำคุณเกี่ยวกับวิธีการเพิ่มชุดตัวเลขที่ต่อเนื่องกันลงในเซลล์ในคอลัมน์
- หากคุณทำสิ่งนี้ แต่ลบแถวคุณจะต้องทำขั้นตอนซ้ำเพื่อจัดลำดับเลขคอลัมน์ใหม่ทั้งหมด หากคุณคิดว่าจะเปลี่ยนสายข้อมูลบ่อยๆคุณควรใช้วิธีการกำหนดหมายเลขอัตโนมัติด้านบน
ป้อนตัวเลขแรกในช่วงในเซลล์ ตัวอย่างเช่นหากคุณนับจากบนลงล่างในคอลัมน์ให้พิมพ์ 1 ในช่องแรก
- คุณไม่จำเป็นต้องเริ่มต้นที่ 1 ลำดับของคุณสามารถเริ่มจากเลขลำดับใดก็ได้หรืออาจจะเป็นรูปแบบอื่นก็ได้ (เช่นเลขคู่คูณ 5 เป็นต้น) .
- Excel ยังรองรับรูปแบบ "การกำหนดหมายเลข" อื่น ๆ รวมถึงวันที่ฤดูกาลและวันในสัปดาห์ ตัวอย่างเช่นเมื่อคุณป้อนวันธรรมดาในคอลัมน์เซลล์แรกจะแสดงเป็น "วันจันทร์"
คลิกเซลล์ถัดไปในเทมเพลต นี่คือเซลล์ด้านล่างเซลล์ปัจจุบันโดยตรง
ป้อนหมายเลขที่สองของลำดับเพื่อสร้างรูปแบบ สำหรับการกำหนดหมายเลขติดต่อกัน (เช่น 1, 2, 3 และอื่น ๆ ) ให้ป้อน 2 ที่นี่
- หากคุณต้องการให้ตัวเลขสองตัวถัดไปเป็น 10, 20, 30, 40 เป็นต้นดังนั้นตัวเลขสองตัวถัดไปในลำดับที่คุณต้องป้อนคือ 10 และ 20.
- หากคุณกำลังพิมพ์ตามวันในสัปดาห์ให้พิมพ์วันถัดไปของสัปดาห์ในกล่อง
คลิกและลากเพื่อเลือกเซลล์ทั้งหมด เมื่อคุณปล่อยปุ่มเมาส์เซลล์ที่นำเข้าจะถูกไฮไลต์
เลื่อนตัวชี้เมาส์ไปที่กรอบเล็ก ๆ ที่มุมล่างขวาของพื้นที่ที่เลือก เฟรมนี้เรียกว่า Fill Handle ตัวชี้เมาส์จะเปลี่ยนเป็นไอคอนลากเมื่ออยู่เหนือ Fill Handle
- หากคุณไม่พบ Fill Handle ให้ไปที่ File> Options> Advanced และทำเครื่องหมายในช่อง "Enable fill handle and cell drag-and-drop"
คลิกและลาก Fill Handle ลงไปที่เซลล์สุดท้ายในช่วงตัวเลข หลังจากที่คุณปล่อยปุ่มเมาส์เซลล์ในคอลัมน์จะมีหมายเลขตามรูปแบบที่คุณตั้งค่าไว้ในสองเซลล์แรก โฆษณา
คำแนะนำ
- Microsoft เสนอ Excel เวอร์ชันออนไลน์ฟรีซึ่งเป็นส่วนหนึ่งของ Microsoft Office Online
- คุณยังสามารถเปิดและแก้ไขสเปรดชีตใน Google ชีตได้อีกด้วย
คำเตือน
- ตรวจสอบให้แน่ใจว่าได้เลือกตัวเลือก "แจ้งเตือนก่อนเขียนทับเซลล์" ในแท็บขั้นสูงของตัวเลือก Excel วิธีนี้จะช่วยป้องกันข้อผิดพลาดในการป้อนข้อมูลและจำกัดความจำเป็นในการสร้างฟังก์ชันหรือข้อมูลอื่นขึ้นมาใหม่