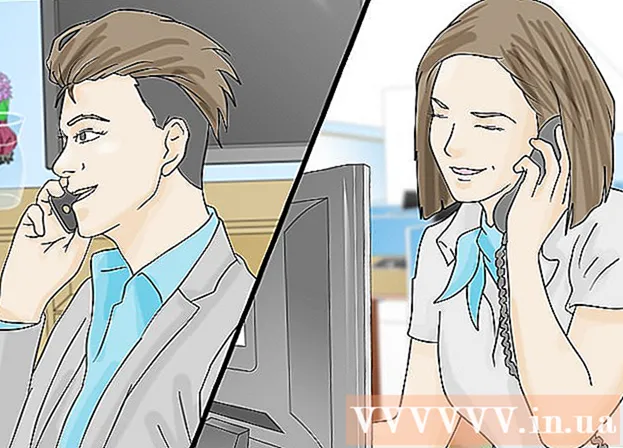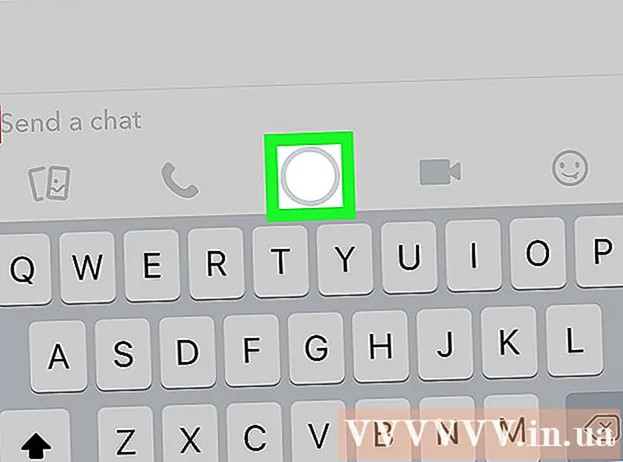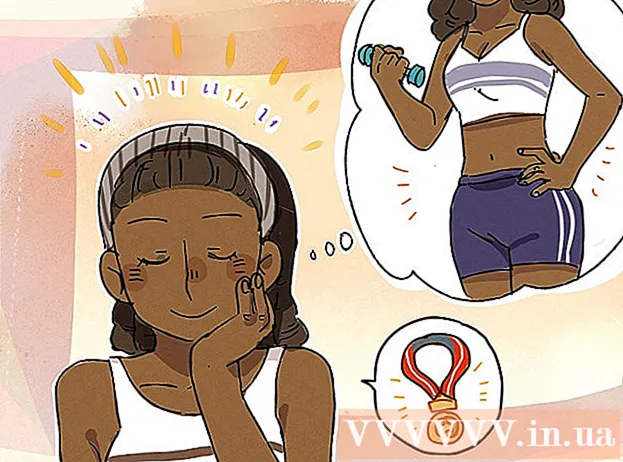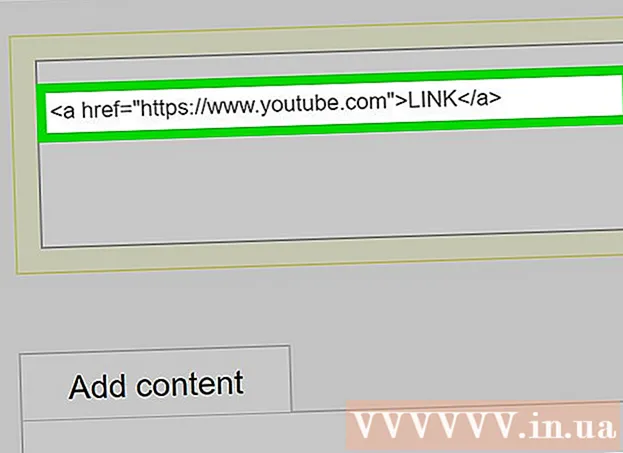ผู้เขียน:
Carl Weaver
วันที่สร้าง:
22 กุมภาพันธ์ 2021
วันที่อัปเดต:
1 กรกฎาคม 2024

เนื้อหา
- ขั้นตอน
- ส่วนที่ 1 จาก 6: การติดตั้ง
- ส่วนที่ 2 จาก 6: การตั้งค่าเสียง
- ตอนที่ 3 จาก 6: การตั้งค่าวิดีโอของคุณ
- ตอนที่ 4 จาก 6: จับภาพบางส่วนของหน้าจอ
- ตอนที่ 5 จาก 6: การบันทึกเกม
- ตอนที่ 6 จาก 6: วางสัมผัสสุดท้าย
ดังนั้นคุณต้องการแสดงให้โลกเห็นว่าคุณเล่นเกมนี้หรือเกมคอมพิวเตอร์นั้นเก่งแค่ไหน? คุณต้องการบันทึกบทช่วยสอนเกี่ยวกับวิธีใช้ซอฟต์แวร์โปรดของคุณหรือไม่? ไม่มีอะไรจะง่ายไปกว่านี้แล้ว Bandicam จะช่วยคุณได้! Bandicam แบบไหน? โปรแกรมสำหรับบันทึกทุกอย่างที่แสดงบนหน้าจอคอมพิวเตอร์ซึ่งไม่ต้องการทรัพยากรระบบจำนวนมากสำหรับสิ่งนี้ บทความนี้จะสอนวิธีติดตั้ง กำหนดค่า และใช้งานโปรแกรมนี้
ขั้นตอน
ส่วนที่ 1 จาก 6: การติดตั้ง
 1 ดาวน์โหลดไฟล์การติดตั้ง สามารถดาวน์โหลด Bandicam ได้ฟรีจากเว็บไซต์ทางการของ Bandicam อนิจจามีเวอร์ชัน Windows เท่านั้น อย่างไรก็ตาม Bandicam เวอร์ชันฟรีรองรับการบันทึกคลิป 10 นาทีเท่านั้น ซึ่งจะมีการวาง "ลายน้ำ" ไว้ เพื่อลืมข้อจำกัดเหล่านี้ เช่น เรื่องฝันร้าย คุณจะต้องซื้อโปรแกรมเวอร์ชันเต็ม
1 ดาวน์โหลดไฟล์การติดตั้ง สามารถดาวน์โหลด Bandicam ได้ฟรีจากเว็บไซต์ทางการของ Bandicam อนิจจามีเวอร์ชัน Windows เท่านั้น อย่างไรก็ตาม Bandicam เวอร์ชันฟรีรองรับการบันทึกคลิป 10 นาทีเท่านั้น ซึ่งจะมีการวาง "ลายน้ำ" ไว้ เพื่อลืมข้อจำกัดเหล่านี้ เช่น เรื่องฝันร้าย คุณจะต้องซื้อโปรแกรมเวอร์ชันเต็ม - เมื่อติดตั้ง Bandicam ให้ใช้ลิงค์ดาวน์โหลดจาก Bandisoft การติดตั้งจาก Softonic เป็นสิ่งที่ไม่พึงปรารถนา - ทำไมคุณต้องมีโฆษณาเพิ่มเติมในไฟล์การติดตั้ง?
 2 ติดตั้ง Bandicam อันที่จริง กระบวนการนี้เรียบง่ายและไม่ซับซ้อน คุณไม่สามารถเปลี่ยนแปลงการตั้งค่าพื้นฐานได้ อย่างไรก็ตาม คุณสามารถเลือกทางลัดที่คุณต้องการติดตั้งได้ (บนเดสก์ท็อป ในเปิดใช้ด่วน และในเมนูเริ่ม)
2 ติดตั้ง Bandicam อันที่จริง กระบวนการนี้เรียบง่ายและไม่ซับซ้อน คุณไม่สามารถเปลี่ยนแปลงการตั้งค่าพื้นฐานได้ อย่างไรก็ตาม คุณสามารถเลือกทางลัดที่คุณต้องการติดตั้งได้ (บนเดสก์ท็อป ในเปิดใช้ด่วน และในเมนูเริ่ม)  3 เริ่ม Bandicam เมื่อติดตั้งโปรแกรมแล้ว คุณสามารถรันมันได้ - จริงๆ แล้ว คุณจะไม่สามารถไปที่การตั้งค่า Bandicam ได้ หากคุณไม่ได้ใช้บัญชีที่มีสิทธิ์ของผู้ดูแลระบบ คุณจะต้องมีรหัสผ่านของผู้ดูแลระบบ
3 เริ่ม Bandicam เมื่อติดตั้งโปรแกรมแล้ว คุณสามารถรันมันได้ - จริงๆ แล้ว คุณจะไม่สามารถไปที่การตั้งค่า Bandicam ได้ หากคุณไม่ได้ใช้บัญชีที่มีสิทธิ์ของผู้ดูแลระบบ คุณจะต้องมีรหัสผ่านของผู้ดูแลระบบ
ส่วนที่ 2 จาก 6: การตั้งค่าเสียง
 1 เปิดหน้าต่าง "การตั้งค่าบันทึก" เมนูนี้สามารถเข้าถึงได้โดยการเลือกแท็บวิดีโอ จากนั้นคลิกปุ่มการตั้งค่าในส่วนบันทึก ตรวจสอบให้แน่ใจว่าได้เลือกแท็บเสียงแล้ว
1 เปิดหน้าต่าง "การตั้งค่าบันทึก" เมนูนี้สามารถเข้าถึงได้โดยการเลือกแท็บวิดีโอ จากนั้นคลิกปุ่มการตั้งค่าในส่วนบันทึก ตรวจสอบให้แน่ใจว่าได้เลือกแท็บเสียงแล้ว  2 ตัดสินใจว่าคุณจำเป็นต้องบันทึกเสียงหรือไม่ Bandicam สามารถบันทึกเสียงทั้งหมดที่โปรแกรมที่คุณกำลังบันทึก รวมไปถึงเสียงจากไมโครโฟน สิ่งนี้มีประโยชน์อย่างยิ่งหากคุณกำลังเขียนบทช่วยสอนหรืออะไรทำนองนั้น ซึ่งคุณไม่สามารถทำได้โดยปราศจากความคิดเห็น
2 ตัดสินใจว่าคุณจำเป็นต้องบันทึกเสียงหรือไม่ Bandicam สามารถบันทึกเสียงทั้งหมดที่โปรแกรมที่คุณกำลังบันทึก รวมไปถึงเสียงจากไมโครโฟน สิ่งนี้มีประโยชน์อย่างยิ่งหากคุณกำลังเขียนบทช่วยสอนหรืออะไรทำนองนั้น ซึ่งคุณไม่สามารถทำได้โดยปราศจากความคิดเห็น - ทำเครื่องหมายที่ช่องถัดจาก "บันทึกเสียง" เพื่อบันทึกเสียงจริง แน่นอนว่าไฟล์ที่ได้จะใหญ่ขึ้นพร้อมเสียง
 3 เลือกอุปกรณ์ต้นทางหลัก หากคุณต้องการบันทึกเสียงของโปรแกรมที่คุณกำลังบันทึก ตรวจสอบให้แน่ใจว่าได้เลือก Win8 / Win7 / Vista Sound (WASAPI) ในเมนูดรอปดาวน์ Primary Sound Device
3 เลือกอุปกรณ์ต้นทางหลัก หากคุณต้องการบันทึกเสียงของโปรแกรมที่คุณกำลังบันทึก ตรวจสอบให้แน่ใจว่าได้เลือก Win8 / Win7 / Vista Sound (WASAPI) ในเมนูดรอปดาวน์ Primary Sound Device - คลิกที่ปุ่มการตั้งค่า ... เพื่อเปิดการตั้งค่าเสียงของ Windows
 4 เลือกอุปกรณ์แหล่งกำเนิดเสียงเพิ่มเติม หากคุณกำลังใช้ไมโครโฟนในการบันทึกวิดีโอ ให้เลือกไมโครโฟนจากเมนูแบบเลื่อนลง "อุปกรณ์เสียงรอง"
4 เลือกอุปกรณ์แหล่งกำเนิดเสียงเพิ่มเติม หากคุณกำลังใช้ไมโครโฟนในการบันทึกวิดีโอ ให้เลือกไมโครโฟนจากเมนูแบบเลื่อนลง "อุปกรณ์เสียงรอง" - ทำเครื่องหมายที่ช่องถัดจาก "Two Sound Mixing" เพื่อรวมแทร็กเสียงสองแทร็กเข้าด้วยกันเพื่อให้ไฟล์สุดท้ายมีขนาดเล็กลง
- คุณสามารถตั้งค่าปุ่มลัดเพื่อเปิดใช้งานไมโครโฟนได้ หากคุณไม่ต้องการให้ไมโครโฟนหยุดหายใจ สิ่งสำคัญในที่นี้คือใช้เป็นฮ็อตคีย์ที่คุณไม่น่าจะกดโดยไม่ได้ตั้งใจ
ตอนที่ 3 จาก 6: การตั้งค่าวิดีโอของคุณ
 1 เปิดการตั้งค่ารูปแบบวิดีโอ คุณสามารถเปลี่ยนการตั้งค่าการบันทึกวิดีโอเพื่อให้ได้คุณภาพไฟล์ที่ดีที่สุดในสภาพแวดล้อมของคุณ คลิกแท็บวิดีโอในหน้าต่างโปรแกรมหลัก จากนั้นคลิกปุ่ม "การตั้งค่า" ในส่วน "รูปแบบ"
1 เปิดการตั้งค่ารูปแบบวิดีโอ คุณสามารถเปลี่ยนการตั้งค่าการบันทึกวิดีโอเพื่อให้ได้คุณภาพไฟล์ที่ดีที่สุดในสภาพแวดล้อมของคุณ คลิกแท็บวิดีโอในหน้าต่างโปรแกรมหลัก จากนั้นคลิกปุ่ม "การตั้งค่า" ในส่วน "รูปแบบ"  2 เลือกความละเอียดหน้าจอของคุณ ตัวเลือก "ขนาดเต็ม" ถูกเปิดใช้งานโดยค่าเริ่มต้น กล่าวอีกนัยหนึ่ง ความละเอียดของไฟล์วิดีโอของคุณจะเหมือนกับความละเอียดของโปรแกรมที่บันทึก หากโปรแกรมเปิดอยู่อย่างที่พวกเขาพูดแบบเต็มหน้าจอระบบจะบันทึกทั้งหน้าจอ หากโปรแกรมเปิดอยู่ในหน้าต่าง ระบบจะบันทึกเฉพาะพื้นที่หน้าต่างเท่านั้น
2 เลือกความละเอียดหน้าจอของคุณ ตัวเลือก "ขนาดเต็ม" ถูกเปิดใช้งานโดยค่าเริ่มต้น กล่าวอีกนัยหนึ่ง ความละเอียดของไฟล์วิดีโอของคุณจะเหมือนกับความละเอียดของโปรแกรมที่บันทึก หากโปรแกรมเปิดอยู่อย่างที่พวกเขาพูดแบบเต็มหน้าจอระบบจะบันทึกทั้งหน้าจอ หากโปรแกรมเปิดอยู่ในหน้าต่าง ระบบจะบันทึกเฉพาะพื้นที่หน้าต่างเท่านั้น - คุณสามารถเปลี่ยนความละเอียดในการบันทึกได้ตลอดเวลา ซึ่งจะมีประโยชน์อย่างยิ่งเมื่อคุณเตรียมวิดีโอสำหรับอุปกรณ์ที่รองรับการเล่นไฟล์ที่มีความละเอียดระดับหนึ่งเท่านั้น และบิดเบือนไฟล์วิดีโอทั้งหมดที่มีรูปแบบต่างกัน
 3 ปรับการตั้งค่าเฟรมบันทึกต่อวินาที (FPS) FPS คือจำนวนเฟรมที่โปรแกรมบันทึกต่อวินาที ค่าฐานคือ 30 ซึ่งเป็นค่าสูงสุดสำหรับ YouTube หากคุณต้องการสร้างวิดีโอคุณภาพสูงขึ้น คุณจะต้องเพิ่ม FPS
3 ปรับการตั้งค่าเฟรมบันทึกต่อวินาที (FPS) FPS คือจำนวนเฟรมที่โปรแกรมบันทึกต่อวินาที ค่าฐานคือ 30 ซึ่งเป็นค่าสูงสุดสำหรับ YouTube หากคุณต้องการสร้างวิดีโอคุณภาพสูงขึ้น คุณจะต้องเพิ่ม FPS - ยิ่ง FPS สูง ไฟล์ที่ได้ก็จะยิ่งมีขนาดใหญ่ขึ้น และคอมพิวเตอร์ของคุณจะบันทึกวิดีโอได้ยากขึ้น หากคุณกำลังทำงานกับคอมพิวเตอร์ที่เปิดเผยอย่างเปิดเผย ให้เตรียมพร้อมที่จะเผชิญกับการลดประสิทธิภาพการทำงาน
 4 เลือกตัวแปลงสัญญาณ ตัวแปลงสัญญาณ (ตัวเข้ารหัส / ตัวถอดรหัส) เป็นโปรแกรมที่ประมวลผลวิดีโอขณะบันทึก ตัวแปลงสัญญาณเริ่มต้นคือ Xvid เนื่องจากอุปกรณ์ส่วนใหญ่รองรับ อย่างไรก็ตาม หากการ์ดวิดีโอของคุณรองรับเคล็ดลับนี้ คุณสามารถใช้ตัวแปลงสัญญาณอื่นได้
4 เลือกตัวแปลงสัญญาณ ตัวแปลงสัญญาณ (ตัวเข้ารหัส / ตัวถอดรหัส) เป็นโปรแกรมที่ประมวลผลวิดีโอขณะบันทึก ตัวแปลงสัญญาณเริ่มต้นคือ Xvid เนื่องจากอุปกรณ์ส่วนใหญ่รองรับ อย่างไรก็ตาม หากการ์ดวิดีโอของคุณรองรับเคล็ดลับนี้ คุณสามารถใช้ตัวแปลงสัญญาณอื่นได้ - มีการ์ด Nvidia ใหม่และทรงพลังหรือไม่? เลือก "H.264 (NVENC)" เมื่อคุณต้องการคุณภาพการบันทึกที่ดีที่สุด การ์ดรุ่นเก่าจาก Nvidia สามารถทำงานร่วมกับ "H.264 (CUDA)" เจ้าของการ์ด AMD สามารถเลือก "H.264 (AMP APP)" และสำหรับการ์ดวิดีโอในตัวจาก Intel ตามลำดับ คุณสามารถเลือก "H.264 ( Intel Quick Sync) "
- หากคุณมีการ์ดแสดงผลหลายตัวในคราวเดียว (เช่น NVIDIA และ Intel) คุณต้องเลือกตัวเลือกที่ใช้การ์ดวิดีโอที่ใช้งานได้และใช้งานได้ หากจอภาพของคุณเชื่อมต่อโดยตรงกับเมนบอร์ด นี่คือตัวแปลงสัญญาณของ Intel และหากจอภาพเชื่อมต่อกับการ์ดวิดีโอ (Nvidia หรือ AMD) ให้เลือกตัวแปลงสัญญาณที่เหมาะสม
 5 ตั้งค่าคุณภาพวิดีโอ เมนูดรอปดาวน์คุณภาพเป็นที่ที่คุณสามารถกำหนดคุณภาพโดยรวมของการบันทึกได้ ในเมนูนั้น คุณจะเห็นตัวเลข และยิ่งตัวเลขมากเท่าไร คุณภาพก็จะยิ่งสูงขึ้น ยิ่งคุณภาพสูง ไฟล์ก็จะยิ่งมีขนาดใหญ่ขึ้นเท่านั้น อย่างไรก็ตาม หากคุณเสียสละคุณภาพ ผลลัพธ์ก็จะเหมาะสม
5 ตั้งค่าคุณภาพวิดีโอ เมนูดรอปดาวน์คุณภาพเป็นที่ที่คุณสามารถกำหนดคุณภาพโดยรวมของการบันทึกได้ ในเมนูนั้น คุณจะเห็นตัวเลข และยิ่งตัวเลขมากเท่าไร คุณภาพก็จะยิ่งสูงขึ้น ยิ่งคุณภาพสูง ไฟล์ก็จะยิ่งมีขนาดใหญ่ขึ้นเท่านั้น อย่างไรก็ตาม หากคุณเสียสละคุณภาพ ผลลัพธ์ก็จะเหมาะสม
ตอนที่ 4 จาก 6: จับภาพบางส่วนของหน้าจอ
 1 เพิ่มเอฟเฟกต์ไฮไลท์เคอร์เซอร์ หากคุณกำลังบันทึกบทช่วยสอน คุณควรเน้นเคอร์เซอร์ของเมาส์เพื่อให้ผู้ชมไม่ต้องละสายตาจากมองหาเคอร์เซอร์บนหน้าจอ คลิกปุ่มการตั้งค่าในส่วนบันทึกของหน้าต่างหลักของ Bandicam จากนั้นคลิกแท็บเอฟเฟกต์
1 เพิ่มเอฟเฟกต์ไฮไลท์เคอร์เซอร์ หากคุณกำลังบันทึกบทช่วยสอน คุณควรเน้นเคอร์เซอร์ของเมาส์เพื่อให้ผู้ชมไม่ต้องละสายตาจากมองหาเคอร์เซอร์บนหน้าจอ คลิกปุ่มการตั้งค่าในส่วนบันทึกของหน้าต่างหลักของ Bandicam จากนั้นคลิกแท็บเอฟเฟกต์ - คุณสามารถเพิ่มเอฟเฟกต์การคลิกเมาส์ได้ ในการตั้งค่าสี ให้คลิกที่ปุ่มที่ไม่มีสีถัดจากตัวเลือกที่เกี่ยวข้อง
- คุณสามารถเน้นเคอร์เซอร์เพื่อให้มองเห็นได้ตลอดเวลา ตั้งค่าสีในลักษณะเดียวกับในขั้นตอนก่อนหน้า สีที่ใช้บ่อยที่สุดคือสีเหลือง
 2 คลิกที่ปุ่ม "สี่เหลี่ยมผืนผ้าบนหน้าจอ" ทางด้านบนของหน้าต่าง Bandicam ข้างปุ่มจอยสติ๊ก เมื่อคลิกที่มัน คุณจะเห็นหน้าต่างการบันทึก
2 คลิกที่ปุ่ม "สี่เหลี่ยมผืนผ้าบนหน้าจอ" ทางด้านบนของหน้าต่าง Bandicam ข้างปุ่มจอยสติ๊ก เมื่อคลิกที่มัน คุณจะเห็นหน้าต่างการบันทึก  3 กำหนดพื้นที่บันทึก ควรสอดคล้องกับหน้าต่างของโปรแกรมที่คุณกำลังบันทึกอย่างสมบูรณ์ คลิกที่ขอบของรกแล้วดึงไปด้านข้างตามลำดับ คุณยังสามารถเลือกขอบเขตของพื้นที่บันทึกได้จากเมนูที่ด้านบน หลักการทั่วไปคือทุกอย่างที่อยู่ภายในเส้นขอบสีน้ำเงินจะถูกบันทึก
3 กำหนดพื้นที่บันทึก ควรสอดคล้องกับหน้าต่างของโปรแกรมที่คุณกำลังบันทึกอย่างสมบูรณ์ คลิกที่ขอบของรกแล้วดึงไปด้านข้างตามลำดับ คุณยังสามารถเลือกขอบเขตของพื้นที่บันทึกได้จากเมนูที่ด้านบน หลักการทั่วไปคือทุกอย่างที่อยู่ภายในเส้นขอบสีน้ำเงินจะถูกบันทึก  4 คลิกที่ปุ่ม REC เพื่อเริ่มการบันทึก ปุ่มนี้จะอยู่ที่มุมขวาบนของหน้าต่างบันทึก และในหน้าต่างโปรแกรมหลัก เมื่อเริ่มบันทึก เส้นขอบสีน้ำเงินจะเปลี่ยนเป็นสีแดง และตัวจับเวลาจะปรากฏขึ้นข้างๆ
4 คลิกที่ปุ่ม REC เพื่อเริ่มการบันทึก ปุ่มนี้จะอยู่ที่มุมขวาบนของหน้าต่างบันทึก และในหน้าต่างโปรแกรมหลัก เมื่อเริ่มบันทึก เส้นขอบสีน้ำเงินจะเปลี่ยนเป็นสีแดง และตัวจับเวลาจะปรากฏขึ้นข้างๆ  5 จับภาพหน้าจอ อย่างไรก็ตาม สามารถทำได้ทุกเมื่อในขณะที่กำลังบันทึก เพียงคลิกที่ไอคอนกล้องที่ด้านบนของหน้าต่างการบันทึกเพื่อถ่ายภาพหน้าจอภายในพื้นที่บันทึก
5 จับภาพหน้าจอ อย่างไรก็ตาม สามารถทำได้ทุกเมื่อในขณะที่กำลังบันทึก เพียงคลิกที่ไอคอนกล้องที่ด้านบนของหน้าต่างการบันทึกเพื่อถ่ายภาพหน้าจอภายในพื้นที่บันทึก  6 เสร็จสิ้นการบันทึก คลิกที่ปุ่ม Stop ในหน้าต่างการบันทึกหรือหน้าต่างโปรแกรมเพื่อหยุดการบันทึก โดยคลิกที่ไอคอนในรูปแบบของโฟลเดอร์ คุณสามารถดูวิดีโอที่ได้ - โฟลเดอร์ที่บันทึกวิดีโอที่ถ่ายไว้จะเปิดขึ้น วิดีโอที่บันทึกไว้จะเปิดขึ้นทันที (ในเครื่องเล่นเริ่มต้น)
6 เสร็จสิ้นการบันทึก คลิกที่ปุ่ม Stop ในหน้าต่างการบันทึกหรือหน้าต่างโปรแกรมเพื่อหยุดการบันทึก โดยคลิกที่ไอคอนในรูปแบบของโฟลเดอร์ คุณสามารถดูวิดีโอที่ได้ - โฟลเดอร์ที่บันทึกวิดีโอที่ถ่ายไว้จะเปิดขึ้น วิดีโอที่บันทึกไว้จะเปิดขึ้นทันที (ในเครื่องเล่นเริ่มต้น)
ตอนที่ 5 จาก 6: การบันทึกเกม
 1 คลิกที่ปุ่มตัวควบคุม การดำเนินการนี้จะทำให้โหมดบันทึกเป็นโหมดเต็มหน้าจอ ซึ่งออกแบบมาเฉพาะสำหรับการบันทึกเกมและโปรแกรมที่ทำงานในโหมดเต็มหน้าจอ
1 คลิกที่ปุ่มตัวควบคุม การดำเนินการนี้จะทำให้โหมดบันทึกเป็นโหมดเต็มหน้าจอ ซึ่งออกแบบมาเฉพาะสำหรับการบันทึกเกมและโปรแกรมที่ทำงานในโหมดเต็มหน้าจอ  2 เปิดเคาน์เตอร์ FPS Bandicam จะเขียนทับการบันทึกด้วยตัวนับ FPS เพื่อให้คุณทราบจำนวนเฟรมต่อวินาทีที่เกมของคุณกำลังบันทึก อย่างไรก็ตาม วิธีนี้มีประโยชน์หากคุณต้องการทราบว่า Bandicam ส่งผลต่อประสิทธิภาพของคอมพิวเตอร์ของคุณมากน้อยเพียงใดเมื่อเล่นเกม เปิดเมนู FPS ใน Bandicam ตรวจสอบให้แน่ใจว่าได้เลือกตัวเลือก "แสดงการวางซ้อน FPS" คุณสามารถเลือกตำแหน่งที่แน่นอนของเคาน์เตอร์ได้
2 เปิดเคาน์เตอร์ FPS Bandicam จะเขียนทับการบันทึกด้วยตัวนับ FPS เพื่อให้คุณทราบจำนวนเฟรมต่อวินาทีที่เกมของคุณกำลังบันทึก อย่างไรก็ตาม วิธีนี้มีประโยชน์หากคุณต้องการทราบว่า Bandicam ส่งผลต่อประสิทธิภาพของคอมพิวเตอร์ของคุณมากน้อยเพียงใดเมื่อเล่นเกม เปิดเมนู FPS ใน Bandicam ตรวจสอบให้แน่ใจว่าได้เลือกตัวเลือก "แสดงการวางซ้อน FPS" คุณสามารถเลือกตำแหน่งที่แน่นอนของเคาน์เตอร์ได้ - ตัวนับจะมีประโยชน์มาก - แม้ว่ามันจะเปลี่ยนสีหากการบันทึกหยุดกะทันหัน
 3 เลือกปุ่มลัดสำหรับบันทึก ในส่วนวิดีโอ คุณสามารถเลือกแป้นที่คุณกดเพื่อเริ่มและสิ้นสุดการบันทึก โดยค่าเริ่มต้น นี่คือคีย์ F12 อย่างไรก็ตาม คุณสามารถเปลี่ยนเป็นอย่างอื่นได้ - สิ่งสำคัญคือคุณไม่ต้องกดโดยไม่ได้ตั้งใจระหว่างเกม
3 เลือกปุ่มลัดสำหรับบันทึก ในส่วนวิดีโอ คุณสามารถเลือกแป้นที่คุณกดเพื่อเริ่มและสิ้นสุดการบันทึก โดยค่าเริ่มต้น นี่คือคีย์ F12 อย่างไรก็ตาม คุณสามารถเปลี่ยนเป็นอย่างอื่นได้ - สิ่งสำคัญคือคุณไม่ต้องกดโดยไม่ได้ตั้งใจระหว่างเกม - การกด F12 หากคุณใช้ Steam อยู่ คุณจะต้องจับภาพหน้าจอของเกม ดังนั้นทุกครั้งที่คุณเริ่มหรือหยุดการบันทึกเกมในขณะที่ Steam กำลังทำงาน คุณจะถ่ายภาพหน้าจอด้วย หากคุณกำลังบันทึกวิดีโอสำหรับเกมเหล่านั้นที่คุณซื้อผ่านระบบจำหน่ายดิจิทัลนี้ คุณควรเปลี่ยนปุ่มลัดการบันทึก
 4 เริ่มเกม. เพียงแค่เริ่มต้นตามปกติ หากคุณเปิดใช้งานการแสดงผลของตัวนับ FPS คุณจะเห็นมัน
4 เริ่มเกม. เพียงแค่เริ่มต้นตามปกติ หากคุณเปิดใช้งานการแสดงผลของตัวนับ FPS คุณจะเห็นมัน  5 เริ่มการบันทึก เมื่อคุณพร้อมที่จะเริ่มบันทึก ให้กดปุ่มลัดที่เหมาะสม คะแนน FPS ซึ่งเป็นสีเขียวจนถึงขณะนี้เปลี่ยนเป็นสีแดง ซึ่งหมายความว่าการบันทึกได้เริ่มขึ้นแล้ว โปรดทราบว่าหน้าจอทั้งหมดจะถูกบันทึก ดังนั้นอย่าพยายามจดข้อมูลส่วนบุคคลของคุณโดยไม่ได้ตั้งใจ (ข้อมูลเข้าสู่ระบบ รหัสผ่าน และอื่นๆ)
5 เริ่มการบันทึก เมื่อคุณพร้อมที่จะเริ่มบันทึก ให้กดปุ่มลัดที่เหมาะสม คะแนน FPS ซึ่งเป็นสีเขียวจนถึงขณะนี้เปลี่ยนเป็นสีแดง ซึ่งหมายความว่าการบันทึกได้เริ่มขึ้นแล้ว โปรดทราบว่าหน้าจอทั้งหมดจะถูกบันทึก ดังนั้นอย่าพยายามจดข้อมูลส่วนบุคคลของคุณโดยไม่ได้ตั้งใจ (ข้อมูลเข้าสู่ระบบ รหัสผ่าน และอื่นๆ)  6 เสร็จสิ้นการบันทึก เมื่อคุณบันทึกทุกสิ่งที่ต้องการแล้ว ให้กดปุ่มบันทึกเริ่มร้อนอีกครั้งเพื่อหยุด วิดีโอที่สร้างจะอยู่ในโฟลเดอร์ของวิดีโอที่เสร็จแล้วหากต้องการเปิด ให้คลิกที่ไอคอนรูปโฟลเดอร์ในโปรแกรม Bandicam
6 เสร็จสิ้นการบันทึก เมื่อคุณบันทึกทุกสิ่งที่ต้องการแล้ว ให้กดปุ่มบันทึกเริ่มร้อนอีกครั้งเพื่อหยุด วิดีโอที่สร้างจะอยู่ในโฟลเดอร์ของวิดีโอที่เสร็จแล้วหากต้องการเปิด ให้คลิกที่ไอคอนรูปโฟลเดอร์ในโปรแกรม Bandicam
ตอนที่ 6 จาก 6: วางสัมผัสสุดท้าย
 1 ดูวิดีโอ. เปิดโฟลเดอร์ที่จัดเก็บวิดีโอ ค้นหาและเปิดใช้งาน ตรวจสอบว่าคุณจดทุกสิ่งที่จำเป็นไว้หรือไม่ ถ้าคุณไม่จดสิ่งที่ไม่จำเป็นลงไป หากต้องการเปิดวิดีโอ ให้คลิกที่ไอคอนรูปโฟลเดอร์ในโปรแกรม Bandicam
1 ดูวิดีโอ. เปิดโฟลเดอร์ที่จัดเก็บวิดีโอ ค้นหาและเปิดใช้งาน ตรวจสอบว่าคุณจดทุกสิ่งที่จำเป็นไว้หรือไม่ ถ้าคุณไม่จดสิ่งที่ไม่จำเป็นลงไป หากต้องการเปิดวิดีโอ ให้คลิกที่ไอคอนรูปโฟลเดอร์ในโปรแกรม Bandicam  2 รีโค้ดวิดีโอของคุณให้เล็กลง เป็นไปได้มากที่วิดีโอของคุณจะใช้พื้นที่ค่อนข้างมากในฮาร์ดไดรฟ์ของคุณ โดยเฉพาะอย่างยิ่งหากการบันทึกนั้นใช้เวลานานกว่า 10 นาที จะทำอย่างไร จะเป็นอย่างไร7 สามารถลดขนาดวิดีโอได้ด้วยการเข้ารหัสวิดีโอซ้ำในโปรแกรมพิเศษ เช่น Handbrake, Avidemux และอื่นๆ แน่นอนว่าคุณภาพของวิดีโอจะลดลงเล็กน้อย แต่ขนาดไฟล์จะลดลงอย่างมาก
2 รีโค้ดวิดีโอของคุณให้เล็กลง เป็นไปได้มากที่วิดีโอของคุณจะใช้พื้นที่ค่อนข้างมากในฮาร์ดไดรฟ์ของคุณ โดยเฉพาะอย่างยิ่งหากการบันทึกนั้นใช้เวลานานกว่า 10 นาที จะทำอย่างไร จะเป็นอย่างไร7 สามารถลดขนาดวิดีโอได้ด้วยการเข้ารหัสวิดีโอซ้ำในโปรแกรมพิเศษ เช่น Handbrake, Avidemux และอื่นๆ แน่นอนว่าคุณภาพของวิดีโอจะลดลงเล็กน้อย แต่ขนาดไฟล์จะลดลงอย่างมาก - การแปลงรหัสยังช่วยให้คุณอัปโหลดวิดีโอไปยัง YouTube ได้เร็วขึ้นมาก หากคุณวางแผนที่จะเบิร์นลงดีวีดีหรือเพียงต้องการเก็บไว้ในคอมพิวเตอร์ คุณอาจไม่จำเป็นต้องแปลงรหัส
 3 เพิ่มเอฟเฟกต์พิเศษด้วยซอฟต์แวร์ตัดต่อวิดีโอ Bandicam ไม่อนุญาตให้คุณเพิ่มเอฟเฟกต์ใดๆ ให้กับวิดีโอของคุณ แต่นั่นไม่ใช่หน้าที่ของพวกเขา หากคุณต้องการเอฟเฟกต์ ให้ใช้โปรแกรมอย่าง Windows Movie Maker หรือ Sony Vegas ในนั้น คุณสามารถแทรกข้อความระหว่างฉากในวิดีโอ รวมวิดีโอหลายรายการพร้อมกัน เพิ่มช่วงการเปลี่ยนภาพ ชื่อเรื่อง และอื่นๆ
3 เพิ่มเอฟเฟกต์พิเศษด้วยซอฟต์แวร์ตัดต่อวิดีโอ Bandicam ไม่อนุญาตให้คุณเพิ่มเอฟเฟกต์ใดๆ ให้กับวิดีโอของคุณ แต่นั่นไม่ใช่หน้าที่ของพวกเขา หากคุณต้องการเอฟเฟกต์ ให้ใช้โปรแกรมอย่าง Windows Movie Maker หรือ Sony Vegas ในนั้น คุณสามารถแทรกข้อความระหว่างฉากในวิดีโอ รวมวิดีโอหลายรายการพร้อมกัน เพิ่มช่วงการเปลี่ยนภาพ ชื่อเรื่อง และอื่นๆ  4 อัปโหลดวิดีโอของคุณไปยัง YouTube ที่จริงแล้ว YouTube เป็นหนึ่งในสถานที่ที่ดีที่สุดในการแชร์วิดีโอของคุณกับคนทั้งโลก! คุณยังสามารถจ่ายเงินได้หากไฟล์ของคุณเป็นที่นิยมมากพอ!
4 อัปโหลดวิดีโอของคุณไปยัง YouTube ที่จริงแล้ว YouTube เป็นหนึ่งในสถานที่ที่ดีที่สุดในการแชร์วิดีโอของคุณกับคนทั้งโลก! คุณยังสามารถจ่ายเงินได้หากไฟล์ของคุณเป็นที่นิยมมากพอ! - โปรดทราบว่าไม่ใช่ทุกบริษัทที่อนุญาตให้บุคคลภายนอกใช้โปรแกรมของตนเพื่อสร้างรายได้ กรุณาชี้แจงคำถามนี้ล่วงหน้า
- คุณต้องเรียนรู้วิธีอัปโหลดวิดีโอไปยัง YouTube แต่ให้มองหาบทความเกี่ยวกับเรื่องนี้ด้วยตนเอง
- มีการพูดกันมากมายเกี่ยวกับวิธีการทำเงินในวิดีโอ ... แต่ไม่ใช่ที่นี่
 5 เบิร์นวิดีโอลงดีวีดี หากคุณต้องการจัดเก็บวิดีโอลงในดีวีดี ให้ใช้โปรแกรมใดๆ ที่สนับสนุนการเขียนดีวีดี การเขียนวิดีโอลงดีวีดีจะทำให้คุณสามารถลบวิดีโอออกจากคอมพิวเตอร์เพื่อเพิ่มพื้นที่ว่างได้ โดยเฉพาะอย่างยิ่งสำหรับไฟล์วิดีโอขนาดใหญ่
5 เบิร์นวิดีโอลงดีวีดี หากคุณต้องการจัดเก็บวิดีโอลงในดีวีดี ให้ใช้โปรแกรมใดๆ ที่สนับสนุนการเขียนดีวีดี การเขียนวิดีโอลงดีวีดีจะทำให้คุณสามารถลบวิดีโอออกจากคอมพิวเตอร์เพื่อเพิ่มพื้นที่ว่างได้ โดยเฉพาะอย่างยิ่งสำหรับไฟล์วิดีโอขนาดใหญ่