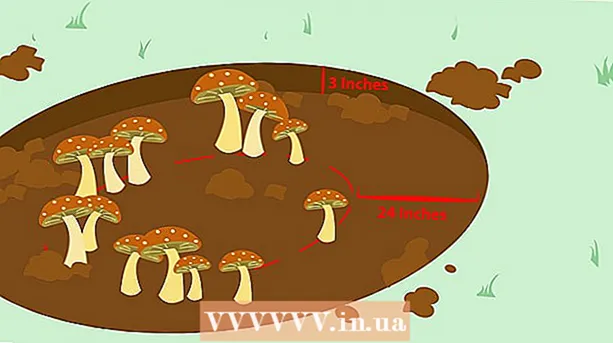ผู้เขียน:
Eric Farmer
วันที่สร้าง:
4 มีนาคม 2021
วันที่อัปเดต:
1 กรกฎาคม 2024

เนื้อหา
- ขั้นตอน
- วิธีที่ 1 จาก 3: การเขียนข้อความในแนวตั้ง
- วิธีที่ 2 จาก 3: หมุนกล่องข้อความ (ใน Word 2007 และใหม่กว่า)
- วิธีที่ 3 จาก 3: หมุนข้อความ (ใน Word 2003 และรุ่นก่อนหน้า)
- เคล็ดลับ
- บทความที่คล้ายกัน
การเรียนรู้วิธีเปลี่ยนทิศทางของข้อความที่พิมพ์ออกมานั้นมีประโยชน์มากสำหรับการสร้างจดหมายข่าวที่มีสไตล์ โฆษณาใบปลิว และส่วนหัวของตารางที่อ่านได้ บทความนี้จะแสดงวิธีการเปลี่ยนทิศทางของข้อความใน Microsoft Word เวอร์ชันเก่าและใหม่กว่า
ขั้นตอน
วิธีที่ 1 จาก 3: การเขียนข้อความในแนวตั้ง
 1 ใช้วิธีนี้เพื่อสร้างตัวอักษรแนวตั้งโดยที่ยังคงการวางแนวตัวอักษรในแนวตั้ง วิธีนี้ช่วยให้สามารถเขียนตัวอักษรทั้งหมดที่อยู่ด้านล่างอีกตัวหนึ่งด้วยส่วนหัวที่แคบและสูง หากคุณต้องการเปลี่ยนการวางแนวของตัวอักษรจนต้องเอียงศีรษะเพื่ออ่านข้อความ ให้ข้ามไปที่วิธีอื่น
1 ใช้วิธีนี้เพื่อสร้างตัวอักษรแนวตั้งโดยที่ยังคงการวางแนวตัวอักษรในแนวตั้ง วิธีนี้ช่วยให้สามารถเขียนตัวอักษรทั้งหมดที่อยู่ด้านล่างอีกตัวหนึ่งด้วยส่วนหัวที่แคบและสูง หากคุณต้องการเปลี่ยนการวางแนวของตัวอักษรจนต้องเอียงศีรษะเพื่ออ่านข้อความ ให้ข้ามไปที่วิธีอื่น  2 แทรกกล่องข้อความลงในเอกสารของคุณ ด้วยการใช้กล่องข้อความ คุณจะปรับตำแหน่งและการวางแนวของข้อความได้ง่ายขึ้นมาก ทำตามขั้นตอนด้านล่างเพื่อแทรกกล่องข้อความลงในเอกสาร Word
2 แทรกกล่องข้อความลงในเอกสารของคุณ ด้วยการใช้กล่องข้อความ คุณจะปรับตำแหน่งและการวางแนวของข้อความได้ง่ายขึ้นมาก ทำตามขั้นตอนด้านล่างเพื่อแทรกกล่องข้อความลงในเอกสาร Word - Word 2007 และใหม่กว่า... บนแถบเมนูที่ด้านบนของหน้าต่าง ให้คลิกแท็บ แทรก จากนั้นคลิกปุ่ม กล่องข้อความ แล้วเลือก วาดกล่องข้อความ คลิกที่แผ่นงานของเอกสารและขยายฟิลด์ตามขนาดที่ต้องการ
- Word 2011 สำหรับ Mac และใหม่กว่า... เลือกแท็บ หน้าแรก ใน Ribbon จากนั้นทางด้านขวา ให้คลิกปุ่ม กล่องข้อความ แล้ววาดกล่องข้อความในเอกสารของคุณ
- Word 2003 / Word 2008 สำหรับ Mac และรุ่นก่อนหน้า... เลือก แทรก → กล่องข้อความ จากเมนู แล้ววาดกล่องข้อความในเอกสาร
 3 เขียนข้อความของคุณ คลิกที่กล่องข้อความและป้อนข้อความที่คุณต้องการกำหนดการวางแนวในแนวตั้ง หากคุณได้ป้อนข้อความนี้ในเอกสารของคุณแล้ว ให้คัดลอกและวางลงในกล่องข้อความ
3 เขียนข้อความของคุณ คลิกที่กล่องข้อความและป้อนข้อความที่คุณต้องการกำหนดการวางแนวในแนวตั้ง หากคุณได้ป้อนข้อความนี้ในเอกสารของคุณแล้ว ให้คัดลอกและวางลงในกล่องข้อความ  4 คลิกที่ช่องข้อความ สี่เหลี่ยมปรากฏขึ้นรอบๆ ข้อความที่พิมพ์ จะมีวงกลมในแต่ละมุมของสี่เหลี่ยม วงกลมเหล่านี้เป็นที่จับสำหรับการลากมุมของสี่เหลี่ยมผืนผ้าและปรับขนาดกล่องข้อความ
4 คลิกที่ช่องข้อความ สี่เหลี่ยมปรากฏขึ้นรอบๆ ข้อความที่พิมพ์ จะมีวงกลมในแต่ละมุมของสี่เหลี่ยม วงกลมเหล่านี้เป็นที่จับสำหรับการลากมุมของสี่เหลี่ยมผืนผ้าและปรับขนาดกล่องข้อความ  5 ปรับขนาดกล่องข้อความ กดปุ่มเมาส์ที่มุมใดมุมหนึ่งของกล่องข้อความค้างไว้ แล้วเลื่อนเคอร์เซอร์ คุณต้องทำให้กล่องข้อความสูงและแคบเมื่อแคบเกินไปที่จะใส่ตัวอักษรสองตัวเคียงข้างกัน ฉลากจะเปลี่ยนในแนวตั้งและตัวอักษรจะอยู่ใต้อีกตัวหนึ่ง
5 ปรับขนาดกล่องข้อความ กดปุ่มเมาส์ที่มุมใดมุมหนึ่งของกล่องข้อความค้างไว้ แล้วเลื่อนเคอร์เซอร์ คุณต้องทำให้กล่องข้อความสูงและแคบเมื่อแคบเกินไปที่จะใส่ตัวอักษรสองตัวเคียงข้างกัน ฉลากจะเปลี่ยนในแนวตั้งและตัวอักษรจะอยู่ใต้อีกตัวหนึ่ง - หากกล่องข้อความหมุนหรือเคลื่อนที่โดยไม่ปรับขนาด แสดงว่าคุณคลิกไม่ถูกต้อง ลองคลิกที่มุมของกล่องข้อความอีกครั้ง
วิธีที่ 2 จาก 3: หมุนกล่องข้อความ (ใน Word 2007 และใหม่กว่า)
 1 ตรวจสอบเวอร์ชันของ Word ที่คุณติดตั้ง วิธีนี้เหมาะสำหรับ Word 2007 และเวอร์ชันที่ใหม่กว่าของโปรแกรมบน Windows เช่นเดียวกับ Word 2011 สำหรับ Mac และเวอร์ชันที่ใหม่กว่า หากคุณไม่ทราบว่าโปรแกรมของคุณเป็นเวอร์ชันใด แต่มีเมนู "ริบบอน" อยู่ วิธีนี้เหมาะสำหรับคุณ ดังนั้นคุณสามารถดำเนินการตามขั้นตอนต่อไปนี้ได้ หากโปรแกรมไม่มีแถบเมนู ให้ไปที่วิธีถัดไป
1 ตรวจสอบเวอร์ชันของ Word ที่คุณติดตั้ง วิธีนี้เหมาะสำหรับ Word 2007 และเวอร์ชันที่ใหม่กว่าของโปรแกรมบน Windows เช่นเดียวกับ Word 2011 สำหรับ Mac และเวอร์ชันที่ใหม่กว่า หากคุณไม่ทราบว่าโปรแกรมของคุณเป็นเวอร์ชันใด แต่มีเมนู "ริบบอน" อยู่ วิธีนี้เหมาะสำหรับคุณ ดังนั้นคุณสามารถดำเนินการตามขั้นตอนต่อไปนี้ได้ หากโปรแกรมไม่มีแถบเมนู ให้ไปที่วิธีถัดไป - หากเมนูริบบอนแสดงเป็นรายการของแท็บ "หน้าแรก", "แทรก" และอื่นๆ ให้คลิกที่แท็บใดแท็บหนึ่งเพื่อเปิดใช้งานการแสดงแบบขยายของริบบอน
 2 แทรกกล่องข้อความ คลิกปุ่มคำบรรยายบนริบบิ้น ใน Word เวอร์ชันต่างๆ สามารถพบได้ในแท็บ หน้าแรก หรือ ในแท็บ แทรก
2 แทรกกล่องข้อความ คลิกปุ่มคำบรรยายบนริบบิ้น ใน Word เวอร์ชันต่างๆ สามารถพบได้ในแท็บ หน้าแรก หรือ ในแท็บ แทรก  3 ป้อนข้อความในกล่องข้อความ คลิกที่กล่องข้อความและพิมพ์ข้อความที่คุณต้องการขยาย โปรดทราบว่าหลังจากคลิกที่กล่องข้อความ เส้นขอบจะปรากฏขึ้น
3 ป้อนข้อความในกล่องข้อความ คลิกที่กล่องข้อความและพิมพ์ข้อความที่คุณต้องการขยาย โปรดทราบว่าหลังจากคลิกที่กล่องข้อความ เส้นขอบจะปรากฏขึ้น  4 คลิกที่วงกลมเหนือกล่องข้อความ สังเกตบรรทัดที่ยาวขึ้นจากขอบของกล่องข้อความและลงท้ายด้วยวงกลม คลิกที่วงกลมนี้และกดปุ่มเมาส์ค้างไว้
4 คลิกที่วงกลมเหนือกล่องข้อความ สังเกตบรรทัดที่ยาวขึ้นจากขอบของกล่องข้อความและลงท้ายด้วยวงกลม คลิกที่วงกลมนี้และกดปุ่มเมาส์ค้างไว้  5 ลากวงกลมเพื่อหมุนกล่องข้อความ กดปุ่มเมาส์ค้างไว้แล้วเลื่อนเคอร์เซอร์เพื่อหมุนกล่องข้อความ
5 ลากวงกลมเพื่อหมุนกล่องข้อความ กดปุ่มเมาส์ค้างไว้แล้วเลื่อนเคอร์เซอร์เพื่อหมุนกล่องข้อความ - หากคุณคลิกที่ช่องข้อความหลังการหมุนเพื่อแก้ไขข้อความ ข้อความนั้นก็จะมีการวางแนวตามปกติ สิ่งนี้ทำขึ้นเพื่อให้ง่ายต่อการแก้ไขฉลาก เมื่อคุณคลิกที่อื่นในเอกสารนอกกล่องข้อความ หลังจากแก้ไขข้อความแล้ว ข้อความในกล่องจะเปลี่ยนกลับเป็นการตั้งค่า
 6 เมื่อต้องการหมุนข้อความอย่างแม่นยำเมื่อคุณหมุนกล่องข้อความ ให้กด Shift ค้างไว้ วิธีนี้จะทำให้คุณสามารถหมุนคำบรรยายที่มุม 30º, 45º, 75º หรือ 90º ได้อย่างเคร่งครัด ซึ่งจะทำให้สร้างส่วนหัวขนานกันได้ง่ายขึ้นหากจำเป็น
6 เมื่อต้องการหมุนข้อความอย่างแม่นยำเมื่อคุณหมุนกล่องข้อความ ให้กด Shift ค้างไว้ วิธีนี้จะทำให้คุณสามารถหมุนคำบรรยายที่มุม 30º, 45º, 75º หรือ 90º ได้อย่างเคร่งครัด ซึ่งจะทำให้สร้างส่วนหัวขนานกันได้ง่ายขึ้นหากจำเป็น  7 หรือใช้คำสั่งเมนูเพื่อหมุนข้อความ
7 หรือใช้คำสั่งเมนูเพื่อหมุนข้อความ- ดับเบิลคลิกที่เส้นขอบของกล่องข้อความเพื่อเปิดใช้งานแท็บเมนูรูปแบบ หรือเพียงคลิกที่แท็บรูปแบบในริบบิ้น
- คลิกที่ปุ่มทิศทางข้อความในริบบิ้น ในบางเวอร์ชันของโปรแกรม มันสามารถแสดงด้วยไอคอนขนาดเล็กโดยไม่มีคำอธิบายภาพพร้อมรูปภาพของข้อความแนวตั้ง
- เลือกหนึ่งในตัวเลือกเค้าโครงข้อความที่โปรแกรมเสนอ
วิธีที่ 3 จาก 3: หมุนข้อความ (ใน Word 2003 และรุ่นก่อนหน้า)
 1 ตรวจสอบเวอร์ชันโปรแกรมของคุณ วิธีนี้เหมาะสำหรับ Word 2003 สำหรับ Windows, Word 2008 สำหรับ Mac และโปรแกรมรุ่นก่อนหน้า
1 ตรวจสอบเวอร์ชันโปรแกรมของคุณ วิธีนี้เหมาะสำหรับ Word 2003 สำหรับ Windows, Word 2008 สำหรับ Mac และโปรแกรมรุ่นก่อนหน้า  2 แทรกกล่องข้อความลงในเอกสารของคุณ บนแถบเมนู คลิก "แทรก" และเลือก "กล่องข้อความ" จากรายการแบบเลื่อนลง คลิกที่สี่เหลี่ยมสีเทาที่ปรากฏขึ้นเพื่อป้อนข้อความลงไป
2 แทรกกล่องข้อความลงในเอกสารของคุณ บนแถบเมนู คลิก "แทรก" และเลือก "กล่องข้อความ" จากรายการแบบเลื่อนลง คลิกที่สี่เหลี่ยมสีเทาที่ปรากฏขึ้นเพื่อป้อนข้อความลงไป  3 ย้ายและปรับขนาดกล่องข้อความหากจำเป็น หากต้องการย้ายกล่องข้อความ ให้คลิกที่เส้นขอบด้านนอกแล้วลาก ในการปรับขนาดกล่องข้อความ คุณต้องคลิกที่วงกลมสีน้ำเงินหรือสี่เหลี่ยมแล้วลาก
3 ย้ายและปรับขนาดกล่องข้อความหากจำเป็น หากต้องการย้ายกล่องข้อความ ให้คลิกที่เส้นขอบด้านนอกแล้วลาก ในการปรับขนาดกล่องข้อความ คุณต้องคลิกที่วงกลมสีน้ำเงินหรือสี่เหลี่ยมแล้วลาก  4 คลิกที่ช่องข้อความ ซึ่งจะทำให้คุณสามารถจัดรูปแบบข้อความภายในนั้นแยกจากส่วนที่เหลือของเอกสารได้
4 คลิกที่ช่องข้อความ ซึ่งจะทำให้คุณสามารถจัดรูปแบบข้อความภายในนั้นแยกจากส่วนที่เหลือของเอกสารได้  5 บนเมนูรูปแบบ เลือกทิศทางข้อความจากรายการดรอปดาวน์ ซึ่งจะเปิดกล่องโต้ตอบซึ่งคุณสามารถเลือกการวางแนวของข้อความที่คุณต้องการได้
5 บนเมนูรูปแบบ เลือกทิศทางข้อความจากรายการดรอปดาวน์ ซึ่งจะเปิดกล่องโต้ตอบซึ่งคุณสามารถเลือกการวางแนวของข้อความที่คุณต้องการได้ - โปรแกรมรุ่นเก่าบางโปรแกรมไม่สามารถหมุนข้อความนี้ได้ หากคุณไม่สามารถหมุนข้อความโดยใช้วิธีนี้ได้ หรือหากคุณไม่เห็นรายการดังกล่าวในเมนู ให้ไปยังขั้นตอนถัดไป
 6 แทรกอักษรศิลป์แทนกล่องข้อความ เลือก แทรก → รูปภาพ → อักษรศิลป์ จากเมนูด้านบน ป้อนข้อความของคุณและจัดรูปแบบ
6 แทรกอักษรศิลป์แทนกล่องข้อความ เลือก แทรก → รูปภาพ → อักษรศิลป์ จากเมนูด้านบน ป้อนข้อความของคุณและจัดรูปแบบ - หลังจากนั้น คุณจะไม่สามารถแก้ไขข้อความได้เนื่องจากถูกแปลงเป็นรูปภาพ
 7 หมุนอักษรศิลป์ คลิกที่ภาพที่สร้างขึ้นใหม่เพื่อแสดงเส้นขอบ เส้นสิ้นสุดวงกลมจะปรากฏขึ้นเหนือเส้นขอบด้านบน คลิกที่วงกลมแล้วลากเพื่อหมุนภาพวาด
7 หมุนอักษรศิลป์ คลิกที่ภาพที่สร้างขึ้นใหม่เพื่อแสดงเส้นขอบ เส้นสิ้นสุดวงกลมจะปรากฏขึ้นเหนือเส้นขอบด้านบน คลิกที่วงกลมแล้วลากเพื่อหมุนภาพวาด - หากต้องการลดจำนวนตัวเลือกที่เป็นไปได้สำหรับการบิดเบือนข้อความเมื่อหมุนวัตถุ ให้กด Shift ค้างไว้
เคล็ดลับ
- เมื่อต้องการหมุนข้อความในตาราง ให้เลือกเซลล์ที่ต้องการ คลิกขวาที่พื้นที่ที่เลือก จากนั้นเลือก "ทิศทางข้อความ" จากเมนูบริบท ใน Word 2003 และเก่ากว่า ให้เลือกรูปแบบ → ทิศทางข้อความ จากเมนูด้านบนแทน
บทความที่คล้ายกัน
- วิธีการใช้การจัดรูปแบบตามเงื่อนไขใน Excel
- วิธีสร้างและตั้งค่าสัญลักษณ์ใน Microsoft Word
- วิธีลบเส้นแนวนอนใน Word
- วิธีเพิ่มฟอนต์ใน Microsoft Word
- วิธีเปลี่ยนเอกสารที่สแกนเป็นเอกสาร Microsoft Word
- วิธีหมุนข้อความใน Microsoft Word
- วิธีลบหน้าว่างใน Word
- วิธีแปลง Excel เป็น Word