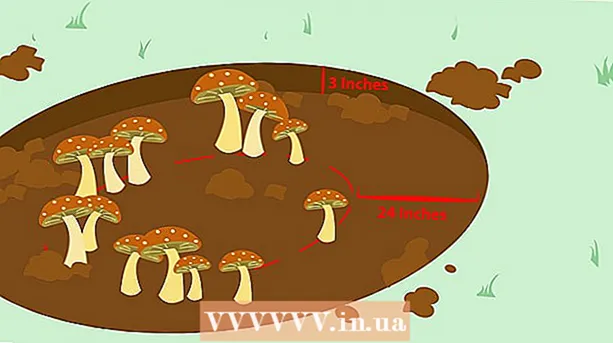เนื้อหา
- ขั้นตอน
- ส่วนที่ 1 จาก 4: การเลือกประเภทของฮาร์ดแวร์คอมพิวเตอร์
- ส่วนที่ 2 จาก 4: การเลือกไส้ที่เหมาะสม
- ส่วนที่ 3 จาก 4: การเลือกอุปกรณ์เสริม
- ส่วนที่ 4 จาก 4: การประเมินความสามารถทางการเงินของคุณเอง
- เคล็ดลับ
กังวลเกี่ยวกับการซื้อคอมพิวเตอร์เครื่องใหม่หรือไม่? ไม่ต้องกังวล! ด้วยวิธีการที่รอบคอบในการเลือกอุปกรณ์ดังกล่าว คุณสามารถค้นหาสิ่งที่เหมาะกับความต้องการของคุณได้อย่างง่ายดาย อันที่จริง การเลือกประเภทอุปกรณ์คอมพิวเตอร์ที่เหมาะสม เข้าใจหลักการของส่วนประกอบภายใน พิจารณาอุปกรณ์เพิ่มเติมที่คุณต้องการ และคำนึงถึงความสามารถทางการเงินของคุณเอง ซึ่งคอมพิวเตอร์ที่สมบูรณ์แบบที่สุดสำหรับคุณ
ขั้นตอน
ส่วนที่ 1 จาก 4: การเลือกประเภทของฮาร์ดแวร์คอมพิวเตอร์
 1 พิจารณาซื้อคอมพิวเตอร์เดสก์ท็อป เพื่อให้คุณตัดสินใจได้ง่ายขึ้น ให้จัดทำรายการงานที่คุณต้องการใช้คอมพิวเตอร์ ในการเข้าถึงอินเทอร์เน็ต ให้ทำงานกับข้อความและสเปรดชีต (การใช้คอมพิวเตอร์ขั้นพื้นฐาน) คุณต้องมีคอมพิวเตอร์ที่ไม่มีประสิทธิภาพเท่ากับการประมวลผลเสียงหรือวิดีโอ หากคุณวางแผนที่จะจัดการกับงานจำนวนมาก ให้ตรวจสอบทั้งหมด ต่อไปนี้เป็นคอมพิวเตอร์เดสก์ท็อปประเภทต่างๆ
1 พิจารณาซื้อคอมพิวเตอร์เดสก์ท็อป เพื่อให้คุณตัดสินใจได้ง่ายขึ้น ให้จัดทำรายการงานที่คุณต้องการใช้คอมพิวเตอร์ ในการเข้าถึงอินเทอร์เน็ต ให้ทำงานกับข้อความและสเปรดชีต (การใช้คอมพิวเตอร์ขั้นพื้นฐาน) คุณต้องมีคอมพิวเตอร์ที่ไม่มีประสิทธิภาพเท่ากับการประมวลผลเสียงหรือวิดีโอ หากคุณวางแผนที่จะจัดการกับงานจำนวนมาก ให้ตรวจสอบทั้งหมด ต่อไปนี้เป็นคอมพิวเตอร์เดสก์ท็อปประเภทต่างๆ - คอมพิวเตอร์ขนาดเต็มมีราคาไม่แพง ง่ายต่อการซ่อมแซมและอัพเกรด และมีส่วนประกอบที่หลากหลาย ข้อเสียเปรียบหลักของพวกเขาคือพวกเขาใช้พื้นที่มาก
- โมโนบล็อกรวมทั้งยูนิตระบบและมอนิเตอร์พร้อมกัน โดยใช้พื้นที่น้อยที่สุด ในทางกลับกันมีราคาแพงมากและยากที่จะซ่อมแซมและอัพเกรด
- คอมพิวเตอร์สำหรับเล่นเกมมีราคาแพงมาก ใหญ่ และออกแบบมาสำหรับนักเล่นเกมตัวยง มีการติดตั้งโปรเซสเซอร์ที่รวดเร็ว, RAM จำนวนมาก, การ์ดเสียงและวิดีโอคุณภาพสูง
 2 สำหรับการใช้งานพื้นฐาน ให้เลือกแล็ปท็อป Chromebook ราคาค่อนข้างถูก มีขนาดเล็กและน้ำหนักเบา หากคุณทำงานกับโปรแกรมแก้ไขข้อความและสเปรดชีตเป็นหลัก แล็ปท็อปเครื่องนี้จะเป็นตัวเลือกที่ดี ข้อเสียเปรียบหลักคือเนื้อที่บนฮาร์ดดิสก์ที่จำกัดและ RAM ที่จำกัด หากคุณซื้ออุปกรณ์นี้ คุณจะต้องเข้าถึงที่เก็บข้อมูลบนคลาวด์อย่างต่อเนื่อง
2 สำหรับการใช้งานพื้นฐาน ให้เลือกแล็ปท็อป Chromebook ราคาค่อนข้างถูก มีขนาดเล็กและน้ำหนักเบา หากคุณทำงานกับโปรแกรมแก้ไขข้อความและสเปรดชีตเป็นหลัก แล็ปท็อปเครื่องนี้จะเป็นตัวเลือกที่ดี ข้อเสียเปรียบหลักคือเนื้อที่บนฮาร์ดดิสก์ที่จำกัดและ RAM ที่จำกัด หากคุณซื้ออุปกรณ์นี้ คุณจะต้องเข้าถึงที่เก็บข้อมูลบนคลาวด์อย่างต่อเนื่อง  3 ซื้อแล็ปท็อปทั้งเครื่องเพื่อพกพาไปใช้งานที่หลากหลาย แล็ปท็อปสมัยใหม่มาพร้อมกับโปรเซสเซอร์ที่รวดเร็วและฮาร์ดไดรฟ์ขนาดใหญ่เพียงพอสำหรับการจัดเก็บข้อมูล รุ่นเล็กจะเบากว่าและยังคงมีข้อดีบางประการ อย่างไรก็ตาม โน้ตบุ๊กขนาดใหญ่จะมีหน้าจอที่ใหญ่ขึ้นและเป็นมิตรกับสายตามากกว่าพวกเขายังมีแนวโน้มที่จะมีพลังมากขึ้น
3 ซื้อแล็ปท็อปทั้งเครื่องเพื่อพกพาไปใช้งานที่หลากหลาย แล็ปท็อปสมัยใหม่มาพร้อมกับโปรเซสเซอร์ที่รวดเร็วและฮาร์ดไดรฟ์ขนาดใหญ่เพียงพอสำหรับการจัดเก็บข้อมูล รุ่นเล็กจะเบากว่าและยังคงมีข้อดีบางประการ อย่างไรก็ตาม โน้ตบุ๊กขนาดใหญ่จะมีหน้าจอที่ใหญ่ขึ้นและเป็นมิตรกับสายตามากกว่าพวกเขายังมีแนวโน้มที่จะมีพลังมากขึ้น  4 เลือกแท็บเล็ตของคุณเพื่อการพกพาสูงสุด แท็บเล็ตมีน้ำหนักเบามากและสามารถใช้ได้ในลักษณะเดียวกับแล็ปท็อป แบตเตอรี่สามารถทำงานได้โดยอัตโนมัติเป็นเวลา 4-13 ชั่วโมง ในทางกลับกัน หากคุณต้องการทำงานที่มีประสิทธิภาพบนอุปกรณ์ดังกล่าว คุณจะต้องซื้อแป้นพิมพ์เพิ่มเติมสำหรับอุปกรณ์ดังกล่าว
4 เลือกแท็บเล็ตของคุณเพื่อการพกพาสูงสุด แท็บเล็ตมีน้ำหนักเบามากและสามารถใช้ได้ในลักษณะเดียวกับแล็ปท็อป แบตเตอรี่สามารถทำงานได้โดยอัตโนมัติเป็นเวลา 4-13 ชั่วโมง ในทางกลับกัน หากคุณต้องการทำงานที่มีประสิทธิภาพบนอุปกรณ์ดังกล่าว คุณจะต้องซื้อแป้นพิมพ์เพิ่มเติมสำหรับอุปกรณ์ดังกล่าว  5 ตรวจสอบความคิดเห็นของลูกค้า หากคุณชอบคอมพิวเตอร์ในแง่ของคุณลักษณะและตรงกับความต้องการของคุณ ให้ศึกษาบทวิจารณ์ของลูกค้าเกี่ยวกับงานของคอมพิวเตอร์ ถามเพื่อน ครอบครัว และที่ปรึกษาร้านขายอุปกรณ์อิเล็กทรอนิกส์ที่คุณไว้ใจได้ อ่านบทวิจารณ์และบทวิจารณ์สำหรับคอมพิวเตอร์เครื่องนี้ และทำวิจัยของคุณเองเกี่ยวกับข้อมูลที่มีอยู่ ท้ายที่สุด คุณคงไม่อยากซื้อของไร้ประโยชน์ที่มีแต่ภายนอกที่ดูดีเท่านั้น คำแนะนำของผู้เชี่ยวชาญ
5 ตรวจสอบความคิดเห็นของลูกค้า หากคุณชอบคอมพิวเตอร์ในแง่ของคุณลักษณะและตรงกับความต้องการของคุณ ให้ศึกษาบทวิจารณ์ของลูกค้าเกี่ยวกับงานของคอมพิวเตอร์ ถามเพื่อน ครอบครัว และที่ปรึกษาร้านขายอุปกรณ์อิเล็กทรอนิกส์ที่คุณไว้ใจได้ อ่านบทวิจารณ์และบทวิจารณ์สำหรับคอมพิวเตอร์เครื่องนี้ และทำวิจัยของคุณเองเกี่ยวกับข้อมูลที่มีอยู่ ท้ายที่สุด คุณคงไม่อยากซื้อของไร้ประโยชน์ที่มีแต่ภายนอกที่ดูดีเท่านั้น คำแนะนำของผู้เชี่ยวชาญ 
เจเรมี เมอร์เซอร์
ผู้เชี่ยวชาญด้านคอมพิวเตอร์ Jeremy Mercer เป็นผู้จัดการและหัวหน้าช่างเทคนิคของบริษัทซ่อมคอมพิวเตอร์ MacPro-LA ในลอสแองเจลิส รัฐแคลิฟอร์เนีย เขามีประสบการณ์มากกว่า 10 ปีในการซ่อมแซมอุปกรณ์อิเล็กทรอนิกส์ เช่นเดียวกับในร้านคอมพิวเตอร์ (PC และ Mac) เจเรมี เมอร์เซอร์
เจเรมี เมอร์เซอร์
ผู้เชี่ยวชาญด้านคอมพิวเตอร์ผู้เชี่ยวชาญของเราเห็นด้วย: “ก่อนตัดสินใจซื้อ ให้เข้าไปที่เว็บไซต์ของร้านค้าใดๆ ที่จำหน่ายคอมพิวเตอร์เหล่านี้ทางออนไลน์ ดูว่าผู้ที่ซื้อรุ่นนี้ให้ความคิดเห็นเกี่ยวกับคอมพิวเตอร์เครื่องนี้อย่างไร "
ส่วนที่ 2 จาก 4: การเลือกไส้ที่เหมาะสม
 1 เลือกฮาร์ดไดรฟ์ของคุณ การจัดเก็บข้อมูลหลักในคอมพิวเตอร์สามารถแสดงได้ด้วยฮาร์ดดิสก์ไดรฟ์แบบเดิมที่มีชิ้นส่วนเคลื่อนที่ (HDD) หรือฮาร์ดดิสก์ไดรฟ์แบบโซลิดสเทต (SSD) ฮาร์ดไดรฟ์โซลิดสเตทเร็วกว่าและใช้พลังงานน้อยกว่าฮาร์ดไดรฟ์ทั่วไป นอกจากนี้ยังมีแนวโน้มที่จะหยุดทำงานน้อยลงเมื่อเรียกใช้โปรแกรมจำนวนมากในเวลาเดียวกัน Takeaway: หากคุณกำลังจะใช้งานคอมพิวเตอร์หลายเครื่อง ให้ใช้ SSD
1 เลือกฮาร์ดไดรฟ์ของคุณ การจัดเก็บข้อมูลหลักในคอมพิวเตอร์สามารถแสดงได้ด้วยฮาร์ดดิสก์ไดรฟ์แบบเดิมที่มีชิ้นส่วนเคลื่อนที่ (HDD) หรือฮาร์ดดิสก์ไดรฟ์แบบโซลิดสเทต (SSD) ฮาร์ดไดรฟ์โซลิดสเตทเร็วกว่าและใช้พลังงานน้อยกว่าฮาร์ดไดรฟ์ทั่วไป นอกจากนี้ยังมีแนวโน้มที่จะหยุดทำงานน้อยลงเมื่อเรียกใช้โปรแกรมจำนวนมากในเวลาเดียวกัน Takeaway: หากคุณกำลังจะใช้งานคอมพิวเตอร์หลายเครื่อง ให้ใช้ SSD - หากคุณไม่สามารถตัดสินใจได้ระหว่างฮาร์ดไดรฟ์และฮาร์ดไดรฟ์โซลิดสเทต คุณสามารถใช้ตัวเลือกไฮบริดที่รวมทั้งสองอย่างเข้าด้วยกัน ด้วยฮาร์ดไดรฟ์ไฮบริด คุณจะได้ความเร็วเท่ากับ SSD ในราคาที่ถูกกว่า ในทางกลับกัน ฮาร์ดแวร์คลาสสิกของฮาร์ดไดรฟ์นั้นบอบบางเพียงพอ และอาจเสียหายได้หากคุณทำคอมพิวเตอร์ตกโดยไม่ได้ตั้งใจ
- ออปติคัลไดรฟ์ เช่น เครื่องเล่น CD และ DVD กำลังได้รับความนิยมน้อยลง หากคุณไม่พบคอมพิวเตอร์ที่มีดิสก์ไดรฟ์ในตัว ให้ซื้อไดรฟ์ภายนอกที่สามารถเชื่อมต่อผ่านสาย USB

เจเรมี เมอร์เซอร์
ผู้เชี่ยวชาญด้านคอมพิวเตอร์ Jeremy Mercer เป็นผู้จัดการและหัวหน้าช่างเทคนิคของบริษัทซ่อมคอมพิวเตอร์ MacPro-LA ในลอสแองเจลิส รัฐแคลิฟอร์เนีย เขามีประสบการณ์มากกว่า 10 ปีในการซ่อมแซมอุปกรณ์อิเล็กทรอนิกส์ เช่นเดียวกับในร้านคอมพิวเตอร์ (PC และ Mac) เจเรมี เมอร์เซอร์
เจเรมี เมอร์เซอร์
ผู้เชี่ยวชาญด้านคอมพิวเตอร์ลองนึกดูว่าคุณจะใช้คอมพิวเตอร์ของคุณอย่างไรเพื่อค้นหาสิ่งที่คุณต้องการ หากคุณต้องการมันเป็นหลักสำหรับงานประจำวันทั่วไป คอมพิวเตอร์ที่มี RAM 8 GB และ HDD หรือ SSD ประมาณ 500 GB ก็เพียงพอแล้ว หากคุณกำลังจะประมวลผลวิดีโอหรือเพลง คุณอาจต้องใช้ RAM ขนาด 16GB และควรเป็น SSD
 2 ค้นหาว่าคุณต้องจัดเก็บข้อมูลฮาร์ดไดรฟ์มากแค่ไหน ยิ่งขนาดดิสก์ใหญ่เป็นกิกะไบต์ ยิ่งมีข้อมูลมากขึ้นเท่านั้น ปัจจุบันฮาร์ดไดรฟ์ส่วนใหญ่ผลิตในขนาดตั้งแต่ 500 GB ถึง 8 TB พิจารณางานที่คุณต้องการใช้คอมพิวเตอร์ ถามตัวเองว่าเป้าหมายเหล่านี้จะเปลี่ยนแปลงในอีกไม่กี่ปีข้างหน้าหรือไม่
2 ค้นหาว่าคุณต้องจัดเก็บข้อมูลฮาร์ดไดรฟ์มากแค่ไหน ยิ่งขนาดดิสก์ใหญ่เป็นกิกะไบต์ ยิ่งมีข้อมูลมากขึ้นเท่านั้น ปัจจุบันฮาร์ดไดรฟ์ส่วนใหญ่ผลิตในขนาดตั้งแต่ 500 GB ถึง 8 TB พิจารณางานที่คุณต้องการใช้คอมพิวเตอร์ ถามตัวเองว่าเป้าหมายเหล่านี้จะเปลี่ยนแปลงในอีกไม่กี่ปีข้างหน้าหรือไม่ - ตัวอย่างเช่น เป้าหมายเริ่มต้นของคุณอาจมีพื้นที่จัดเก็บเพียงพอสำหรับเอกสารข้อความและสเปรดชีต อย่างไรก็ตาม คุณอาจตัดสินใจเก็บเพลงและวิดีโอในคอมพิวเตอร์ของคุณในภายหลังเพื่อนๆ ของคุณสามารถเริ่มส่งภาพลูกๆ ของพวกเขาพร้อมความสำเร็จล่าสุดของพวกเขาให้คุณได้ ไฟล์เหล่านี้ต้องการพื้นที่มากกว่าไฟล์อื่นๆ อย่างมาก
 3 ตัดสินใจว่าคุณต้องการ RAM เท่าใด ยิ่งคอมพิวเตอร์มีหน่วยความจำเข้าถึงโดยสุ่ม (RAM) มากเท่าใด โปรแกรมก็จะสามารถทำงานพร้อมกันได้มากเท่านั้นและประสิทธิภาพการทำงานของเครื่องก็จะดีขึ้นเท่านั้น หากคุณต้องการคอมพิวเตอร์สำหรับงานพื้นฐานเท่านั้น ให้หยุดที่ RAM ขนาดมาตรฐาน 4 GB ในทางกลับกัน หากคุณเป็นนักเล่นเกมตัวยง ให้ใช้ RAM ขนาด 16GB ขึ้นไป
3 ตัดสินใจว่าคุณต้องการ RAM เท่าใด ยิ่งคอมพิวเตอร์มีหน่วยความจำเข้าถึงโดยสุ่ม (RAM) มากเท่าใด โปรแกรมก็จะสามารถทำงานพร้อมกันได้มากเท่านั้นและประสิทธิภาพการทำงานของเครื่องก็จะดีขึ้นเท่านั้น หากคุณต้องการคอมพิวเตอร์สำหรับงานพื้นฐานเท่านั้น ให้หยุดที่ RAM ขนาดมาตรฐาน 4 GB ในทางกลับกัน หากคุณเป็นนักเล่นเกมตัวยง ให้ใช้ RAM ขนาด 16GB ขึ้นไป - คุณสามารถซื้อ RAM เพิ่มเติมได้ในภายหลัง หากจำเป็น มีราคาไม่แพงนักโดยไม่คำนึงถึงประเภทของคอมพิวเตอร์
 4 กำหนดความเร็วโปรเซสเซอร์ที่คุณต้องการ ให้ความสนใจกับทั้งจำนวนคอร์และความถี่ในหน่วยกิกะเฮิรตซ์ (GHz) คอร์เป็นตัวกำหนดความเร็วของกระบวนการคำนวณของคอมพิวเตอร์ ความถี่ - การใช้พลังงาน ตัวอย่างเช่น โปรเซสเซอร์ Quad-core 1.5 GHz จะทำงานเร็วกว่าโปรเซสเซอร์ single-core 2.0 GHz ความต้องการในการเลือกโปรเซสเซอร์ของคุณอาจจัดเป็นหนึ่งในสี่หมวดหมู่หลัก แต่ละคนจะนำเสนอโปรเซสเซอร์ที่หลากหลายให้คุณเลือก
4 กำหนดความเร็วโปรเซสเซอร์ที่คุณต้องการ ให้ความสนใจกับทั้งจำนวนคอร์และความถี่ในหน่วยกิกะเฮิรตซ์ (GHz) คอร์เป็นตัวกำหนดความเร็วของกระบวนการคำนวณของคอมพิวเตอร์ ความถี่ - การใช้พลังงาน ตัวอย่างเช่น โปรเซสเซอร์ Quad-core 1.5 GHz จะทำงานเร็วกว่าโปรเซสเซอร์ single-core 2.0 GHz ความต้องการในการเลือกโปรเซสเซอร์ของคุณอาจจัดเป็นหนึ่งในสี่หมวดหมู่หลัก แต่ละคนจะนำเสนอโปรเซสเซอร์ที่หลากหลายให้คุณเลือก - สำหรับการใช้งานพื้นฐาน (การท่องอินเทอร์เน็ต การทำงานกับอีเมล เอกสาร งานการผลิตอื่นๆ): Intel Celeron, Pentium, AMD A4 หรือ AMD A6
- สำหรับเกมพื้นฐาน (เล่นคนเดียว): Intel Core i3, AMD A6, AMD A8
- สำหรับวิดีโอและเกมพื้นฐาน: Intel Core i5, AMD A8, AMD A9 หรือ AMD A10
- สำหรับการตัดต่อวิดีโอและการเล่นเกมอย่างจริงจัง (เกมโต้ตอบแบบผู้เล่นหลายคนออนไลน์): Intel Core i7, AMD A10 หรือ AMD A12
 5 เลือกระบบปฏิบัติการที่เหมาะกับคุณ สำหรับคอมพิวเตอร์ส่วนใหญ่ ตัวเลือกจะอยู่ระหว่าง Windows และ macOS Windows มีราคาถูกกว่า แพร่หลายกว่า และเชื่อมต่อกับ Xbox ผ่านระบบนั้น อย่างไรก็ตาม มีความอ่อนไหวต่อการติดมัลแวร์มากกว่า ซึ่งรวมถึงไวรัสแบบคลาสสิกและไวรัสแรนซัมแวร์ MacOS มีความอ่อนไหวต่อการโจมตีทางไซเบอร์น้อยกว่า และมักจะอัปเดตโดยอัตโนมัติหากคุณมีอินเทอร์เน็ตความเร็วสูง การปรึกษาหารือกับแผนกสนับสนุนของ Genius Bar ใน Apple Store นั้นฟรีเสมอ ให้คำปรึกษาทางโทรศัพท์ฟรีใน 90 วันแรกหลังการซื้อ
5 เลือกระบบปฏิบัติการที่เหมาะกับคุณ สำหรับคอมพิวเตอร์ส่วนใหญ่ ตัวเลือกจะอยู่ระหว่าง Windows และ macOS Windows มีราคาถูกกว่า แพร่หลายกว่า และเชื่อมต่อกับ Xbox ผ่านระบบนั้น อย่างไรก็ตาม มีความอ่อนไหวต่อการติดมัลแวร์มากกว่า ซึ่งรวมถึงไวรัสแบบคลาสสิกและไวรัสแรนซัมแวร์ MacOS มีความอ่อนไหวต่อการโจมตีทางไซเบอร์น้อยกว่า และมักจะอัปเดตโดยอัตโนมัติหากคุณมีอินเทอร์เน็ตความเร็วสูง การปรึกษาหารือกับแผนกสนับสนุนของ Genius Bar ใน Apple Store นั้นฟรีเสมอ ให้คำปรึกษาทางโทรศัพท์ฟรีใน 90 วันแรกหลังการซื้อ  6 พิจารณาอายุการใช้งานแบตเตอรี่ หากคุณกำลังซื้อแล็ปท็อป จำไว้ว่ายิ่งใช้พลังงานมากเท่าใด อายุการใช้งานแบตเตอรี่ก็จะสั้นลงเท่านั้น ตัวอย่างเช่น แบตเตอรี่ใหม่สำหรับ MacBook จะใช้งานได้นานถึงหกชั่วโมงเมื่อทำงานกับเอกสารเท่านั้น การใช้อินเทอร์เน็ตและการดูวิดีโอสามารถลดอายุการใช้งานแบตเตอรี่ลงเหลือสองชั่วโมง แล็ปท็อป Windows มักจะมีอายุการใช้งานแบตเตอรี่สั้นลงระหว่างการชาร์จแต่ละครั้ง การลดความสว่างของหน้าจอทำให้คุณสามารถยืดอายุการใช้งานแบตเตอรี่ได้เป็นระยะเวลาหนึ่งจากไม่กี่นาทีเป็นหนึ่งชั่วโมง
6 พิจารณาอายุการใช้งานแบตเตอรี่ หากคุณกำลังซื้อแล็ปท็อป จำไว้ว่ายิ่งใช้พลังงานมากเท่าใด อายุการใช้งานแบตเตอรี่ก็จะสั้นลงเท่านั้น ตัวอย่างเช่น แบตเตอรี่ใหม่สำหรับ MacBook จะใช้งานได้นานถึงหกชั่วโมงเมื่อทำงานกับเอกสารเท่านั้น การใช้อินเทอร์เน็ตและการดูวิดีโอสามารถลดอายุการใช้งานแบตเตอรี่ลงเหลือสองชั่วโมง แล็ปท็อป Windows มักจะมีอายุการใช้งานแบตเตอรี่สั้นลงระหว่างการชาร์จแต่ละครั้ง การลดความสว่างของหน้าจอทำให้คุณสามารถยืดอายุการใช้งานแบตเตอรี่ได้เป็นระยะเวลาหนึ่งจากไม่กี่นาทีเป็นหนึ่งชั่วโมง - MacBooks, Ultrabooks และแท็บเล็ตรุ่นใหม่กว่าไม่มีแบตเตอรี่แบบถอดได้ ในทางกลับกัน MacBooks รุ่นเก่ามีแบตเตอรี่แบบถอดได้ แบตเตอรี่เหล่านี้สามารถอยู่ได้นานถึงห้าปีหากจัดการอย่างระมัดระวังก่อนที่จะต้องเปลี่ยน
ส่วนที่ 3 จาก 4: การเลือกอุปกรณ์เสริม
 1 เลือกจอภาพที่เหมาะกับคุณ หากคุณไม่ได้ซื้อแล็ปท็อปหรือคอมพิวเตอร์ออลอินวันให้ตัวเอง คุณจะต้องมีจอภาพแยกต่างหาก ปัจจุบัน จอภาพทำงานบนหลอดรังสีแคโทด (CRT) ผลึกเหลว (LCD) และไดโอดเปล่งแสง (LED)
1 เลือกจอภาพที่เหมาะกับคุณ หากคุณไม่ได้ซื้อแล็ปท็อปหรือคอมพิวเตอร์ออลอินวันให้ตัวเอง คุณจะต้องมีจอภาพแยกต่างหาก ปัจจุบัน จอภาพทำงานบนหลอดรังสีแคโทด (CRT) ผลึกเหลว (LCD) และไดโอดเปล่งแสง (LED) - จอภาพ CRT เป็นเทคโนโลยีที่เก่าแก่ที่สุดที่ใช้ในโทรทัศน์ขนาดใหญ่รุ่นเก่า จอภาพเหล่านี้ไม่แพงมากในตัวเอง (ถ้าคุณสามารถหาได้) แต่ค่าซ่อมแพงมาก นอกจากนี้ยังยุ่งยากและออกมาจากการตั้งค่าของผู้ใช้คอมพิวเตอร์ส่วนใหญ่แล้ว
- จอภาพ LCD ไม่สั่นไหวมากเท่ากับจอภาพ CRT ซึ่งเป็นข้อดีหากคุณมีอาการปวดหัว นอกจากนี้ ยังมีน้ำหนักเบาและใช้พื้นที่น้อยกว่าจอภาพ CRT ในทางกลับกัน มีราคาแพงมากและความละเอียดหน้าจออาจบิดเบี้ยวเมื่อต่อสายโปรเจ็กเตอร์
- จอภาพ LED เป็นมิตรกับสิ่งแวดล้อมมากที่สุดเนื่องจากใช้พลังงานน้อยที่สุด เช่นเดียวกับจอภาพ LCD พวกมันมีน้ำหนักเบา อย่างไรก็ตามความละเอียดดีกว่า LCD ข้อเสียเปรียบเพียงอย่างเดียวคือราคาสูง
 2 กำหนดจอภาพหรือขนาดหน้าจอที่คุณต้องการ หากคุณทำงานกับแผนภูมิหรืออยู่หน้าคอมพิวเตอร์หลายชั่วโมง ให้เลือกจอภาพที่ใหญ่ขึ้น เลือกจอภาพขนาดเล็กถ้าคุณมักจะไม่อยู่ที่คอมพิวเตอร์และมักจะใช้งานได้เฉพาะกับข้อความเท่านั้น ยิ่งจอภาพหรือหน้าจอใหญ่เท่าใด ก็ยิ่งสามารถดูข้อมูลได้มากขึ้นและมีความละเอียดสูงขึ้น
2 กำหนดจอภาพหรือขนาดหน้าจอที่คุณต้องการ หากคุณทำงานกับแผนภูมิหรืออยู่หน้าคอมพิวเตอร์หลายชั่วโมง ให้เลือกจอภาพที่ใหญ่ขึ้น เลือกจอภาพขนาดเล็กถ้าคุณมักจะไม่อยู่ที่คอมพิวเตอร์และมักจะใช้งานได้เฉพาะกับข้อความเท่านั้น ยิ่งจอภาพหรือหน้าจอใหญ่เท่าใด ก็ยิ่งสามารถดูข้อมูลได้มากขึ้นและมีความละเอียดสูงขึ้น - ในแล็ปท็อปสมัยใหม่ หน้าจอมีผิวมัน ซึ่งทำให้อ่านข้อมูลในที่ที่มีแสงแดดจ้า กลางแจ้ง หรือที่บ้านภายใต้แสงจ้าได้ยาก เว้นแต่จะปรับความสว่างของหน้าจอ
 3 ค้นหาว่าคุณต้องการเมาส์คอมพิวเตอร์ประเภทใด หากคุณกำลังซื้อคอมพิวเตอร์เดสก์ท็อป คุณจะต้องใช้เมาส์อย่างแน่นอน เมาส์คอมพิวเตอร์บางรุ่นเป็นแบบไร้สายและเชื่อมต่อกับเครื่องส่ง USB อื่นๆ เชื่อมต่อกับยูนิตระบบหรือโมโนบล็อกด้วยสายเคเบิล หนูสมัยใหม่มีความโดดเด่นเป็นพิเศษ พวกเขาแทนที่เมาส์แบบลูกบอลแบบเก่าและใช้แสงสีแดงหรือแสงด้านล่างที่มองไม่เห็นแทนลูกบอล ซึ่งให้ประสิทธิภาพที่เชื่อถือได้นานหลายปี
3 ค้นหาว่าคุณต้องการเมาส์คอมพิวเตอร์ประเภทใด หากคุณกำลังซื้อคอมพิวเตอร์เดสก์ท็อป คุณจะต้องใช้เมาส์อย่างแน่นอน เมาส์คอมพิวเตอร์บางรุ่นเป็นแบบไร้สายและเชื่อมต่อกับเครื่องส่ง USB อื่นๆ เชื่อมต่อกับยูนิตระบบหรือโมโนบล็อกด้วยสายเคเบิล หนูสมัยใหม่มีความโดดเด่นเป็นพิเศษ พวกเขาแทนที่เมาส์แบบลูกบอลแบบเก่าและใช้แสงสีแดงหรือแสงด้านล่างที่มองไม่เห็นแทนลูกบอล ซึ่งให้ประสิทธิภาพที่เชื่อถือได้นานหลายปี  4 คิดเกี่ยวกับกราฟิกและเสียง การ์ดเสียงและวิดีโอแบบแยกมักจะให้คุณภาพวิดีโอและเสียงที่ดีที่สุดบนคอมพิวเตอร์เดสก์ท็อป ส่วนใหญ่มีชิปหน่วยความจำของตัวเอง และยิ่งหน่วยความจำนี้มากเท่าไร ประสิทธิภาพก็จะยิ่งดีขึ้นเท่านั้น หากคุณตัดสินใจซื้อการ์ดเสียงและการ์ดวิดีโอคุณภาพสูง ให้เตรียมจ่ายให้ดี
4 คิดเกี่ยวกับกราฟิกและเสียง การ์ดเสียงและวิดีโอแบบแยกมักจะให้คุณภาพวิดีโอและเสียงที่ดีที่สุดบนคอมพิวเตอร์เดสก์ท็อป ส่วนใหญ่มีชิปหน่วยความจำของตัวเอง และยิ่งหน่วยความจำนี้มากเท่าไร ประสิทธิภาพก็จะยิ่งดีขึ้นเท่านั้น หากคุณตัดสินใจซื้อการ์ดเสียงและการ์ดวิดีโอคุณภาพสูง ให้เตรียมจ่ายให้ดี  5 คิดเกี่ยวกับขั้วต่อสำหรับเชื่อมต่ออุปกรณ์ต่อพ่วง ถามตัวเองว่ามีอุปกรณ์ภายนอกกี่เครื่อง (รวมถึงเครื่องพิมพ์ สแกนเนอร์ ฮาร์ดไดรฟ์ภายนอก ฯลฯ) ที่คุณต้องการเชื่อมต่อกับคอมพิวเตอร์ของคุณ คอมพิวเตอร์ส่วนใหญ่มีพอร์ต USB อย่างน้อยสองพอร์ต บางเครื่องมีสามหรือสี่พอร์ต นอกจากนี้ยังมีตัวเชื่อมต่อประเภทอื่นๆ:
5 คิดเกี่ยวกับขั้วต่อสำหรับเชื่อมต่ออุปกรณ์ต่อพ่วง ถามตัวเองว่ามีอุปกรณ์ภายนอกกี่เครื่อง (รวมถึงเครื่องพิมพ์ สแกนเนอร์ ฮาร์ดไดรฟ์ภายนอก ฯลฯ) ที่คุณต้องการเชื่อมต่อกับคอมพิวเตอร์ของคุณ คอมพิวเตอร์ส่วนใหญ่มีพอร์ต USB อย่างน้อยสองพอร์ต บางเครื่องมีสามหรือสี่พอร์ต นอกจากนี้ยังมีตัวเชื่อมต่อประเภทอื่นๆ: - HDMI และ DVI สำหรับเชื่อมต่อกับทีวี
- VGA สำหรับเชื่อมต่อจอภาพ
- FireWire สำหรับกล้องวิดีโอ;
- พอร์ตอีเทอร์เน็ตสำหรับการเชื่อมต่อแบบมีสายกับโมเด็ม (หากคุณไม่มีเราเตอร์ WiFi)
 6 ซื้อฮาร์ดไดรฟ์ภายนอก ทุกวันนี้ การพิมพ์ผิดอย่างง่าย ๆ ในที่อยู่ของ e-link ที่ป้อนอาจนำไปสู่การติดมัลแวร์ในคอมพิวเตอร์ อย่าทำให้ไฟล์ของคุณเองตกอยู่ในความเสี่ยง ลงทุนในฮาร์ดไดรฟ์ภายนอก แม้แต่นักวิทยาศาสตร์ที่จริงจังที่สุดที่จัดเก็บข้อมูลขนาดกิกะไบต์ก็ควรพอใจกับไดรฟ์ภายนอกสำรองขนาด 1 เทราไบต์ เชื่อมต่อด้วยสายเคเบิลเข้ากับคอมพิวเตอร์ของคุณผ่าน USB หรือ FireWire จากนั้นคุณสามารถเริ่มสำรองไฟล์ของคุณไปยังไดรฟ์ภายนอกได้
6 ซื้อฮาร์ดไดรฟ์ภายนอก ทุกวันนี้ การพิมพ์ผิดอย่างง่าย ๆ ในที่อยู่ของ e-link ที่ป้อนอาจนำไปสู่การติดมัลแวร์ในคอมพิวเตอร์ อย่าทำให้ไฟล์ของคุณเองตกอยู่ในความเสี่ยง ลงทุนในฮาร์ดไดรฟ์ภายนอก แม้แต่นักวิทยาศาสตร์ที่จริงจังที่สุดที่จัดเก็บข้อมูลขนาดกิกะไบต์ก็ควรพอใจกับไดรฟ์ภายนอกสำรองขนาด 1 เทราไบต์ เชื่อมต่อด้วยสายเคเบิลเข้ากับคอมพิวเตอร์ของคุณผ่าน USB หรือ FireWire จากนั้นคุณสามารถเริ่มสำรองไฟล์ของคุณไปยังไดรฟ์ภายนอกได้ - หากนี่เป็นครั้งแรกที่คุณเชื่อมต่อฮาร์ดไดรฟ์ภายนอกเข้ากับคอมพิวเตอร์ เมื่อเชื่อมต่อ หน้าต่างป๊อปอัปหลายหน้าต่างพร้อมข้อความแจ้งต่างๆ จะปรากฏขึ้น ตัวอย่างเช่น ใน Mac คุณจะเห็นป๊อปอัปถามว่าคุณต้องการซิงค์ไฟล์กับดิสก์โดยใช้ข้อมูลสำรอง Time Machine หรือไม่ หากคุณเปิดใช้งานตัวเลือกนี้ คอมพิวเตอร์จะสำรองไฟล์ของคุณโดยอัตโนมัติทุกครั้งที่คุณเชื่อมต่อไดรฟ์ภายนอก
 7 พิจารณาซื้อการรับประกันแบบขยายเวลา ในกรณีส่วนใหญ่ คอมพิวเตอร์เครื่องใหม่หรือเครื่องตกแต่งใหม่จะมาพร้อมกับการรับประกันมาตรฐาน 12 เดือน การซื้อการรับประกันแบบขยายขึ้นอยู่กับคุณหรือไม่ การรับประกันดังกล่าวอาจเหมาะสมเมื่อซื้ออุปกรณ์ที่ได้รับการตกแต่งใหม่ หรือหากคุณมีแนวโน้มที่จะทำเครื่องดื่มหกใส่อุปกรณ์อิเล็กทรอนิกส์ โดยปกติแล้ว การซื้อการรับประกันแบบขยายเวลาจะไม่สมเหตุสมผลหากคอมพิวเตอร์เป็นเครื่องใหม่ หรือหากค่าใช้จ่ายในการรับประกันดังกล่าวมากกว่า 20% ของราคาคอมพิวเตอร์
7 พิจารณาซื้อการรับประกันแบบขยายเวลา ในกรณีส่วนใหญ่ คอมพิวเตอร์เครื่องใหม่หรือเครื่องตกแต่งใหม่จะมาพร้อมกับการรับประกันมาตรฐาน 12 เดือน การซื้อการรับประกันแบบขยายขึ้นอยู่กับคุณหรือไม่ การรับประกันดังกล่าวอาจเหมาะสมเมื่อซื้ออุปกรณ์ที่ได้รับการตกแต่งใหม่ หรือหากคุณมีแนวโน้มที่จะทำเครื่องดื่มหกใส่อุปกรณ์อิเล็กทรอนิกส์ โดยปกติแล้ว การซื้อการรับประกันแบบขยายเวลาจะไม่สมเหตุสมผลหากคอมพิวเตอร์เป็นเครื่องใหม่ หรือหากค่าใช้จ่ายในการรับประกันดังกล่าวมากกว่า 20% ของราคาคอมพิวเตอร์
ส่วนที่ 4 จาก 4: การประเมินความสามารถทางการเงินของคุณเอง
 1 กำหนดงบประมาณของคุณ กำหนดวงเงินในสิ่งที่คุณยินดีจ่าย อย่าถูกล่อลวงให้ซื้อซอฟต์แวร์ที่ไม่จำเป็นซึ่งคุณไม่ต้องการ โดยทั่วไปแล้ว คอมพิวเตอร์เดสก์ท็อปที่ไม่มีพารามิเตอร์ที่โดดเด่นเป็นพิเศษสามารถซื้อได้ในราคาต่ำกว่า 30,000 รูเบิล เว้นแต่ว่าคุณต้องการคุณสมบัติเพิ่มเติมของระบบที่มีราคาแพงกว่าแล็ปท็อปมักจะมีราคาแพงกว่าคอมพิวเตอร์เดสก์ท็อปที่มีข้อกำหนดเหมือนกัน แต่หลายเครื่องสามารถซื้อได้ในราคาไม่ถึง 30,000 รูเบิล
1 กำหนดงบประมาณของคุณ กำหนดวงเงินในสิ่งที่คุณยินดีจ่าย อย่าถูกล่อลวงให้ซื้อซอฟต์แวร์ที่ไม่จำเป็นซึ่งคุณไม่ต้องการ โดยทั่วไปแล้ว คอมพิวเตอร์เดสก์ท็อปที่ไม่มีพารามิเตอร์ที่โดดเด่นเป็นพิเศษสามารถซื้อได้ในราคาต่ำกว่า 30,000 รูเบิล เว้นแต่ว่าคุณต้องการคุณสมบัติเพิ่มเติมของระบบที่มีราคาแพงกว่าแล็ปท็อปมักจะมีราคาแพงกว่าคอมพิวเตอร์เดสก์ท็อปที่มีข้อกำหนดเหมือนกัน แต่หลายเครื่องสามารถซื้อได้ในราคาไม่ถึง 30,000 รูเบิล - โดยปกติ คอมพิวเตอร์ Apple จะมีราคาแพงกว่าคอมพิวเตอร์ Windows หรือ Linux อย่างไรก็ตาม พวกมันได้รับความนิยมจากผู้ใช้ที่ทำงานกับกราฟิกอย่างแข็งขัน พวกเขายังมีความไวต่อการติดเชื้อมัลแวร์น้อยกว่า

เจเรมี เมอร์เซอร์
ผู้เชี่ยวชาญด้านคอมพิวเตอร์ Jeremy Mercer เป็นผู้จัดการและหัวหน้าช่างเทคนิคของบริษัทซ่อมคอมพิวเตอร์ MacPro-LA ในลอสแองเจลิส รัฐแคลิฟอร์เนีย เขามีประสบการณ์มากกว่า 10 ปีในการซ่อมแซมอุปกรณ์อิเล็กทรอนิกส์ เช่นเดียวกับในร้านคอมพิวเตอร์ (PC และ Mac) เจเรมี เมอร์เซอร์
เจเรมี เมอร์เซอร์
ผู้เชี่ยวชาญด้านคอมพิวเตอร์เพื่อประหยัดเงิน ให้พิจารณาว่าโปรแกรมเสริมใดที่คุณต้องการจริงๆ ตัวอย่างเช่น หากการมีหน้าจอสัมผัสไม่สำคัญสำหรับคุณ ให้เลือกแล็ปท็อปที่ไม่มี เนื่องจากหน้าจอสัมผัสทำให้อุปกรณ์มีราคาแพงกว่า
 2 ตรวจสอบรอบ "การอัปเดตสายผลิตภัณฑ์" โดยผู้ผลิตคอมพิวเตอร์ รวบรวมข้อมูลเกี่ยวกับความถี่ที่ผู้ผลิตคอมพิวเตอร์ออกผลิตภัณฑ์รุ่นใหม่ๆ ในเวลาเดียวกัน ราคาสำหรับรุ่นก่อนหน้า (ล้าสมัย) มักจะลดลงอย่างเห็นได้ชัด หากคุณไม่สนใจเทคโนโลยีขั้นสูง ให้พิจารณาซื้อรุ่นเก่ากว่า
2 ตรวจสอบรอบ "การอัปเดตสายผลิตภัณฑ์" โดยผู้ผลิตคอมพิวเตอร์ รวบรวมข้อมูลเกี่ยวกับความถี่ที่ผู้ผลิตคอมพิวเตอร์ออกผลิตภัณฑ์รุ่นใหม่ๆ ในเวลาเดียวกัน ราคาสำหรับรุ่นก่อนหน้า (ล้าสมัย) มักจะลดลงอย่างเห็นได้ชัด หากคุณไม่สนใจเทคโนโลยีขั้นสูง ให้พิจารณาซื้อรุ่นเก่ากว่า - ผู้ผลิตหลายรายมีข้อกำหนดในการอัปเดตผลิตภัณฑ์ต่างกัน บางรุ่นออกรุ่นใหม่ตลอดทั้งปีและถอดรุ่นเก่าออกจากการผลิต อย่างไรก็ตาม ส่วนใหญ่แล้ว การเปิดตัวของบรรทัดที่อัปเดตจะอยู่ในเวลาต่อไปนี้:
- ต้นปีการศึกษา (ตั้งแต่มิถุนายนถึงกันยายน);
- ช่วงส่งท้ายปีเก่าสำหรับการซื้อของขวัญ (ตุลาคม-ธันวาคม)
- ฤดูใบไม้ผลิ (กุมภาพันธ์-เมษายน)
- ผู้ผลิตหลายรายมีข้อกำหนดในการอัปเดตผลิตภัณฑ์ต่างกัน บางรุ่นออกรุ่นใหม่ตลอดทั้งปีและถอดรุ่นเก่าออกจากการผลิต อย่างไรก็ตาม ส่วนใหญ่แล้ว การเปิดตัวของบรรทัดที่อัปเดตจะอยู่ในเวลาต่อไปนี้:
 3 พิจารณาซื้อคอมพิวเตอร์ที่ได้รับการตกแต่งใหม่ ทำเช่นนี้ก็ต่อเมื่อคุณมีสถานการณ์ทางการเงินที่ตึงเครียดจริงๆ คอมพิวเตอร์ที่ตกแต่งใหม่มีราคาต่ำกว่าเครื่องใหม่อย่างมาก (มักจะน้อยกว่า 20%) และใช้งานได้ดีเช่นกัน อันที่จริง คอมพิวเตอร์ที่ได้รับการตกแต่งใหม่จำนวนมากไม่เคยแม้แต่ถูกใช้งานด้วยซ้ำ อย่างไรก็ตาม ควรซื้อจากร้านค้าที่มีชื่อเสียงเท่านั้น เช่น Apple Store, Dell, HP, ร้าน Sony และอื่นๆ ตรวจสอบให้แน่ใจว่าสินค้าที่ได้รับการตกแต่งใหม่ที่คุณซื้อมีการรับประกันอย่างน้อยหนึ่งปี
3 พิจารณาซื้อคอมพิวเตอร์ที่ได้รับการตกแต่งใหม่ ทำเช่นนี้ก็ต่อเมื่อคุณมีสถานการณ์ทางการเงินที่ตึงเครียดจริงๆ คอมพิวเตอร์ที่ตกแต่งใหม่มีราคาต่ำกว่าเครื่องใหม่อย่างมาก (มักจะน้อยกว่า 20%) และใช้งานได้ดีเช่นกัน อันที่จริง คอมพิวเตอร์ที่ได้รับการตกแต่งใหม่จำนวนมากไม่เคยแม้แต่ถูกใช้งานด้วยซ้ำ อย่างไรก็ตาม ควรซื้อจากร้านค้าที่มีชื่อเสียงเท่านั้น เช่น Apple Store, Dell, HP, ร้าน Sony และอื่นๆ ตรวจสอบให้แน่ใจว่าสินค้าที่ได้รับการตกแต่งใหม่ที่คุณซื้อมีการรับประกันอย่างน้อยหนึ่งปี  4 ค้นหาข้อมูลเกี่ยวกับส่วนลดที่เป็นไปได้ บางครั้งร้านค้าสามารถจัดส่วนลดสำหรับลูกค้าบางประเภทได้ ตัวอย่างเช่น หากคุณเป็นนักเรียน อาจารย์ หรือเกษียณอายุ อาจเป็นไปได้ว่าโปรโมชันดังกล่าวจะลดราคาขายปลีกของคอมพิวเตอร์ลง 5-10% อย่างไรก็ตาม คุณจะต้องพิสูจน์สถานะที่เหมาะสม (แสดงบัตรประจำตัวนักเรียน บัตรผ่าน หรือบัตรเกษียณอายุ)
4 ค้นหาข้อมูลเกี่ยวกับส่วนลดที่เป็นไปได้ บางครั้งร้านค้าสามารถจัดส่วนลดสำหรับลูกค้าบางประเภทได้ ตัวอย่างเช่น หากคุณเป็นนักเรียน อาจารย์ หรือเกษียณอายุ อาจเป็นไปได้ว่าโปรโมชันดังกล่าวจะลดราคาขายปลีกของคอมพิวเตอร์ลง 5-10% อย่างไรก็ตาม คุณจะต้องพิสูจน์สถานะที่เหมาะสม (แสดงบัตรประจำตัวนักเรียน บัตรผ่าน หรือบัตรเกษียณอายุ)  5 ค้นหาข้อมูลเกี่ยวกับความเป็นไปได้ของการซื้อแบบผ่อนชำระ เมื่อคุณซื้อผลิตภัณฑ์แบบผ่อนชำระ คุณต้องชำระเงินดาวน์ก่อน (ประมาณ 10%) จากนั้นจึงชำระค่าใช้จ่ายที่เหลือเป็นงวดรายเดือนจนกว่าหนี้จะชำระเต็มจำนวน ถามเกี่ยวกับอัตราดอกเบี้ยที่ใช้สำหรับแผนการผ่อนชำระและการดำเนินการตามขั้นตอนนี้ผ่านบุคคลที่สาม (ธนาคาร) อย่าลืมอ่านสิ่งที่เขียนอยู่ในตัวพิมพ์เล็กในสัญญาอย่างละเอียดถี่ถ้วนก่อนลงนาม
5 ค้นหาข้อมูลเกี่ยวกับความเป็นไปได้ของการซื้อแบบผ่อนชำระ เมื่อคุณซื้อผลิตภัณฑ์แบบผ่อนชำระ คุณต้องชำระเงินดาวน์ก่อน (ประมาณ 10%) จากนั้นจึงชำระค่าใช้จ่ายที่เหลือเป็นงวดรายเดือนจนกว่าหนี้จะชำระเต็มจำนวน ถามเกี่ยวกับอัตราดอกเบี้ยที่ใช้สำหรับแผนการผ่อนชำระและการดำเนินการตามขั้นตอนนี้ผ่านบุคคลที่สาม (ธนาคาร) อย่าลืมอ่านสิ่งที่เขียนอยู่ในตัวพิมพ์เล็กในสัญญาอย่างละเอียดถี่ถ้วนก่อนลงนาม
เคล็ดลับ
- หากคุณวางแผนที่จะอัพเกรดคอมพิวเตอร์ในภายหลัง อย่าลืมซื้อคอมพิวเตอร์ที่ใช้งานได้ง่าย กล่าวอีกนัยหนึ่ง ควรเปิดได้ง่ายและมีสล็อตเพิ่มเติม เช่น สำหรับ RAM
- การซื้อคอมพิวเตอร์ที่มีความสามารถเหนือความต้องการในปัจจุบันของคุณ จะทำให้คุณใช้งานอุปกรณ์ของคุณได้นานขึ้นก่อนที่จะต้องอัพเกรดหรือเปลี่ยนใหม่ ถ้าเป็นไปได้ ให้ซื้อคอมพิวเตอร์ที่มี RAM จำนวนหนึ่ง ไม่ว่าคุณจะใช้ระบบปฏิบัติการใด (Windows หรือ Mac) คอมพิวเตอร์ของคุณจะค่อยๆ ช้าลง แม้ว่าคุณจะไม่ค่อยทำงานหลายอย่างพร้อมกัน แต่ RAM เพิ่มเติมจะไม่สูญเปล่าในอนาคต