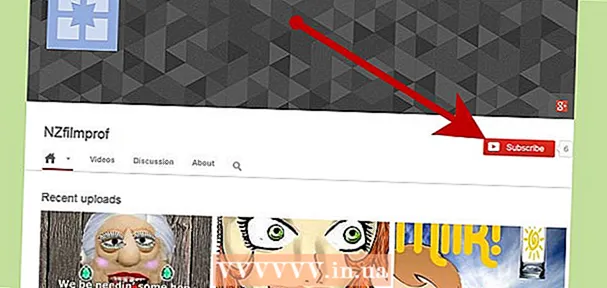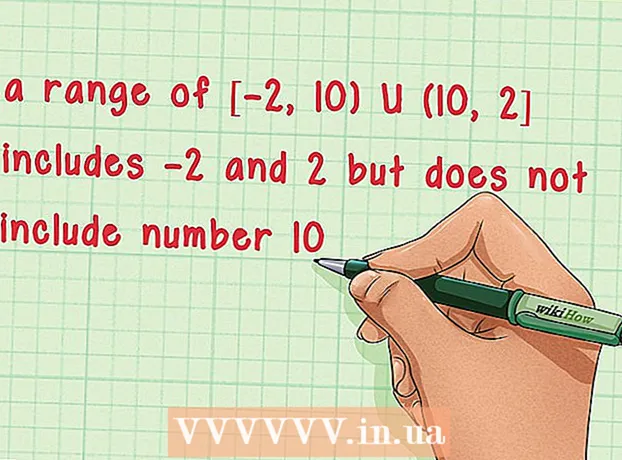ผู้เขียน:
Carl Weaver
วันที่สร้าง:
1 กุมภาพันธ์ 2021
วันที่อัปเดต:
3 กรกฎาคม 2024

เนื้อหา
- ขั้นตอน
- วิธีที่ 1 จาก 2: บน iPhone หรือ iPad
- วิธีที่ 2 จาก 2: บน Mac OS Sierra และใหม่กว่า
- เคล็ดลับ
- คำเตือน
ดูวิธีตั้งค่า Siri Personal Assistant บน iPhone, iPad หรือ Mac (OS Sierra หรือใหม่กว่า)
ขั้นตอน
วิธีที่ 1 จาก 2: บน iPhone หรือ iPad
- 1 เปิดแอปการตั้งค่า คลิกไอคอนรูปเฟืองสีเทา (⚙️) บนหน้าจอหลัก
- ตรวจสอบให้แน่ใจว่าอุปกรณ์ของคุณเชื่อมต่อกับเครือข่ายไร้สายหรือมือถือ และโหมดออฟไลน์ปิดอยู่ เพื่อให้ Siri ทำงานได้ คุณต้องเชื่อมต่ออินเทอร์เน็ต
- 2 เลื่อนลงแล้วแตะ Siri ตัวเลือกนี้อยู่ในส่วนเดียวกับทั่วไปและแบตเตอรี่
- 3 เลื่อนแถบเลื่อนข้าง Siri ไปที่ตำแหน่งเปิด มันจะเปลี่ยนเป็นสีเขียว
- เปิดการแชร์หน้าจอล็อกเพื่อใช้ Siri เมื่อโทรศัพท์ของคุณล็อกอยู่
- เปิดฟัง Hey Siri เพื่อเปิดใช้งาน Siri โดยพูดว่า Hey Siri
- 4 คลิกภาษา อยู่ในส่วนสุดท้ายของเมนู
- 5 เลือกภาษา. ในการดำเนินการนี้ ให้แตะภาษาที่ต้องการ
- 6 คลิกสิริ ที่มุมซ้ายบนของหน้าจอ
- 7 แตะข้อมูล อยู่ในส่วนสุดท้ายของเมนู
- 8 คลิกที่ข้อมูลการติดต่อของคุณ สิ่งนี้จะบอก Siri ว่าข้อมูลใดที่เป็นของคุณ
- Siri ใช้ข้อมูลติดต่อเพื่อโทรออกตามชื่อและดำเนินการคำสั่งต่างๆ เช่น การส่งอีเมล
- หากอุปกรณ์ของคุณไม่มีรายชื่อ ให้เปิดแอปรายชื่อ (ในหน้าจอหลัก) แตะ + ป้อนข้อมูลรายชื่อติดต่อ แล้วแตะเสร็จสิ้น
- 9 คลิกสิริ ที่มุมซ้ายบนของหน้าจอ
- 10 แตะเสียง Siri อยู่ในส่วนสุดท้ายของเมนู ใช้เมนูนี้เพื่อเลือกเสียง Siri (ชายหรือหญิง) คุณยังสามารถเลือกสำเนียงต่อไปนี้ได้ที่นี่ (หากเลือกภาษาอังกฤษเป็นภาษาของ Siri):
- อเมริกัน;
- ออสเตรเลีย;
- อังกฤษ;
- 11 คลิกสิริ ที่มุมซ้ายบนของหน้าจอ หน้าการตั้งค่า Siri หลักจะเปิดขึ้น
- 12 แตะคำติชมด้วยเสียง อยู่ใกล้ด้านล่างของหน้าจอ เลือกเวลาที่ Siri จะตอบคำขอของคุณ:
- แตะเสมอเพื่อให้ Siri ตอบเสมอ
- แตะพร้อมเสียงเพื่อให้ Siri รับสายเมื่อโทรศัพท์ของคุณไม่อยู่ในโหมดปิดเสียงหรือสั่น ไม่มีผลกับ Hey Siri, ลำโพง Bluetooth หรือ CarPlay
- แตะสปีกเกอร์โฟนเพื่อให้ Siri รับสายเฉพาะเมื่อคุณพูดว่าหวัดดี Siri หรือเมื่อคุณใช้ลำโพงบลูทูธหรือ CarPlay
- 13 แตะสิริ ที่มุมซ้ายบนของหน้าจอ
- 14 คลิก การสนับสนุนแอปพลิเคชัน ที่ด้านล่างของหน้าจอ
- 15 เลือกแอพที่คุณต้องการใช้ Siri ด้วย ในการดำเนินการนี้ ให้เลื่อนแถบเลื่อนถัดจากแอปพลิเคชันที่ต้องการไปที่ตำแหน่ง "เปิดใช้งาน" (สีเขียว)
- 16 กดปุ่มโฮมค้างไว้ ทำเช่นนี้จนกว่าหน้าจอจะแสดง "ฉันจะช่วยได้อย่างไร"
- คุณสามารถทำได้จากหน้าจอล็อกหากคุณเปิดคุณลักษณะการเข้าถึงหน้าจอล็อกไว้
- หากคุณเปิด Hey Siri ไว้ ให้พูดว่า Hey Siri เพื่อเปิดใช้งาน Siri
- 17 พูดคำขอของคุณลงในไมโครโฟน ตอนนี้ Siri ได้รับการตั้งค่าและพร้อมใช้งานบน iPhone หรือ iPad ของคุณแล้ว
วิธีที่ 2 จาก 2: บน Mac OS Sierra และใหม่กว่า
- 1 คลิกที่เมนูแอปเปิ้ล ที่เป็นไอคอน มุมซ้ายบนของหน้าจอ
- 2 คลิกการตั้งค่าระบบ อยู่ในส่วนที่สองของเมนู
- 3 คลิกสิริ ที่ด้านซ้ายล่างของเมนู
- 4 ทำเครื่องหมายที่ช่องถัดจากเปิด Siri ในบานหน้าต่างด้านซ้ายของหน้าต่าง
- 5 คลิกที่เมนูภาษา ทางด้านบนของบานหน้าต่างด้านขวาของหน้าต่าง
- 6 เลือกภาษา. คลิกที่ภาษาที่ต้องการ
- 7 ทำเครื่องหมายที่ช่องถัดจากแสดง Siri ในแถบเมนู ทางด้านล่างของบานหน้าต่างด้านขวาของหน้าต่าง
- 8 ปิดหน้าต่าง. คลิกที่จุดสีแดงที่มุมซ้ายบน Siri เปิดใช้งานบน Mac ของคุณแล้ว
- 9 ปรับแต่ง Siri ด้วยตัวเลือกต่อไปนี้:
- Siri Voice - เลือกเสียง Siri;
- การตอบสนองด้วยเสียง — เลือกว่าเมื่อใดที่ Siri จะตอบคำขอของคุณ
- "ไมโครโฟน" - เลือกไมโครโฟนที่จะใช้รับคำขอเสียง
- แป้นพิมพ์ลัด - เลือกแป้นพิมพ์ลัดที่คุณใช้กับ Siri ได้ (โดยค่าเริ่มต้น นี่คือ ⌥ ตัวเลือก + ช่องว่าง).
- 10 ออกจากเมนู Siri คลิกจุดสีแดงที่มุมซ้ายบนของหน้าต่าง
- 11 เปิดแอปพลิเคชันผู้ติดต่อ ที่ไอคอนเป็นสีน้ำตาล รูปเงาคน และแถบสีอยู่ทางด้านขวา
- 12 คลิกที่ข้อมูลการติดต่อของคุณ Siri ใช้ข้อมูลติดต่อเพื่อโทรออกตามชื่อและดำเนินการคำสั่งต่างๆ เช่น การส่งอีเมล
- หากคอมพิวเตอร์ของคุณไม่มีข้อมูลติดต่อ ให้คลิก + ป้อนข้อมูลที่ติดต่อของคุณ จากนั้นคลิก เสร็จสิ้น
- 13 คลิกบัตร ที่แถบเมนูด้านบนของหน้าจอ
- 14 คลิก นี่คือบัตรของฉัน ตัวเลือกนี้อยู่ตรงกลางหน้าจอ ตอนนี้ Siri รู้ข้อมูลติดต่อของคุณแล้ว
- 15 คลิกที่ไอคอน Siri ที่เป็นวงกลมหลากสีทางขวาของแถบเมนู
- คุณยังสามารถกดแป้นพิมพ์ลัด ⌥ ตัวเลือก+ช่องว่าง.
- 16 พูดคำขอของคุณลงในไมโครโฟน ตอนนี้ Siri ได้รับการตั้งค่าและพร้อมใช้งานบน Mac ของคุณแล้ว
เคล็ดลับ
- ใช้ Siri เพื่อส่งข้อความหรือกดหมายเลขเมื่อคุณกำลังขับรถหรือไม่ว่าง
- คุณสามารถเปิด Siri เวอร์ชันคอมพิวเตอร์ได้ในระหว่างการติดตั้ง Mac OS Sierra
คำเตือน
- การอนุญาตให้เข้าถึง Siri จากหน้าจอล็อกอาจสร้างปัญหาด้านความปลอดภัยได้