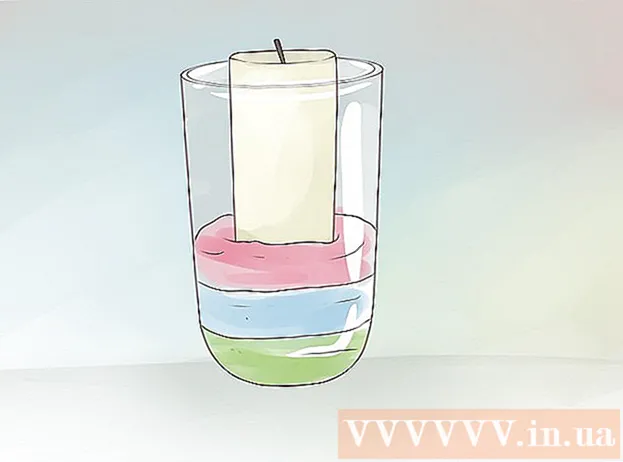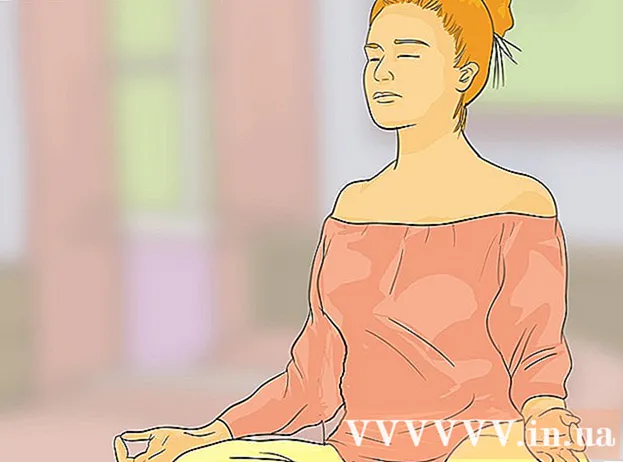ผู้เขียน:
Florence Bailey
วันที่สร้าง:
26 มีนาคม 2021
วันที่อัปเดต:
1 กรกฎาคม 2024

เนื้อหา
- ขั้นตอน
- วิธีที่ 1 จาก 3: การล้างประวัติเบราว์เซอร์ทั้งหมด
- วิธีที่ 2 จาก 3: การระบุรายการประวัติเบราว์เซอร์
- วิธีที่ 3 จาก 3: การลบรายการประวัติเฉพาะ
- เคล็ดลับ
- คำเตือน
เพื่อเพิ่มประสิทธิภาพประสบการณ์อินเทอร์เน็ต ข้อมูลต่างๆ จะถูกเก็บไว้ในเบราว์เซอร์ Google Chrome ประวัติเบราว์เซอร์ถูกล้างด้วยเหตุผลหลายประการ เช่น คุณเคยเข้าชมไซต์ต้องห้าม หรือคุณจำเป็นต้องกำจัดข้อมูลสำหรับการป้อนอัตโนมัติ หรือคุณเพียงต้องการเพิ่มพื้นที่ว่างในฮาร์ดไดรฟ์ของคอมพิวเตอร์ของคุณ คุณสามารถลบประวัติเบราว์เซอร์ของคุณได้โดยตรงใน Chrome ขั้นแรก ให้กด Ctrl + H เพื่อเปิดแท็บประวัติ
ขั้นตอน
วิธีที่ 1 จาก 3: การล้างประวัติเบราว์เซอร์ทั้งหมด
 1 เปิดเมนู Chrome ในการดำเนินการนี้ ให้คลิกไอคอนที่มุมขวาบนของหน้าต่างเบราว์เซอร์ และดูเหมือนเส้นแนวนอนสามเส้น (ผู้ใช้บางคนเรียกไอคอนนี้ว่า "แฮมเบอร์เกอร์")
1 เปิดเมนู Chrome ในการดำเนินการนี้ ให้คลิกไอคอนที่มุมขวาบนของหน้าต่างเบราว์เซอร์ และดูเหมือนเส้นแนวนอนสามเส้น (ผู้ใช้บางคนเรียกไอคอนนี้ว่า "แฮมเบอร์เกอร์")  2 บนเมนู Chrome คลิกประวัติ แทนที่จะคลิกที่ไอคอนเมนู Chrome คุณสามารถกด Ctrl + H. แท็บประวัติจะเปิดขึ้นโดยแสดงรายการเว็บไซต์ที่คุณเคยเยี่ยมชม เว็บไซต์มีการระบุไว้ตามลำดับเวลา
2 บนเมนู Chrome คลิกประวัติ แทนที่จะคลิกที่ไอคอนเมนู Chrome คุณสามารถกด Ctrl + H. แท็บประวัติจะเปิดขึ้นโดยแสดงรายการเว็บไซต์ที่คุณเคยเยี่ยมชม เว็บไซต์มีการระบุไว้ตามลำดับเวลา  3 คลิก "ล้างประวัติ" หน้าต่าง "ล้างประวัติ" จะเปิดขึ้น (ที่อยู่หน้าต่าง: chrome: // settings / clearBrowserData) ในหน้าต่างนี้ คุณสามารถเลือกรายการประวัติที่คุณต้องการลบ รวมทั้งระบุช่วงเวลาที่มีการรวบรวมประวัติเบราว์เซอร์
3 คลิก "ล้างประวัติ" หน้าต่าง "ล้างประวัติ" จะเปิดขึ้น (ที่อยู่หน้าต่าง: chrome: // settings / clearBrowserData) ในหน้าต่างนี้ คุณสามารถเลือกรายการประวัติที่คุณต้องการลบ รวมทั้งระบุช่วงเวลาที่มีการรวบรวมประวัติเบราว์เซอร์  4 ระบุช่วงเวลา เมนูแบบเลื่อนลง "ลบรายการต่อไปนี้" จะแสดงตัวเลือกต่อไปนี้: "ชั่วโมงที่แล้ว" "วันสุดท้าย" "สัปดาห์ที่แล้ว" "4 สัปดาห์ล่าสุด" "ตลอดเวลา" (โดยการเลือกตัวเลือกสุดท้าย คุณ จะลบองค์ประกอบทั้งหมดของเรื่อง)
4 ระบุช่วงเวลา เมนูแบบเลื่อนลง "ลบรายการต่อไปนี้" จะแสดงตัวเลือกต่อไปนี้: "ชั่วโมงที่แล้ว" "วันสุดท้าย" "สัปดาห์ที่แล้ว" "4 สัปดาห์ล่าสุด" "ตลอดเวลา" (โดยการเลือกตัวเลือกสุดท้าย คุณ จะลบองค์ประกอบทั้งหมดของเรื่อง)  5 เลือกรายการประวัติที่จะลบ ทำเครื่องหมายที่ช่องถัดจากแต่ละรายการเรื่องราวที่คุณต้องการลบ เมื่อคลิก "ล้างประวัติ" ข้อมูลที่เกี่ยวข้องกับรายการประวัติที่เลือกจะถูกลบออก คุณสามารถล้างประวัติการท่องเว็บ ประวัติการดาวน์โหลด คุกกี้ ไฟล์แคช รหัสผ่าน ข้อมูลป้อนอัตโนมัติ ข้อมูลแอปที่โฮสต์ ใบอนุญาตเนื้อหา ผู้ใช้ส่วนใหญ่ควรลบประวัติการเรียกดู ประวัติการดาวน์โหลด และคุกกี้ สำหรับข้อมูลเพิ่มเติมเกี่ยวกับแต่ละองค์ประกอบของประวัติเบราว์เซอร์ ไปที่ส่วนถัดไปของบทความนี้
5 เลือกรายการประวัติที่จะลบ ทำเครื่องหมายที่ช่องถัดจากแต่ละรายการเรื่องราวที่คุณต้องการลบ เมื่อคลิก "ล้างประวัติ" ข้อมูลที่เกี่ยวข้องกับรายการประวัติที่เลือกจะถูกลบออก คุณสามารถล้างประวัติการท่องเว็บ ประวัติการดาวน์โหลด คุกกี้ ไฟล์แคช รหัสผ่าน ข้อมูลป้อนอัตโนมัติ ข้อมูลแอปที่โฮสต์ ใบอนุญาตเนื้อหา ผู้ใช้ส่วนใหญ่ควรลบประวัติการเรียกดู ประวัติการดาวน์โหลด และคุกกี้ สำหรับข้อมูลเพิ่มเติมเกี่ยวกับแต่ละองค์ประกอบของประวัติเบราว์เซอร์ ไปที่ส่วนถัดไปของบทความนี้  6 หลังจากเลือกรายการประวัติแล้ว ให้คลิก "ล้างประวัติ" การดำเนินการนี้จะลบข้อมูลที่เชื่อมโยงกับรายการประวัติที่เลือก ก่อนล้างประวัติ ตรวจสอบให้แน่ใจว่าคุณได้เลือกรายการที่ถูกต้อง
6 หลังจากเลือกรายการประวัติแล้ว ให้คลิก "ล้างประวัติ" การดำเนินการนี้จะลบข้อมูลที่เชื่อมโยงกับรายการประวัติที่เลือก ก่อนล้างประวัติ ตรวจสอบให้แน่ใจว่าคุณได้เลือกรายการที่ถูกต้อง
วิธีที่ 2 จาก 3: การระบุรายการประวัติเบราว์เซอร์
 1 ระบุองค์ประกอบของเรื่องราวที่คุณสามารถลบได้ เบราว์เซอร์ Chrome จะแจ้งให้คุณล้างประวัติการท่องเว็บ ประวัติการดาวน์โหลด คุกกี้ ไฟล์แคช รหัสผ่าน ข้อมูลป้อนอัตโนมัติ ข้อมูลแอปที่โฮสต์ ใบอนุญาตเนื้อหา คุณไม่จำเป็นต้องลบรายการทั้งหมดพร้อมกัน - ตัวเลือกขึ้นอยู่กับเหตุผลที่คุณล้างประวัติเบราว์เซอร์ของคุณ ผู้ใช้ส่วนใหญ่ควรลบเฉพาะประวัติการเรียกดู ประวัติการดาวน์โหลด และคุกกี้เท่านั้น
1 ระบุองค์ประกอบของเรื่องราวที่คุณสามารถลบได้ เบราว์เซอร์ Chrome จะแจ้งให้คุณล้างประวัติการท่องเว็บ ประวัติการดาวน์โหลด คุกกี้ ไฟล์แคช รหัสผ่าน ข้อมูลป้อนอัตโนมัติ ข้อมูลแอปที่โฮสต์ ใบอนุญาตเนื้อหา คุณไม่จำเป็นต้องลบรายการทั้งหมดพร้อมกัน - ตัวเลือกขึ้นอยู่กับเหตุผลที่คุณล้างประวัติเบราว์เซอร์ของคุณ ผู้ใช้ส่วนใหญ่ควรลบเฉพาะประวัติการเรียกดู ประวัติการดาวน์โหลด และคุกกี้เท่านั้น  2 ล้างประวัติการเข้าชมของคุณ การดำเนินการนี้จะลบรายการไซต์ที่คุณเยี่ยมชม ข้อความ (เก็บไว้ในแคช) ออกจากไซต์เหล่านี้ สแนปชอต (แสดงบนแท็บเบราว์เซอร์เปล่าใหม่) ของไซต์เหล่านี้และที่อยู่ IP ที่พบในไซต์เหล่านี้
2 ล้างประวัติการเข้าชมของคุณ การดำเนินการนี้จะลบรายการไซต์ที่คุณเยี่ยมชม ข้อความ (เก็บไว้ในแคช) ออกจากไซต์เหล่านี้ สแนปชอต (แสดงบนแท็บเบราว์เซอร์เปล่าใหม่) ของไซต์เหล่านี้และที่อยู่ IP ที่พบในไซต์เหล่านี้  3 ล้างประวัติการดาวน์โหลดของคุณ ในกรณีนี้ รายการไฟล์ที่ดาวน์โหลดจะถูกลบ แต่จะไม่ลบไฟล์เอง หากคุณดาวน์โหลดไฟล์สำคัญและซ่อนไว้ในฮาร์ดไดรฟ์ของคอมพิวเตอร์ การล้างประวัติการดาวน์โหลดจะเพิ่มความปลอดภัยของไฟล์เหล่านั้น ยิ่งไปกว่านั้น การล้างประวัติการดาวน์โหลดจะเพิ่มพื้นที่ว่างในฮาร์ดไดรฟ์ของคุณ (ขึ้นอยู่กับจำนวนไฟล์ที่ดาวน์โหลด)
3 ล้างประวัติการดาวน์โหลดของคุณ ในกรณีนี้ รายการไฟล์ที่ดาวน์โหลดจะถูกลบ แต่จะไม่ลบไฟล์เอง หากคุณดาวน์โหลดไฟล์สำคัญและซ่อนไว้ในฮาร์ดไดรฟ์ของคอมพิวเตอร์ การล้างประวัติการดาวน์โหลดจะเพิ่มความปลอดภัยของไฟล์เหล่านั้น ยิ่งไปกว่านั้น การล้างประวัติการดาวน์โหลดจะเพิ่มพื้นที่ว่างในฮาร์ดไดรฟ์ของคุณ (ขึ้นอยู่กับจำนวนไฟล์ที่ดาวน์โหลด)  4 ลบคุกกี้และข้อมูลอื่นๆ จากไซต์และปลั๊กอิน
4 ลบคุกกี้และข้อมูลอื่นๆ จากไซต์และปลั๊กอิน- คุกกี้คือไฟล์ขนาดเล็กที่ส่งไปยังคอมพิวเตอร์ของคุณโดยเว็บไซต์ที่คุณเยี่ยมชม ไฟล์เหล่านี้รวมถึงข้อมูลเกี่ยวกับผู้ใช้ เช่น ข้อมูลโปรไฟล์ หรือการตั้งค่าของผู้ใช้
- โดย "ข้อมูลไซต์" เราหมายถึงข้อมูลในที่เก็บที่รองรับ HTML5 รวมถึงข้อมูลการจัดเก็บ DOM ข้อมูลการจัดเก็บ WebSQL ข้อมูลการจัดเก็บที่จัดทำดัชนี
- ข้อมูลปลั๊กอินเป็นข้อมูลที่เขียนโดยปลั๊กอินที่ติดตั้งบนคอมพิวเตอร์ของคุณและใช้ NPAPI ClearSiteData API
 5 ลบรูปภาพและไฟล์อื่นๆ ที่บันทึกไว้ในแคช แคชเก็บข้อความและองค์ประกอบอื่นๆ ของไซต์ที่คุณเยี่ยมชม การล้างแคชจะลบไฟล์ที่เกี่ยวข้อง เบราว์เซอร์ต้องการองค์ประกอบของไซต์ที่บันทึกไว้เพื่อเพิ่มความเร็วในการโหลดหน้าเว็บ ดังนั้นไซต์โปรดของคุณจะโหลดช้าลงเล็กน้อยหากคุณล้างแคช
5 ลบรูปภาพและไฟล์อื่นๆ ที่บันทึกไว้ในแคช แคชเก็บข้อความและองค์ประกอบอื่นๆ ของไซต์ที่คุณเยี่ยมชม การล้างแคชจะลบไฟล์ที่เกี่ยวข้อง เบราว์เซอร์ต้องการองค์ประกอบของไซต์ที่บันทึกไว้เพื่อเพิ่มความเร็วในการโหลดหน้าเว็บ ดังนั้นไซต์โปรดของคุณจะโหลดช้าลงเล็กน้อยหากคุณล้างแคช  6 ลบรหัสผ่าน การดำเนินการนี้จะลบทั้งรหัสผ่านและชื่อผู้ใช้ที่เกี่ยวข้อง บน Mac OS รหัสผ่านจะถูกลบออกจากการเข้าถึงพวงกุญแจด้วย ก่อนลบรหัสผ่าน ให้จดหรือจำรหัสผ่านนั้นไว้ โปรดทราบว่าหากคุณลืมรหัสผ่าน คุณจะไม่สามารถเข้าถึงบัญชีสำคัญที่คุณลงชื่อเข้าใช้โดยอัตโนมัติได้จนกว่าจะถึงเวลานั้น
6 ลบรหัสผ่าน การดำเนินการนี้จะลบทั้งรหัสผ่านและชื่อผู้ใช้ที่เกี่ยวข้อง บน Mac OS รหัสผ่านจะถูกลบออกจากการเข้าถึงพวงกุญแจด้วย ก่อนลบรหัสผ่าน ให้จดหรือจำรหัสผ่านนั้นไว้ โปรดทราบว่าหากคุณลืมรหัสผ่าน คุณจะไม่สามารถเข้าถึงบัญชีสำคัญที่คุณลงชื่อเข้าใช้โดยอัตโนมัติได้จนกว่าจะถึงเวลานั้น  7 ล้างข้อมูลสำหรับการเติมข้อความอัตโนมัติ ในกรณีนี้ ไม่เพียงแต่ข้อมูลใดๆ สำหรับการเติมข้อความอัตโนมัติจะถูกลบ แต่ยังรวมถึงข้อมูลใดๆ ที่คุณป้อนในเว็บฟอร์มด้วย แต่สิ่งนี้อาจกลายเป็นปัญหาได้ ตัวอย่างเช่น หากก่อนหน้านี้ที่อยู่จัดส่งถูกป้อนโดยอัตโนมัติ ที่อยู่นั้นจะถูกลบและคุณจะต้องป้อนด้วยตนเอง โปรดจำไว้ว่าข้อมูลทั้งหมดที่ป้อนในโหมดเติมข้อความอัตโนมัติจะถูกลบออก และคุณจะต้องป้อนด้วยตนเอง เช่น ชื่อ ที่อยู่ หมายเลขบัตรธนาคาร ผู้ติดต่อ หากคุณไม่ต้องการปัญหา อย่าล้างข้อมูลการเติมข้อความอัตโนมัติ
7 ล้างข้อมูลสำหรับการเติมข้อความอัตโนมัติ ในกรณีนี้ ไม่เพียงแต่ข้อมูลใดๆ สำหรับการเติมข้อความอัตโนมัติจะถูกลบ แต่ยังรวมถึงข้อมูลใดๆ ที่คุณป้อนในเว็บฟอร์มด้วย แต่สิ่งนี้อาจกลายเป็นปัญหาได้ ตัวอย่างเช่น หากก่อนหน้านี้ที่อยู่จัดส่งถูกป้อนโดยอัตโนมัติ ที่อยู่นั้นจะถูกลบและคุณจะต้องป้อนด้วยตนเอง โปรดจำไว้ว่าข้อมูลทั้งหมดที่ป้อนในโหมดเติมข้อความอัตโนมัติจะถูกลบออก และคุณจะต้องป้อนด้วยตนเอง เช่น ชื่อ ที่อยู่ หมายเลขบัตรธนาคาร ผู้ติดต่อ หากคุณไม่ต้องการปัญหา อย่าล้างข้อมูลการเติมข้อความอัตโนมัติ  8 ล้างข้อมูลสำหรับแอพที่โฮสต์ การดำเนินการนี้จะลบข้อมูลสำหรับแอปที่คุณดาวน์โหลดจาก Chrome เว็บสโตร์ รวมทั้งข้อมูลจากที่จัดเก็บในเครื่องที่ใช้โดย Gmail ออฟไลน์
8 ล้างข้อมูลสำหรับแอพที่โฮสต์ การดำเนินการนี้จะลบข้อมูลสำหรับแอปที่คุณดาวน์โหลดจาก Chrome เว็บสโตร์ รวมทั้งข้อมูลจากที่จัดเก็บในเครื่องที่ใช้โดย Gmail ออฟไลน์  9 ลบใบอนุญาตเนื้อหา ทำเช่นนี้หากคุณไม่ต้องการให้ Flash Player เล่นสื่อที่คุณรับชม เช่น ภาพยนตร์หรือเพลงที่ซื้อมา ฝ่ายสนับสนุนของ Google Chrome แนะนำให้ปิดใช้งานใบอนุญาตเนื้อหาเมื่อขายหรือบริจาคคอมพิวเตอร์
9 ลบใบอนุญาตเนื้อหา ทำเช่นนี้หากคุณไม่ต้องการให้ Flash Player เล่นสื่อที่คุณรับชม เช่น ภาพยนตร์หรือเพลงที่ซื้อมา ฝ่ายสนับสนุนของ Google Chrome แนะนำให้ปิดใช้งานใบอนุญาตเนื้อหาเมื่อขายหรือบริจาคคอมพิวเตอร์
วิธีที่ 3 จาก 3: การลบรายการประวัติเฉพาะ
 1 ลบบางไซต์ (หน้าเว็บ) ออกจากประวัติการเข้าชมของคุณ ทำเช่นนี้หากคุณเคยเข้าชมไซต์ที่ถูกแบนหลายไซต์แต่ไม่ต้องการล้างประวัติการเข้าชมทั้งหมดของคุณ บางทีคุณอาจต้องการเก็บข้อมูลที่ต้องการ หรือคิดว่าการนำเว็บไซต์ทั้งหมดออกจากประวัติการเข้าชมจะดูน่าสงสัย ไม่ว่าในกรณีใด คุณมีตัวเลือกในการล้างประวัติการเข้าชมทั้งหมดหรือลบเฉพาะบางหน้าเว็บ
1 ลบบางไซต์ (หน้าเว็บ) ออกจากประวัติการเข้าชมของคุณ ทำเช่นนี้หากคุณเคยเข้าชมไซต์ที่ถูกแบนหลายไซต์แต่ไม่ต้องการล้างประวัติการเข้าชมทั้งหมดของคุณ บางทีคุณอาจต้องการเก็บข้อมูลที่ต้องการ หรือคิดว่าการนำเว็บไซต์ทั้งหมดออกจากประวัติการเข้าชมจะดูน่าสงสัย ไม่ว่าในกรณีใด คุณมีตัวเลือกในการล้างประวัติการเข้าชมทั้งหมดหรือลบเฉพาะบางหน้าเว็บ  2 เปิดแท็บ "ประวัติ" ในการดำเนินการนี้ ให้เปิดเมนู Chrome (ที่มุมบนขวาของหน้าต่างเบราว์เซอร์) แล้วคลิก "ประวัติ" หรือเพียงแค่กด Ctrl + H
2 เปิดแท็บ "ประวัติ" ในการดำเนินการนี้ ให้เปิดเมนู Chrome (ที่มุมบนขวาของหน้าต่างเบราว์เซอร์) แล้วคลิก "ประวัติ" หรือเพียงแค่กด Ctrl + H  3 เลือกไซต์ที่จะลบ ทำเครื่องหมายที่ช่องถัดจากแต่ละหน้าที่คุณต้องการลบออกจากประวัติการเข้าชมของคุณ คุณสามารถเลือกจำนวนหน้าได้ หากต้องการเลือกหลายหน้าพร้อมกัน ให้กด Shift ค้างไว้ คลิกหน้าแรกที่จะลบ จากนั้นคลิกที่หน้าสุดท้ายที่จะลบ ใช้ช่องค้นหาที่ด้านบนของแท็บประวัติเพื่อค้นหาไซต์ที่ต้องการลบด้วยคำหลัก
3 เลือกไซต์ที่จะลบ ทำเครื่องหมายที่ช่องถัดจากแต่ละหน้าที่คุณต้องการลบออกจากประวัติการเข้าชมของคุณ คุณสามารถเลือกจำนวนหน้าได้ หากต้องการเลือกหลายหน้าพร้อมกัน ให้กด Shift ค้างไว้ คลิกหน้าแรกที่จะลบ จากนั้นคลิกที่หน้าสุดท้ายที่จะลบ ใช้ช่องค้นหาที่ด้านบนของแท็บประวัติเพื่อค้นหาไซต์ที่ต้องการลบด้วยคำหลัก  4 คลิกลบรายการที่เลือก ปุ่มนี้จะใช้งานได้เมื่อคุณเลือกอย่างน้อยหนึ่งไซต์เท่านั้น
4 คลิกลบรายการที่เลือก ปุ่มนี้จะใช้งานได้เมื่อคุณเลือกอย่างน้อยหนึ่งไซต์เท่านั้น  5 อย่าลืมเลือกไซต์ที่เหมาะสม เมื่อคุณคลิกที่ "ลบรายการที่เลือก" หน้าต่างจะเปิดขึ้นเพื่อขอให้คุณยืนยันว่าคุณต้องการลบหน้าที่เลือกจริงๆ หรือไม่ ดังนั้น ใช้ปัญหาเพื่อให้แน่ใจว่าคุณได้เลือกไซต์ที่คุณต้องการลบทุกประการ มิฉะนั้น คุณอาจเสี่ยงที่จะสูญเสียเพจสำคัญไป
5 อย่าลืมเลือกไซต์ที่เหมาะสม เมื่อคุณคลิกที่ "ลบรายการที่เลือก" หน้าต่างจะเปิดขึ้นเพื่อขอให้คุณยืนยันว่าคุณต้องการลบหน้าที่เลือกจริงๆ หรือไม่ ดังนั้น ใช้ปัญหาเพื่อให้แน่ใจว่าคุณได้เลือกไซต์ที่คุณต้องการลบทุกประการ มิฉะนั้น คุณอาจเสี่ยงที่จะสูญเสียเพจสำคัญไป  6 คลิกลบ ไซต์ที่คุณเลือกจะถูกลบออกจากประวัติการเข้าชมของคุณอย่างถาวร
6 คลิกลบ ไซต์ที่คุณเลือกจะถูกลบออกจากประวัติการเข้าชมของคุณอย่างถาวร
เคล็ดลับ
- หากต้องการดูไซต์ต้องห้าม ให้เปิดใช้งานโหมด "ไม่ระบุตัวตน" (กด Ctrl + Shift + N) ในโหมดไม่ระบุตัวตน Chrome จะไม่บันทึกประวัติการเข้าชมของคุณ ดังนั้นรายการเว็บไซต์ที่คุณเข้าชมจะยังคงเป็นส่วนตัว โปรดทราบว่าแม้ว่าคุณจะล้างประวัติเบราว์เซอร์ของคุณแล้ว ทุกคนที่เข้าถึงที่อยู่ IP ของคุณจะสามารถดูรายการเว็บไซต์ที่คุณเยี่ยมชมได้
- หากคุณไม่พบหน้าเว็บที่คุณต้องการลบ ในแถบค้นหา (ที่ด้านบน) ให้ป้อนคำหลักหรือที่อยู่ของหน้านี้ (หากคุณจำได้)
คำเตือน
- อย่าลบประวัติของผู้ใช้รายอื่นโดยไม่ได้รับความยินยอม บางทีพวกเขาต้องการองค์ประกอบบางอย่างของเรื่องราวเพื่อเร่งการโหลดไซต์เฉพาะ