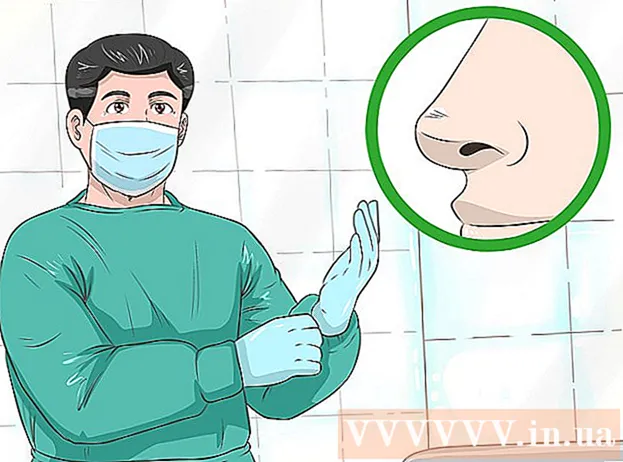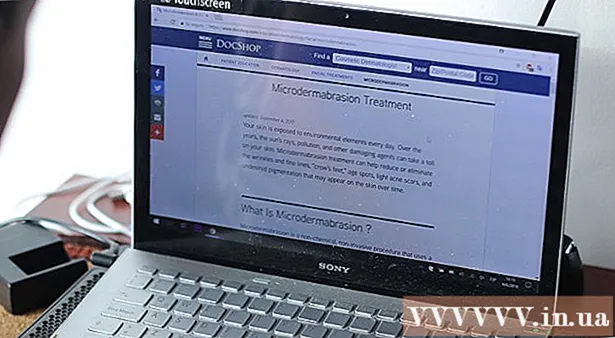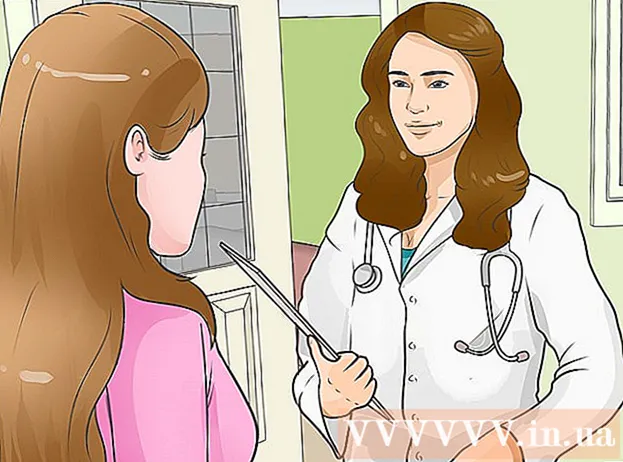เนื้อหา
- ขั้นตอน
- วิธีที่ 1 จาก 4: ยางลบ (Windows)
- วิธีที่ 2 จาก 4: ถังขยะเปล่าไม่สามารถย้อนกลับได้ (macOS)
- วิธีที่ 3 จาก 4: การฟอร์แมตฮาร์ดไดรฟ์ (macOS)
- วิธีที่ 4 จาก 4: การฟอร์แมตฮาร์ดไดรฟ์ด้วย DBAN (Windows)
- เคล็ดลับ
หากต้องการลบไฟล์ออกจากฮาร์ดไดรฟ์ของคุณอย่างถาวร คุณต้องเขียนทับพื้นที่ที่ไฟล์เหล่านั้นครอบครองก่อนที่จะลบ หากคุณเลือกไฟล์ ให้กดปุ่ม Delete จากนั้นล้างถังขยะ ไฟล์จะไม่ถูกลบอย่างถาวร - แฮกเกอร์และผู้เชี่ยวชาญด้านความปลอดภัยสามารถกู้คืนได้ คอมพิวเตอร์ Mac มีคุณสมบัติในตัวเพื่อลบไฟล์ออกจากฮาร์ดไดรฟ์อย่างสมบูรณ์ ในขณะที่ผู้ใช้ Windows จะต้องติดตั้งซอฟต์แวร์ของบริษัทอื่น เรียนรู้วิธีใช้ Irreversible Empty Trash (Mac) และ Eraser (Windows) เพื่อกำจัดไฟล์ที่ถูกลบอย่างถาวร
ขั้นตอน
วิธีที่ 1 จาก 4: ยางลบ (Windows)
 1 ดาวน์โหลดโปรแกรม ยางลบ บนเว็บไซต์ของผู้พัฒนา โปรแกรมนี้ได้รับการแนะนำโดยผู้เชี่ยวชาญด้านความปลอดภัย มันเพิ่มตัวเลือกให้กับเมนูบริบทที่ให้คุณลบ (ลบ) ไฟล์หรือโฟลเดอร์ใด ๆ ได้อย่างปลอดภัยด้วยคลิกเดียว นอกจากนี้ ด้วยความช่วยเหลือของ Eraser คุณสามารถเขียนทับพื้นที่ (ด้วยข้อมูลสุ่ม) ซึ่งถูกครอบครองโดยไฟล์ก่อนที่จะลบ
1 ดาวน์โหลดโปรแกรม ยางลบ บนเว็บไซต์ของผู้พัฒนา โปรแกรมนี้ได้รับการแนะนำโดยผู้เชี่ยวชาญด้านความปลอดภัย มันเพิ่มตัวเลือกให้กับเมนูบริบทที่ให้คุณลบ (ลบ) ไฟล์หรือโฟลเดอร์ใด ๆ ได้อย่างปลอดภัยด้วยคลิกเดียว นอกจากนี้ ด้วยความช่วยเหลือของ Eraser คุณสามารถเขียนทับพื้นที่ (ด้วยข้อมูลสุ่ม) ซึ่งถูกครอบครองโดยไฟล์ก่อนที่จะลบ - ไฟล์การติดตั้งของโปรแกรมจะถูกดาวน์โหลดไปยังโฟลเดอร์ดาวน์โหลด (โดยค่าเริ่มต้น นี่คือโฟลเดอร์ดาวน์โหลด)
 2 เรียกใช้โปรแกรมติดตั้ง ดับเบิลคลิกที่ไฟล์ที่ดาวน์โหลดแล้วยอมรับข้อตกลงใบอนุญาต เลือกประเภทการติดตั้งเป็น "สมบูรณ์" คลิก "ถัดไป" จากนั้นคลิก "ติดตั้ง" เมื่อหน้าต่างเปิดขึ้นพร้อมปุ่ม เสร็จสิ้น ให้คลิกเพื่อสิ้นสุดการติดตั้ง
2 เรียกใช้โปรแกรมติดตั้ง ดับเบิลคลิกที่ไฟล์ที่ดาวน์โหลดแล้วยอมรับข้อตกลงใบอนุญาต เลือกประเภทการติดตั้งเป็น "สมบูรณ์" คลิก "ถัดไป" จากนั้นคลิก "ติดตั้ง" เมื่อหน้าต่างเปิดขึ้นพร้อมปุ่ม เสร็จสิ้น ให้คลิกเพื่อสิ้นสุดการติดตั้ง  3 ค้นหาไฟล์ที่คุณต้องการลบใน Windows Explorer หากมีไฟล์ในคอมพิวเตอร์ที่คุณต้องการลบอย่างถาวร ให้คลิก ⊞ วิน+อีเพื่อเปิดหน้าต่าง Explorer จากนั้นไปที่โฟลเดอร์ที่มีไฟล์ที่คุณต้องการ
3 ค้นหาไฟล์ที่คุณต้องการลบใน Windows Explorer หากมีไฟล์ในคอมพิวเตอร์ที่คุณต้องการลบอย่างถาวร ให้คลิก ⊞ วิน+อีเพื่อเปิดหน้าต่าง Explorer จากนั้นไปที่โฟลเดอร์ที่มีไฟล์ที่คุณต้องการ - ในการเลือกหลายไฟล์หรือโฟลเดอร์พร้อมกัน ให้กด . ค้างไว้ Ctrl และคลิกที่ไฟล์ / โฟลเดอร์ที่คุณต้องการ
 4 คลิกขวาที่ไฟล์และเลือก Eraser> Erase จากเมนู ไฟล์จะถูกลบโดยไม่ต้องผ่านถังขยะ อาจใช้เวลาหลายนาทีขึ้นอยู่กับความเร็วของคอมพิวเตอร์และขนาดของไฟล์
4 คลิกขวาที่ไฟล์และเลือก Eraser> Erase จากเมนู ไฟล์จะถูกลบโดยไม่ต้องผ่านถังขยะ อาจใช้เวลาหลายนาทีขึ้นอยู่กับความเร็วของคอมพิวเตอร์และขนาดของไฟล์ - คุณสามารถลบทั้งโฟลเดอร์ด้วยวิธีเดียวกัน
 5 เรียกใช้ Eraser เพื่อลบข้อมูลของไฟล์ที่ถูกลบอย่างถาวร เพื่อให้แน่ใจว่าไฟล์ที่เป็นความลับที่คุณลบไปแล้วจะไม่สามารถกู้คืนได้ ให้สร้างและเรียกใช้งานใหม่ใน Eraser คลิกที่ ⊞ วิน+NSเพื่อเปิดช่องค้นหาของ Windows แล้วพิมพ์ Eraser ลงไป เมื่อ “ยางลบ” ปรากฏในผลการค้นหา ให้คลิกที่โปรแกรมนี้เพื่อเปิดใช้งาน
5 เรียกใช้ Eraser เพื่อลบข้อมูลของไฟล์ที่ถูกลบอย่างถาวร เพื่อให้แน่ใจว่าไฟล์ที่เป็นความลับที่คุณลบไปแล้วจะไม่สามารถกู้คืนได้ ให้สร้างและเรียกใช้งานใหม่ใน Eraser คลิกที่ ⊞ วิน+NSเพื่อเปิดช่องค้นหาของ Windows แล้วพิมพ์ Eraser ลงไป เมื่อ “ยางลบ” ปรากฏในผลการค้นหา ให้คลิกที่โปรแกรมนี้เพื่อเปิดใช้งาน - งาน Eraser อาจใช้เวลาหลายชั่วโมงจึงจะเสร็จสมบูรณ์ ขึ้นอยู่กับความเร็วของคอมพิวเตอร์ของคุณและขนาดของดิสก์ คอมพิวเตอร์ใช้งานได้ แต่มีแนวโน้มว่าจะทำงานช้ากว่าปกติ
 6 แตะการตั้งค่าเพื่อดูตัวเลือกวิธีการลบ วิธีการลบคือเทมเพลตที่กำหนดไว้ล่วงหน้าสำหรับเขียนทับพื้นที่ที่เหลือของไฟล์ที่ถูกลบ วิธีการต่างๆ เรียกใช้เทมเพลตหลายครั้ง (การเขียนทับแบบเต็มแต่ละครั้งเรียกว่า "ผ่าน") เพื่อให้แน่ใจว่าไฟล์ที่ถูกลบจะไม่ถูกกู้คืน เลือก "วิธีการลบไฟล์เริ่มต้น" และ "วิธีการลบช่องว่างที่ไม่ได้ใช้เริ่มต้น"
6 แตะการตั้งค่าเพื่อดูตัวเลือกวิธีการลบ วิธีการลบคือเทมเพลตที่กำหนดไว้ล่วงหน้าสำหรับเขียนทับพื้นที่ที่เหลือของไฟล์ที่ถูกลบ วิธีการต่างๆ เรียกใช้เทมเพลตหลายครั้ง (การเขียนทับแบบเต็มแต่ละครั้งเรียกว่า "ผ่าน") เพื่อให้แน่ใจว่าไฟล์ที่ถูกลบจะไม่ถูกกู้คืน เลือก "วิธีการลบไฟล์เริ่มต้น" และ "วิธีการลบช่องว่างที่ไม่ได้ใช้เริ่มต้น"  7 เลือกวิธีการลบ "US Army" หรือ "Air Force" พวกเขาให้การเขียนใหม่ที่รวดเร็วและมีประสิทธิภาพ วิธีอื่นมีจำนวนการผ่านสูงกว่า (มากถึง 35) แต่วิธีการสามรอบเช่นกองทัพสหรัฐฯและกองทัพอากาศให้การรับรองเพิ่มเติม คลิก “บันทึกการตั้งค่า” เมื่อเสร็จสิ้น
7 เลือกวิธีการลบ "US Army" หรือ "Air Force" พวกเขาให้การเขียนใหม่ที่รวดเร็วและมีประสิทธิภาพ วิธีอื่นมีจำนวนการผ่านสูงกว่า (มากถึง 35) แต่วิธีการสามรอบเช่นกองทัพสหรัฐฯและกองทัพอากาศให้การรับรองเพิ่มเติม คลิก “บันทึกการตั้งค่า” เมื่อเสร็จสิ้น  8 คลิกไอคอนลูกศรชี้ลงถัดจาก Erase Schedule จากนั้นคลิก New task ตอนนี้สร้างงานที่คุณสามารถเรียกใช้ได้ทันที
8 คลิกไอคอนลูกศรชี้ลงถัดจาก Erase Schedule จากนั้นคลิก New task ตอนนี้สร้างงานที่คุณสามารถเรียกใช้ได้ทันที  9 เลือก "เรียกใช้ด้วยตนเอง" จากนั้นคลิก "เพิ่มข้อมูล" เพื่อระบุว่าต้องลบข้อมูลใด เนื่องจากไฟล์ถูกลบไปแล้ว ให้เลือก “Unused Disk Space” จากนั้นคลิกที่ฮาร์ดไดรฟ์หลักของคุณในรายการ ตอนนี้คลิก "ตกลง"
9 เลือก "เรียกใช้ด้วยตนเอง" จากนั้นคลิก "เพิ่มข้อมูล" เพื่อระบุว่าต้องลบข้อมูลใด เนื่องจากไฟล์ถูกลบไปแล้ว ให้เลือก “Unused Disk Space” จากนั้นคลิกที่ฮาร์ดไดรฟ์หลักของคุณในรายการ ตอนนี้คลิก "ตกลง"  10 ปิดโปรแกรมทั้งหมดยกเว้นยางลบ ทำเช่นนี้เพื่อให้ยางลบทำงานได้อย่างราบรื่น
10 ปิดโปรแกรมทั้งหมดยกเว้นยางลบ ทำเช่นนี้เพื่อให้ยางลบทำงานได้อย่างราบรื่น  11 คลิกขวาที่ "Erase Schedule" เพื่อเปิดรายการงาน คลิกที่งานที่คุณเพิ่งสร้างขึ้น (ควรมีชื่อว่า "Unused Disk Space") จากนั้นเลือก "Run now" แถบความคืบหน้าจะปรากฏขึ้น เมื่อกระบวนการเสร็จสมบูรณ์ ตัวบ่งชี้จะถึง 100% ตอนนี้ไม่มีใครสามารถกู้คืนไฟล์ที่ถูกลบได้
11 คลิกขวาที่ "Erase Schedule" เพื่อเปิดรายการงาน คลิกที่งานที่คุณเพิ่งสร้างขึ้น (ควรมีชื่อว่า "Unused Disk Space") จากนั้นเลือก "Run now" แถบความคืบหน้าจะปรากฏขึ้น เมื่อกระบวนการเสร็จสมบูรณ์ ตัวบ่งชี้จะถึง 100% ตอนนี้ไม่มีใครสามารถกู้คืนไฟล์ที่ถูกลบได้
วิธีที่ 2 จาก 4: ถังขยะเปล่าไม่สามารถย้อนกลับได้ (macOS)
 1 ย้ายไฟล์และ/หรือโฟลเดอร์ไปที่ถังขยะ ในการดำเนินการนี้ เพียงลากไฟล์/โฟลเดอร์ไปที่ไอคอนถังขยะใน Dock
1 ย้ายไฟล์และ/หรือโฟลเดอร์ไปที่ถังขยะ ในการดำเนินการนี้ เพียงลากไฟล์/โฟลเดอร์ไปที่ไอคอนถังขยะใน Dock  2 เปิดถังขยะเพื่อดูไฟล์ที่ถูกลบ ไฟล์ที่ถูกลบจะอยู่ในถังขยะ คลิกที่ไอคอนถังขยะในท่าเรือเพื่อดูว่ามีอะไรอยู่ในถังขยะ
2 เปิดถังขยะเพื่อดูไฟล์ที่ถูกลบ ไฟล์ที่ถูกลบจะอยู่ในถังขยะ คลิกที่ไอคอนถังขยะในท่าเรือเพื่อดูว่ามีอะไรอยู่ในถังขยะ  3 คลิกที่ไอคอน Finder ใน Dock จากนั้นเปิดเมนู Finder คุณสามารถเลือกตัวเลือกที่จะลบไฟล์ในถังขยะอย่างถาวรได้ที่นี่
3 คลิกที่ไอคอน Finder ใน Dock จากนั้นเปิดเมนู Finder คุณสามารถเลือกตัวเลือกที่จะลบไฟล์ในถังขยะอย่างถาวรได้ที่นี่  4 เลือกตัวเลือก "Empty Trash is Ireversible" กล่องโต้ตอบจะปรากฏขึ้นถามว่า: "คุณแน่ใจหรือไม่ว่าต้องการลบรายการในถังขยะโดยใช้ฟังก์ชัน 'ล้างถังขยะไม่สามารถย้อนกลับได้'" คลิก "ตกลง" เพื่อลบไฟล์ / โฟลเดอร์ กระบวนการนี้อาจใช้เวลาไม่กี่นาทีถึงหลายชั่วโมง ขึ้นอยู่กับขนาดของไฟล์
4 เลือกตัวเลือก "Empty Trash is Ireversible" กล่องโต้ตอบจะปรากฏขึ้นถามว่า: "คุณแน่ใจหรือไม่ว่าต้องการลบรายการในถังขยะโดยใช้ฟังก์ชัน 'ล้างถังขยะไม่สามารถย้อนกลับได้'" คลิก "ตกลง" เพื่อลบไฟล์ / โฟลเดอร์ กระบวนการนี้อาจใช้เวลาไม่กี่นาทีถึงหลายชั่วโมง ขึ้นอยู่กับขนาดของไฟล์  5 ฟอร์แมตฮาร์ดไดรฟ์ของคุณ ทำเช่นนี้หากคุณต้องการลบไฟล์ทั้งหมดบนคอมพิวเตอร์ของคุณ ไม่ใช่เฉพาะบางไฟล์ การจัดรูปแบบจะทำลายไฟล์ทั้งหมดในคอมพิวเตอร์โดยสิ้นเชิง ดังนั้นคุณจะต้องติดตั้งระบบใหม่ การฟอร์แมตดิสก์อาจใช้เวลาหลายชั่วโมง (ขึ้นอยู่กับความจุของดิสก์)
5 ฟอร์แมตฮาร์ดไดรฟ์ของคุณ ทำเช่นนี้หากคุณต้องการลบไฟล์ทั้งหมดบนคอมพิวเตอร์ของคุณ ไม่ใช่เฉพาะบางไฟล์ การจัดรูปแบบจะทำลายไฟล์ทั้งหมดในคอมพิวเตอร์โดยสิ้นเชิง ดังนั้นคุณจะต้องติดตั้งระบบใหม่ การฟอร์แมตดิสก์อาจใช้เวลาหลายชั่วโมง (ขึ้นอยู่กับความจุของดิสก์)
วิธีที่ 3 จาก 4: การฟอร์แมตฮาร์ดไดรฟ์ (macOS)
 1 เชื่อมต่ออินเทอร์เน็ตแล้วรีสตาร์ท Mac ของคุณ ใช้วิธีนี้หากคุณต้องการลบทุกอย่างออกจากฮาร์ดไดรฟ์ของคุณ รวมถึงการตั้งค่าและข้อมูลส่วนตัว ทันทีที่คุณได้ยินเสียงเริ่มต้น ให้กดปุ่มอย่างรวดเร็ว ⌘ คำสั่ง+NSเพื่อเริ่มยูทิลิตี้ System Restore หากระบบบู๊ตแล้ว ให้รีสตาร์ทคอมพิวเตอร์และกดปุ่มที่ระบุทันทีที่คุณได้ยินเสียงบี๊บ
1 เชื่อมต่ออินเทอร์เน็ตแล้วรีสตาร์ท Mac ของคุณ ใช้วิธีนี้หากคุณต้องการลบทุกอย่างออกจากฮาร์ดไดรฟ์ของคุณ รวมถึงการตั้งค่าและข้อมูลส่วนตัว ทันทีที่คุณได้ยินเสียงเริ่มต้น ให้กดปุ่มอย่างรวดเร็ว ⌘ คำสั่ง+NSเพื่อเริ่มยูทิลิตี้ System Restore หากระบบบู๊ตแล้ว ให้รีสตาร์ทคอมพิวเตอร์และกดปุ่มที่ระบุทันทีที่คุณได้ยินเสียงบี๊บ  2 คลิกยูทิลิตี้ดิสก์> ดำเนินการต่อ เลือกไดรฟ์ที่คุณต้องการฟอร์แมตแล้วไปที่แท็บลบ คำแนะนำของผู้เชี่ยวชาญ
2 คลิกยูทิลิตี้ดิสก์> ดำเนินการต่อ เลือกไดรฟ์ที่คุณต้องการฟอร์แมตแล้วไปที่แท็บลบ คำแนะนำของผู้เชี่ยวชาญ 
กอนซาโล่ มาร์ติเนซ
กอนซาโล มาร์ติเนซ ผู้เชี่ยวชาญด้านการซ่อมคอมพิวเตอร์และโทรศัพท์เป็นประธานของเคลฟเวอร์เทค บริษัทซ่อมเครื่องใช้ไฟฟ้าในซานโฮเซ แคลิฟอร์เนียซึ่งก่อตั้งขึ้นในปี 2557 CleverTech LLC เชี่ยวชาญในการซ่อมอุปกรณ์ Apple ด้วยความพยายามที่จะรับผิดชอบต่อสิ่งแวดล้อมมากขึ้น บริษัทจึงนำอะลูมิเนียม จอภาพ และส่วนประกอบขนาดเล็กบนเมนบอร์ดมาใช้ซ้ำเพื่อการซ่อมแซม โดยเฉลี่ยแล้ว จะช่วยประหยัดขยะอิเล็กทรอนิกส์ได้ 1–1.5 กิโลกรัมต่อวัน เมื่อเทียบกับร้านซ่อมทั่วไป กอนซาโล่ มาร์ติเนซ
กอนซาโล่ มาร์ติเนซ
ผู้เชี่ยวชาญการซ่อมคอมพิวเตอร์และโทรศัพท์ใช้ยูทิลิตี้ดิสก์เพื่อลบข้อมูลทั้งหมด Gonzalo Martinez ผู้เชี่ยวชาญด้านการซ่อมแซมของ Apple แนะนำว่า: “เมื่อคุณส่งไฟล์ไปที่ถังขยะแล้วล้างข้อมูล พื้นที่ฮาร์ดไดรฟ์ที่เหลือจะถูกเขียนทับด้วยศูนย์เท่านั้น หากต้องการลบไฟล์อย่างถาวร ให้เรียกใช้ Disk Utility และเขียนทับพื้นที่ว่าง "
 3 เลือก Mac OS Extended (Journaled) จากเมนูรูปแบบ ตอนนี้ให้ป้อนชื่อไดรฟ์ (เช่น "Mac")
3 เลือก Mac OS Extended (Journaled) จากเมนูรูปแบบ ตอนนี้ให้ป้อนชื่อไดรฟ์ (เช่น "Mac")  4 คลิก ตัวเลือกความปลอดภัย แล้วเลื่อนแถบเลื่อนไปทางขวาหนึ่งช่อง เพื่อให้แน่ใจว่าข้อมูลทั้งหมดจะถูกลบออกก่อนที่จะติดตั้งระบบ
4 คลิก ตัวเลือกความปลอดภัย แล้วเลื่อนแถบเลื่อนไปทางขวาหนึ่งช่อง เพื่อให้แน่ใจว่าข้อมูลทั้งหมดจะถูกลบออกก่อนที่จะติดตั้งระบบ  5 คลิกลบ เมื่อการฟอร์แมตเสร็จสิ้น (อาจใช้เวลาหลายชั่วโมง) ระบบ macOS ที่ติดตั้งใหม่จะบู๊ต
5 คลิกลบ เมื่อการฟอร์แมตเสร็จสิ้น (อาจใช้เวลาหลายชั่วโมง) ระบบ macOS ที่ติดตั้งใหม่จะบู๊ต
วิธีที่ 4 จาก 4: การฟอร์แมตฮาร์ดไดรฟ์ด้วย DBAN (Windows)
 1 ค้นหาแผ่นดิสก์การติดตั้ง Windows ของคุณ วิธีนี้ควรทำโดยผู้ใช้ที่มีประสบการณ์เท่านั้น การฟอร์แมตฮาร์ดไดรฟ์จะลบไฟล์ทั้งหมดในคอมพิวเตอร์ของคุณ รวมทั้ง Windows ดังนั้น คุณจะต้องใช้แผ่นดิสก์การติดตั้ง Windows เพื่อติดตั้งระบบใหม่ คุณสามารถยืมดิสก์จากเพื่อนได้ (หากพวกเขามี Windows รุ่นเดียวกับที่คุณใช้)
1 ค้นหาแผ่นดิสก์การติดตั้ง Windows ของคุณ วิธีนี้ควรทำโดยผู้ใช้ที่มีประสบการณ์เท่านั้น การฟอร์แมตฮาร์ดไดรฟ์จะลบไฟล์ทั้งหมดในคอมพิวเตอร์ของคุณ รวมทั้ง Windows ดังนั้น คุณจะต้องใช้แผ่นดิสก์การติดตั้ง Windows เพื่อติดตั้งระบบใหม่ คุณสามารถยืมดิสก์จากเพื่อนได้ (หากพวกเขามี Windows รุ่นเดียวกับที่คุณใช้)  2 ดาวน์โหลด DBAN (Darik's Boot และ Nuke). วิธีเดียวที่จะล้างฮาร์ดไดรฟ์ของคุณอย่างสมบูรณ์คือการใช้โปรแกรมพิเศษของบริษัทอื่น ผู้เชี่ยวชาญแนะนำโปรแกรม DBAN ฟรี รูปภาพ (ไฟล์ ISO) ของโปรแกรมนี้จะถูกดาวน์โหลดลงในคอมพิวเตอร์ของคุณ
2 ดาวน์โหลด DBAN (Darik's Boot และ Nuke). วิธีเดียวที่จะล้างฮาร์ดไดรฟ์ของคุณอย่างสมบูรณ์คือการใช้โปรแกรมพิเศษของบริษัทอื่น ผู้เชี่ยวชาญแนะนำโปรแกรม DBAN ฟรี รูปภาพ (ไฟล์ ISO) ของโปรแกรมนี้จะถูกดาวน์โหลดลงในคอมพิวเตอร์ของคุณ  3 เบิร์น DBAN ลงซีดี / ดีวีดี อ่านบทความนี้เพื่อเรียนรู้วิธีเขียนไฟล์ ISO ลงในแผ่นดิสก์
3 เบิร์น DBAN ลงซีดี / ดีวีดี อ่านบทความนี้เพื่อเรียนรู้วิธีเขียนไฟล์ ISO ลงในแผ่นดิสก์  4 ใส่ DBAN CD / DVD ที่เขียนลงในคอมพิวเตอร์ของคุณแล้วรีสตาร์ท การดำเนินการนี้จะเปิด DBAN (ไม่ใช่ Windows) และฟอร์แมตฮาร์ดไดรฟ์
4 ใส่ DBAN CD / DVD ที่เขียนลงในคอมพิวเตอร์ของคุณแล้วรีสตาร์ท การดำเนินการนี้จะเปิด DBAN (ไม่ใช่ Windows) และฟอร์แมตฮาร์ดไดรฟ์  5 กด Enter เพื่อเลือกโหมดโต้ตอบ นี่จะบอกวิธีการฟอร์แมตดิสก์
5 กด Enter เพื่อเลือกโหมดโต้ตอบ นี่จะบอกวิธีการฟอร์แมตดิสก์  6 กดแป้นเว้นวรรคเพื่อเลือกไดรฟ์ที่จะฟอร์แมต จากนั้นกด F10เพื่อเริ่มการจัดรูปแบบ กระบวนการทั้งหมดจะใช้เวลาหลายชั่วโมงขึ้นอยู่กับความจุและความเร็วของฮาร์ดไดรฟ์ ดูเวลาในบรรทัด "คงเหลือ" ที่มุมขวาบนของหน้าจอเพื่อติดตามความคืบหน้าของการจัดรูปแบบ
6 กดแป้นเว้นวรรคเพื่อเลือกไดรฟ์ที่จะฟอร์แมต จากนั้นกด F10เพื่อเริ่มการจัดรูปแบบ กระบวนการทั้งหมดจะใช้เวลาหลายชั่วโมงขึ้นอยู่กับความจุและความเร็วของฮาร์ดไดรฟ์ ดูเวลาในบรรทัด "คงเหลือ" ที่มุมขวาบนของหน้าจอเพื่อติดตามความคืบหน้าของการจัดรูปแบบ  7 นำซีดี / ดีวีดีออกจากไดรฟ์เมื่อมีคำว่า "ผ่าน" ปรากฏบนหน้าจอ คำนี้หมายความว่าดิสก์ได้รับการฟอร์แมตอย่างสมบูรณ์และเนื้อที่ทั้งหมดถูกเขียนทับ
7 นำซีดี / ดีวีดีออกจากไดรฟ์เมื่อมีคำว่า "ผ่าน" ปรากฏบนหน้าจอ คำนี้หมายความว่าดิสก์ได้รับการฟอร์แมตอย่างสมบูรณ์และเนื้อที่ทั้งหมดถูกเขียนทับ  8 ใส่แผ่นดิสก์การติดตั้ง Windows ของคุณและรีสตาร์ทคอมพิวเตอร์ ตอนนี้เริ่มกระบวนการติดตั้ง Windows บนฮาร์ดไดรฟ์ที่ฟอร์แมตแล้ว เมื่อคอมพิวเตอร์รีสตาร์ท Windows Installer จะเริ่มทำงาน คลิก ติดตั้ง หรือ ถัดไป เพื่อเริ่มการติดตั้ง จากนั้นทำตามคำแนะนำบนหน้าจอเพื่อเลือกตัวเลือกการติดตั้ง
8 ใส่แผ่นดิสก์การติดตั้ง Windows ของคุณและรีสตาร์ทคอมพิวเตอร์ ตอนนี้เริ่มกระบวนการติดตั้ง Windows บนฮาร์ดไดรฟ์ที่ฟอร์แมตแล้ว เมื่อคอมพิวเตอร์รีสตาร์ท Windows Installer จะเริ่มทำงาน คลิก ติดตั้ง หรือ ถัดไป เพื่อเริ่มการติดตั้ง จากนั้นทำตามคำแนะนำบนหน้าจอเพื่อเลือกตัวเลือกการติดตั้ง
เคล็ดลับ
- หากคุณติดตั้งระบบใหม่โดยไม่ฟอร์แมตคอมพิวเตอร์ ช่างเทคนิคสามารถกู้คืนไฟล์เก่าได้
- หากฮาร์ดไดรฟ์ของคุณมีไฟล์ลับที่สำคัญ โปรดติดต่อบริษัทเฉพาะทางที่เกี่ยวข้องกับการทำลายข้อมูลอย่างมืออาชีพ
- วิธีการที่อธิบายไว้ในที่นี้สามารถนำไปใช้กับไดรฟ์แบบถอดได้ด้วยเช่นกัน