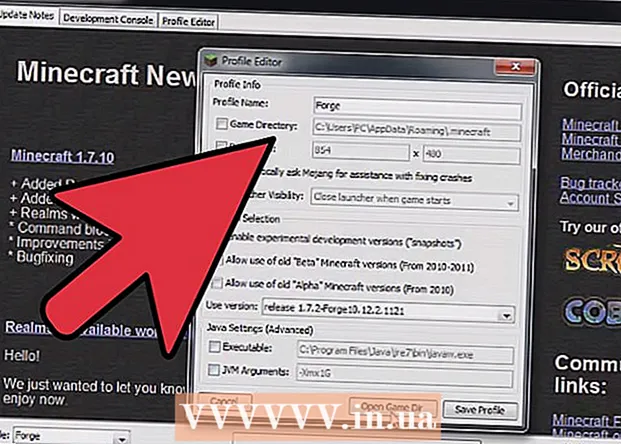ผู้เขียน:
Carl Weaver
วันที่สร้าง:
21 กุมภาพันธ์ 2021
วันที่อัปเดต:
1 กรกฎาคม 2024

เนื้อหา
ได้ คุณสามารถเข้าถึงคอมพิวเตอร์เครื่องอื่นจากระยะไกลได้จาก Mac ของคุณ ทั้งคอมพิวเตอร์ Mac และ Windows ในกรณีแรก คุณต้องเปลี่ยนสิทธิ์การเข้าถึงเครือข่ายของคุณโดยใช้บัญชี ล็อกอิน และรหัสผ่านของผู้ดูแลระบบเครือข่าย ในกรณีที่สอง ดังนั้น คุณจำเป็นต้องทราบรายละเอียดของบัญชีผู้ดูแลระบบเครือข่าย ตลอดจนชื่อเวิร์กกรุ๊ปที่คอมพิวเตอร์ที่คุณต้องการใช้อยู่
ขั้นตอน
วิธีที่ 1 จาก 2: เข้าถึง Mac เครื่องอื่น
 1 เข้าสู่ระบบโดยใช้บัญชีผู้ดูแลระบบเครือข่ายโดยใช้ชื่อผู้ใช้และรหัสผ่านที่เหมาะสม ในการแก้ไขสิทธิ์การเข้าถึง คุณต้องมีบัญชีผู้ดูแลระบบเท่านั้น
1 เข้าสู่ระบบโดยใช้บัญชีผู้ดูแลระบบเครือข่ายโดยใช้ชื่อผู้ใช้และรหัสผ่านที่เหมาะสม ในการแก้ไขสิทธิ์การเข้าถึง คุณต้องมีบัญชีผู้ดูแลระบบเท่านั้น  2 เปิดเมนู Apple จากนั้นเลือก "System Preferences" (System Preferences)
2 เปิดเมนู Apple จากนั้นเลือก "System Preferences" (System Preferences) 3 ไปที่ ดู> การแบ่งปัน
3 ไปที่ ดู> การแบ่งปัน 4 เลือกไฟล์ที่คุณต้องการเข้าถึงจาก Mac ของคุณ
4 เลือกไฟล์ที่คุณต้องการเข้าถึงจาก Mac ของคุณ- หากต้องการค้นหาไฟล์หรือโฟลเดอร์ ให้คลิกที่เครื่องหมายบวกใต้คอลัมน์โฟลเดอร์ที่ใช้ร่วมกัน แล้วเลือกโฟลเดอร์หรือไฟล์ที่คุณต้องการ
- คุณยังสามารถเลือกไฟล์ที่คุณต้องการผ่าน Finder ได้อีกด้วย เปิด Finder จากเดสก์ท็อป จากนั้นค้นหาโฟลเดอร์ที่คุณต้องการ ไฮไลต์ไฟล์ จากนั้นเลือก "รับข้อมูล" และทำเครื่องหมายที่ช่องถัดจาก "โฟลเดอร์ที่ใช้ร่วมกัน"
 5 เลือกชื่อ Mac ของคุณจากรายชื่อผู้ใช้ ซึ่งจะช่วยให้คุณเข้าถึงไฟล์และโฟลเดอร์ที่เลือกได้
5 เลือกชื่อ Mac ของคุณจากรายชื่อผู้ใช้ ซึ่งจะช่วยให้คุณเข้าถึงไฟล์และโฟลเดอร์ที่เลือกได้ - หากต้องการค้นหาชื่อผู้ใช้ ให้คลิกที่เครื่องหมายบวกใต้คอลัมน์ "ผู้ใช้" และเลื่อนไปจนพบชื่อที่ต้องการ
 6 เปลี่ยนสิทธิ์การเข้าถึงของคุณ การตั้งค่าเริ่มต้นอนุญาตให้ผู้ใช้ทั้งหมดดูและอ่านไฟล์เท่านั้น สามารถเปลี่ยนแปลงได้โดยเปลี่ยนการตั้งค่าสิทธิ์การเข้าถึงเท่านั้น
6 เปลี่ยนสิทธิ์การเข้าถึงของคุณ การตั้งค่าเริ่มต้นอนุญาตให้ผู้ใช้ทั้งหมดดูและอ่านไฟล์เท่านั้น สามารถเปลี่ยนแปลงได้โดยเปลี่ยนการตั้งค่าสิทธิ์การเข้าถึงเท่านั้น - ทางด้านขวาของชื่อผู้ใช้ สิทธิ์การเข้าถึงจะถูกระบุ คลิกที่ลูกศรถัดจาก "อ่านอย่างเดียว" เพื่อทำการเปลี่ยนแปลงที่จำเป็น
- คุณยังสามารถเปลี่ยนสิทธิ์การเข้าถึงไฟล์ผ่าน Finder เปิด Finder จากเดสก์ท็อป จากนั้นค้นหาโฟลเดอร์ที่คุณต้องการ ไฮไลท์ไฟล์ จากนั้น รับข้อมูล จากนั้นแชร์และอนุญาต ในหน้าต่างที่ปรากฏขึ้น ให้เพิ่มชื่อผู้ใช้ของคุณและเปลี่ยนสิทธิ์การเข้าถึง
 7 เปิดใช้งาน Apple Filing Protocol (AFP) โปรโตคอลนี้จะช่วยให้คุณทำงานจาก Mac ส่วนตัวของคุณเพื่อเข้าถึงไฟล์ที่คุณต้องการจาก Mac เครื่องอื่นๆ ตามการตั้งค่าที่ทำขึ้นภายใต้บัญชีผู้ดูแลระบบเครือข่าย
7 เปิดใช้งาน Apple Filing Protocol (AFP) โปรโตคอลนี้จะช่วยให้คุณทำงานจาก Mac ส่วนตัวของคุณเพื่อเข้าถึงไฟล์ที่คุณต้องการจาก Mac เครื่องอื่นๆ ตามการตั้งค่าที่ทำขึ้นภายใต้บัญชีผู้ดูแลระบบเครือข่าย - คลิกที่ปุ่ม "ตัวเลือก" ที่ด้านล่างขวาของหน้าต่างการตั้งค่าการแชร์
- เลือก "แชร์ไฟล์และโฟลเดอร์โดยใช้ AFP"
 8 คลิกที่ปุ่ม "เสร็จสิ้น" เพื่อสิ้นสุดกระบวนการเปลี่ยนการตั้งค่า การดำเนินการนี้จะนำคุณกลับสู่บัญชีของคุณ ซึ่งคุณสามารถเข้าถึงไฟล์และโฟลเดอร์ที่จำเป็นทั้งหมดได้
8 คลิกที่ปุ่ม "เสร็จสิ้น" เพื่อสิ้นสุดกระบวนการเปลี่ยนการตั้งค่า การดำเนินการนี้จะนำคุณกลับสู่บัญชีของคุณ ซึ่งคุณสามารถเข้าถึงไฟล์และโฟลเดอร์ที่จำเป็นทั้งหมดได้
วิธีที่ 2 จาก 2: เข้าถึงคอมพิวเตอร์ Windows
 1 เปิดเมนู System Preferences จากเมนู Apple
1 เปิดเมนู System Preferences จากเมนู Apple 2 เลือก "การตั้งค่าเครือข่าย" ผ่านเมนูนี้ คุณสามารถทำการตั้งค่าทั้งหมดที่จำเป็นเพื่อเข้าถึงคอมพิวเตอร์ที่ใช้หน้าต่างได้
2 เลือก "การตั้งค่าเครือข่าย" ผ่านเมนูนี้ คุณสามารถทำการตั้งค่าทั้งหมดที่จำเป็นเพื่อเข้าถึงคอมพิวเตอร์ที่ใช้หน้าต่างได้  3 ตรวจสอบว่าไอคอนแม่กุญแจอยู่ในตำแหน่งเปิดหรือไม่
3 ตรวจสอบว่าไอคอนแม่กุญแจอยู่ในตำแหน่งเปิดหรือไม่- หากล็อคปิดอยู่ให้คลิกที่ล็อคแล้วเข้าสู่ระบบและรหัสผ่านของผู้ดูแลระบบเครือข่าย Windows
 4 ป้อน "Workgroup" ในช่องค้นหาของหน้าต่าง System Preferences
4 ป้อน "Workgroup" ในช่องค้นหาของหน้าต่าง System Preferences 5 ข้างช่อง "ชื่อ NetBIOS" ให้ป้อนชื่อเฉพาะสำหรับ Mac
5 ข้างช่อง "ชื่อ NetBIOS" ให้ป้อนชื่อเฉพาะสำหรับ Mac 6 เลือกชื่อเวิร์กกรุ๊ป Windows ที่คุณต้องการเข้าถึงโดยใช้เมนูแบบเลื่อนลงถัดจากเวิร์กกรุ๊ป’
6 เลือกชื่อเวิร์กกรุ๊ป Windows ที่คุณต้องการเข้าถึงโดยใช้เมนูแบบเลื่อนลงถัดจากเวิร์กกรุ๊ป’ - หาก Mac ของคุณอยู่ที่ใดที่หนึ่งในสำนักงานที่มีเซิร์ฟเวอร์หลายเครื่องให้บริการพร้อมกัน คุณจะต้องระบุที่อยู่ IP ที่แน่นอนในช่อง “เซิร์ฟเวอร์ WINS” ซึ่งคุณสามารถขอรับได้จากผู้ดูแลระบบเครือข่ายของคุณ
 7 คลิกที่ปุ่ม "ตกลง" จากนั้นคลิก "ใช้"
7 คลิกที่ปุ่ม "ตกลง" จากนั้นคลิก "ใช้" 8 รอสักครู่ เวิร์กกรุ๊ปของ Windows จะแสดงบน Mac ของคุณในไม่ช้า
8 รอสักครู่ เวิร์กกรุ๊ปของ Windows จะแสดงบน Mac ของคุณในไม่ช้า- อาจใช้เวลาหลายนาทีในการเชื่อมต่อ ไฟล์และโฟลเดอร์จากคอมพิวเตอร์ระยะไกลจะอยู่ในส่วน "แชร์"
- เมื่อโฟลเดอร์เวิร์กกรุ๊ปของ Windows แสดงขึ้น คุณสามารถเริ่มทำงานกับไฟล์ที่อยู่ในนั้นได้จาก Mac ของคุณ