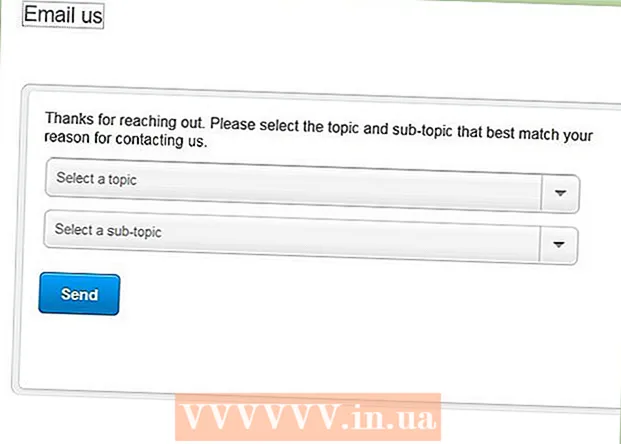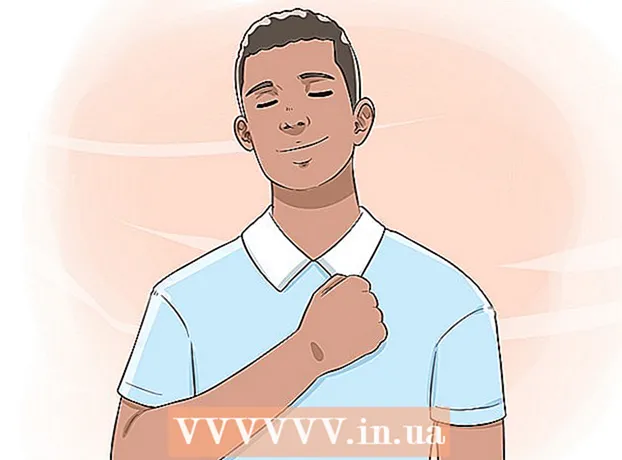ผู้เขียน:
Carl Weaver
วันที่สร้าง:
26 กุมภาพันธ์ 2021
วันที่อัปเดต:
1 กรกฎาคม 2024

เนื้อหา
- ขั้นตอน
- วิธีที่ 1 จาก 5: การหาสถานที่
- วิธีที่ 2 จาก 5: ค้นหาเส้นทาง
- วิธีที่ 3 จาก 5: ค้นหาธุรกิจใกล้เคียง
- วิธีที่ 4 จาก 5: การรับข้อมูลถนน
- วิธีที่ 5 จาก 5: การใช้โหมดสตรีทวิว
- เคล็ดลับ
Google Maps เป็นเครื่องมือที่มีประโยชน์อย่างเหลือเชื่อที่ช่วยให้คุณค้นหาเส้นทางจากจุด A ไปยังจุด B ไม่ว่าจุดจะอยู่ห่างจากกันมากเพียงใด: ในระยะที่เดินได้หรือที่ปลายอีกด้านหนึ่งของโลก แต่สิ่งที่ดีที่สุดเกี่ยวกับเครื่องมือนี้คือมันฟรีทั้งหมด มันง่ายมากที่จะเรียนรู้วิธีการใช้งาน - ด้วยการฝึกฝนเพียงเล็กน้อย คุณจะไม่หลงทางอีกต่อไป!
ขั้นตอน
Google Maps มีสองเวอร์ชัน - เดสก์ท็อปและมือถือ คุณสามารถเข้าถึง Google แผนที่จากคอมพิวเตอร์ของคุณโดยป้อน google.com/maps ในเบราว์เซอร์ของคุณ คุณสามารถดาวน์โหลดแอปฟรีเพื่อใช้งานกับ Google Maps บนโทรศัพท์หรือแท็บเล็ตของคุณได้ และอุปกรณ์ Android ส่วนใหญ่จะติดตั้งแอปนี้ไว้แล้ว
วิธีที่ 1 จาก 5: การหาสถานที่
 1 ป้อนที่อยู่ในแถบค้นหา เมื่อคุณเปิด Google Maps คุณจะเห็นแผนที่และบรรทัดข้อความที่ด้านบนของหน้าจอ หากอุปกรณ์สามารถระบุตำแหน่งปัจจุบันของคุณได้ คุณจะเห็นแผนที่ที่คุณอยู่และบริเวณโดยรอบหากต้องการค้นหาที่อยู่ที่คุณต้องการ เพียงป้อนลงในช่องข้อความ - ทำรายละเอียดให้มากที่สุดเพื่อหลีกเลี่ยงข้อผิดพลาด จากนั้นกดปุ่ม "Enter" หรือไอคอนรูปแว่นขยาย
1 ป้อนที่อยู่ในแถบค้นหา เมื่อคุณเปิด Google Maps คุณจะเห็นแผนที่และบรรทัดข้อความที่ด้านบนของหน้าจอ หากอุปกรณ์สามารถระบุตำแหน่งปัจจุบันของคุณได้ คุณจะเห็นแผนที่ที่คุณอยู่และบริเวณโดยรอบหากต้องการค้นหาที่อยู่ที่คุณต้องการ เพียงป้อนลงในช่องข้อความ - ทำรายละเอียดให้มากที่สุดเพื่อหลีกเลี่ยงข้อผิดพลาด จากนั้นกดปุ่ม "Enter" หรือไอคอนรูปแว่นขยาย - ตัวอย่างเช่น หากคุณต้องการค้นหาที่อยู่ 13 Tverskaya str., Moscow คุณต้องระบุในแถบค้นหาดังนี้: 13 Tverskaya st., มอสโก... หากต้องการ คุณสามารถเพิ่มดัชนีได้ (หากทราบ) แต่บ่อยครั้งกว่าไม่ คุณสามารถทำได้หากไม่มีดัชนี
 2 ป้อนชื่อสถานที่ หากสถานที่ที่คุณกำลังมองหามีชื่อ (เช่น เป็นสถาบันสาธารณะ สถานที่สำคัญ หรือสถาบันบางประเภท) คุณไม่จำเป็นต้องระบุที่อยู่ให้ครบถ้วน คุณเพียงแค่ต้องระบุชื่อ (หากคุณจำชื่อไม่ได้ อย่างน้อยก็ประมาณนั้น) แล้วกดปุ่ม "Enter" หรือไอคอนรูปแว่นขยาย คุณสามารถเพิ่มชื่อเมือง ภูมิภาค และประเทศได้หากต้องการผลการค้นหาที่เจาะจงมากขึ้น
2 ป้อนชื่อสถานที่ หากสถานที่ที่คุณกำลังมองหามีชื่อ (เช่น เป็นสถาบันสาธารณะ สถานที่สำคัญ หรือสถาบันบางประเภท) คุณไม่จำเป็นต้องระบุที่อยู่ให้ครบถ้วน คุณเพียงแค่ต้องระบุชื่อ (หากคุณจำชื่อไม่ได้ อย่างน้อยก็ประมาณนั้น) แล้วกดปุ่ม "Enter" หรือไอคอนรูปแว่นขยาย คุณสามารถเพิ่มชื่อเมือง ภูมิภาค และประเทศได้หากต้องการผลการค้นหาที่เจาะจงมากขึ้น - ตัวอย่างเช่น หากคุณต้องการค้นหาห้องสมุดท้องถิ่น ให้ระบุเช่น หอสมุดแห่งรัฐรัสเซีย มอสโก.
 3 ใช้ข้อความค้นหาทั่วไปเพื่อค้นหาสถานที่ต่างๆ บางครั้งคุณอาจไม่รู้ว่าจะไปที่ไหนเพราะมีหลายทางเลือก (เช่น ถ้าคุณต้องการไปร้านกาแฟ) ในกรณีนี้ คุณต้องระบุเกณฑ์การค้นหาทั่วไปในบรรทัดทดสอบ คุณยังสามารถระบุเมืองหรือภูมิภาคได้หากต้องการค้นหาพื้นที่เฉพาะ
3 ใช้ข้อความค้นหาทั่วไปเพื่อค้นหาสถานที่ต่างๆ บางครั้งคุณอาจไม่รู้ว่าจะไปที่ไหนเพราะมีหลายทางเลือก (เช่น ถ้าคุณต้องการไปร้านกาแฟ) ในกรณีนี้ คุณต้องระบุเกณฑ์การค้นหาทั่วไปในบรรทัดทดสอบ คุณยังสามารถระบุเมืองหรือภูมิภาคได้หากต้องการค้นหาพื้นที่เฉพาะ - ตัวอย่างเช่น หากคุณต้องการซ่อมรถ คุณสามารถป้อนบางอย่างเช่น ร้านซ่อมรถ มอสโก.
 4 ซูมเข้าและออกบนแผนที่เมื่อคุณดูผลลัพธ์ ผลการค้นหาทั้งหมดที่พบจะถูกทำเครื่องหมายด้วยจุดบนแผนที่ หากมีตัวเลือกมากเกินไป คุณสามารถซูมเข้าได้โดยการตั้งค่าแผนที่ไปยังพื้นที่ที่ต้องการ หากการค้นหาของคุณไม่มีผลลัพธ์ หรือมีเพียงหนึ่งผลลัพธ์ คุณควรย่อเพื่อให้ได้ผลลัพธ์สำหรับพื้นที่ที่กว้างขึ้น สำหรับสิ่งนี้:
4 ซูมเข้าและออกบนแผนที่เมื่อคุณดูผลลัพธ์ ผลการค้นหาทั้งหมดที่พบจะถูกทำเครื่องหมายด้วยจุดบนแผนที่ หากมีตัวเลือกมากเกินไป คุณสามารถซูมเข้าได้โดยการตั้งค่าแผนที่ไปยังพื้นที่ที่ต้องการ หากการค้นหาของคุณไม่มีผลลัพธ์ หรือมีเพียงหนึ่งผลลัพธ์ คุณควรย่อเพื่อให้ได้ผลลัพธ์สำหรับพื้นที่ที่กว้างขึ้น สำหรับสิ่งนี้: - เบราว์เซอร์: ใช้ปุ่ม +/- ที่ด้านล่างของหน้าจอหรือหมุนวงล้อเมาส์
- แอพมือถือ: ซูมเข้าและออกด้วยสองนิ้ว: การดึงนิ้วเข้าหากัน (การบีบนิ้ว) จะซูมออก ในขณะที่การกางนิ้ว (ตรงข้ามกับการบีบนิ้ว) จะซูมเข้าบนแผนที่
 5 คลิกที่ผลลัพธ์เพื่อดูรายละเอียด หากคุณได้รับผลลัพธ์หลายรายการ คุณสามารถคลิกที่จุดใดๆ ที่ทำเครื่องหมายไว้บนแผนที่ คุณจะเห็นข้อมูลโดยละเอียดเพิ่มเติมเกี่ยวกับสถานที่นี้ ขึ้นอยู่กับว่าคุณกำลังดูวัตถุใด ข้อมูลต่อไปนี้อาจแสดง:
5 คลิกที่ผลลัพธ์เพื่อดูรายละเอียด หากคุณได้รับผลลัพธ์หลายรายการ คุณสามารถคลิกที่จุดใดๆ ที่ทำเครื่องหมายไว้บนแผนที่ คุณจะเห็นข้อมูลโดยละเอียดเพิ่มเติมเกี่ยวกับสถานที่นี้ ขึ้นอยู่กับว่าคุณกำลังดูวัตถุใด ข้อมูลต่อไปนี้อาจแสดง: - ชั่วโมงทำงาน
- ความคิดเห็น
- ลิงค์ไปยังเว็บไซต์ทางการ
- ภาพถ่ายของสถานที่
วิธีที่ 2 จาก 5: ค้นหาเส้นทาง
 1 ค้นหาปลายทางของคุณ คุณลักษณะที่มีประโยชน์มากที่สุดอย่างหนึ่งของ Google แผนที่คือความสามารถในการรับคำแนะนำโดยละเอียดทีละขั้นตอนเกี่ยวกับวิธีการไปยังตำแหน่ง ในการขอเส้นทาง คุณต้องค้นหาสถานที่ที่คุณต้องการไป สามารถทำได้โดยใช้ชื่อสถานที่หรือตามที่อยู่ - ส่วนก่อนหน้าจะอธิบายรายละเอียดเกี่ยวกับวิธีการทำเช่นนี้
1 ค้นหาปลายทางของคุณ คุณลักษณะที่มีประโยชน์มากที่สุดอย่างหนึ่งของ Google แผนที่คือความสามารถในการรับคำแนะนำโดยละเอียดทีละขั้นตอนเกี่ยวกับวิธีการไปยังตำแหน่ง ในการขอเส้นทาง คุณต้องค้นหาสถานที่ที่คุณต้องการไป สามารถทำได้โดยใช้ชื่อสถานที่หรือตามที่อยู่ - ส่วนก่อนหน้าจะอธิบายรายละเอียดเกี่ยวกับวิธีการทำเช่นนี้  2 คลิก "วิธีการเดินทาง’. เมื่อคุณพบตำแหน่งที่ต้องการแล้ว ให้ดูที่แผงข้อมูลที่ปรากฏขึ้นและคลิกปุ่ม ขอเส้นทาง ซึ่งดูเหมือนป้ายถนนที่มีลูกศรชี้ทิศทางไปทางขวา
2 คลิก "วิธีการเดินทาง’. เมื่อคุณพบตำแหน่งที่ต้องการแล้ว ให้ดูที่แผงข้อมูลที่ปรากฏขึ้นและคลิกปุ่ม ขอเส้นทาง ซึ่งดูเหมือนป้ายถนนที่มีลูกศรชี้ทิศทางไปทางขวา - แอพมือถือ: หากคุณกำลังใช้อุปกรณ์เคลื่อนที่ ให้คลิกที่ไอคอนรถที่ด้านล่างขวาของหน้าจอ ซึ่งอยู่ใต้เวลาที่ระบุ (เช่น 10 นาที 1 ชั่วโมง 30 นาที เป็นต้น)
 3 ระบุตำแหน่งปัจจุบันของคุณหากจำเป็น หากคอมพิวเตอร์หรืออุปกรณ์เคลื่อนที่สามารถระบุตำแหน่งปัจจุบันของคุณได้ Google แผนที่จะแสดงเส้นทางจากปลายทางที่เลือกโดยอัตโนมัติ มิฉะนั้น คุณจะต้องป้อนตำแหน่งปัจจุบันของคุณในกล่องข้อความถัดจากปลายทางของคุณ
3 ระบุตำแหน่งปัจจุบันของคุณหากจำเป็น หากคอมพิวเตอร์หรืออุปกรณ์เคลื่อนที่สามารถระบุตำแหน่งปัจจุบันของคุณได้ Google แผนที่จะแสดงเส้นทางจากปลายทางที่เลือกโดยอัตโนมัติ มิฉะนั้น คุณจะต้องป้อนตำแหน่งปัจจุบันของคุณในกล่องข้อความถัดจากปลายทางของคุณ  4 หากมีตัวเลือกเส้นทางหลายทาง ให้เลือกเส้นทางที่คุณชอบมากที่สุด บ่อยครั้งที่ Google แผนที่มีเส้นทางหลายเส้นทาง และสำหรับเส้นทางแต่ละเส้นทางจะมีการระบุเวลาเดินทางโดยประมาณ รวมทั้งคำอธิบายสั้นๆ (เช่น "ผ่านทางหลวง Dmitrovskoe") เลือกเส้นทางที่น่าสนใจที่สุดสำหรับคุณจากรายการ นี่อาจเป็นเส้นทางที่สั้นที่สุด หรือเส้นทางที่เลี่ยงทางหลวง หรืออย่างอื่น - คุณเป็นผู้ตัดสินใจ
4 หากมีตัวเลือกเส้นทางหลายทาง ให้เลือกเส้นทางที่คุณชอบมากที่สุด บ่อยครั้งที่ Google แผนที่มีเส้นทางหลายเส้นทาง และสำหรับเส้นทางแต่ละเส้นทางจะมีการระบุเวลาเดินทางโดยประมาณ รวมทั้งคำอธิบายสั้นๆ (เช่น "ผ่านทางหลวง Dmitrovskoe") เลือกเส้นทางที่น่าสนใจที่สุดสำหรับคุณจากรายการ นี่อาจเป็นเส้นทางที่สั้นที่สุด หรือเส้นทางที่เลี่ยงทางหลวง หรืออย่างอื่น - คุณเป็นผู้ตัดสินใจ  5 ตรวจสอบเส้นทางของคุณ ในการดูเส้นทางที่เลือก คุณจะต้อง:
5 ตรวจสอบเส้นทางของคุณ ในการดูเส้นทางที่เลือก คุณจะต้อง: - เบราว์เซอร์: เลือกเส้นทางที่ต้องการจากรายการแล้วคลิกทีละขั้นตอนเพื่อดูรายละเอียด คุณสามารถคลิกที่แต่ละรายการเพื่อดูรายละเอียดทิศทางที่จะย้าย คุณสามารถใช้ปุ่มเครื่องพิมพ์ที่ด้านบนของหน้าเพื่อพิมพ์คำแนะนำโดยละเอียด
- แอพมือถือ: คลิก "เริ่มการนำทาง" สำหรับเส้นทางที่คุณสนใจ Google Maps จะเริ่มให้คำแนะนำเกี่ยวกับเส้นทางแบบเรียลไทม์ กล่าวอีกนัยหนึ่ง เมื่อคุณมาถึงที่ใดที่หนึ่ง แอปพลิเคชันจะให้คำแนะนำว่าต้องเลี้ยวไปที่ใด ในพื้นที่ใดๆ คุณสามารถคลิกที่แท็บที่ด้านล่างของหน้าจอเพื่อดูรายการเส้นทางทั้งหมดได้
 6 สลับไปมาระหว่างโหมดการขนส่งที่ด้านบน โดยค่าเริ่มต้น Google แผนที่จะเลือกเส้นทางการขับขี่ แต่คุณสามารถรับตัวเลือกการเดินทางอื่นๆ ได้เช่นกัน เมื่อคุณเลือกจุดเริ่มต้นและปลายทางแล้ว ให้ใช้ไอคอนขนาดเล็กที่ด้านบนของหน้าจอเพื่อสลับไปมาระหว่างโหมดการเดินทางต่างๆ คุณจะมีตัวเลือกต่อไปนี้:
6 สลับไปมาระหว่างโหมดการขนส่งที่ด้านบน โดยค่าเริ่มต้น Google แผนที่จะเลือกเส้นทางการขับขี่ แต่คุณสามารถรับตัวเลือกการเดินทางอื่นๆ ได้เช่นกัน เมื่อคุณเลือกจุดเริ่มต้นและปลายทางแล้ว ให้ใช้ไอคอนขนาดเล็กที่ด้านบนของหน้าจอเพื่อสลับไปมาระหว่างโหมดการเดินทางต่างๆ คุณจะมีตัวเลือกต่อไปนี้: - รถยนต์
- การขนส่งสาธารณะ (ไอคอนรถไฟ)
- ด้วยเท้า
- โดยจักรยาน
- โดยเครื่องบิน (เบราว์เซอร์ทางไกลเท่านั้น)
วิธีที่ 3 จาก 5: ค้นหาธุรกิจใกล้เคียง
 1 เลือกพื้นที่ที่คุณต้องการค้นหาบริษัท ฟังก์ชันการค้นหาสำหรับบริษัทและสถานประกอบการจะมีประโยชน์หากคุณต้องการค้นหาที่ตั้งของศูนย์การค้า ร้านกาแฟ หรือสถานประกอบการอื่นๆ การใช้คุณลักษณะของ Google แผนที่นี้ทำได้ง่าย เพียงป้อนประเภทธุรกิจที่คุณต้องการในแถบค้นหา (แน่นอน คุณสามารถป้อนชื่อธุรกิจหรือที่อยู่เฉพาะได้)
1 เลือกพื้นที่ที่คุณต้องการค้นหาบริษัท ฟังก์ชันการค้นหาสำหรับบริษัทและสถานประกอบการจะมีประโยชน์หากคุณต้องการค้นหาที่ตั้งของศูนย์การค้า ร้านกาแฟ หรือสถานประกอบการอื่นๆ การใช้คุณลักษณะของ Google แผนที่นี้ทำได้ง่าย เพียงป้อนประเภทธุรกิจที่คุณต้องการในแถบค้นหา (แน่นอน คุณสามารถป้อนชื่อธุรกิจหรือที่อยู่เฉพาะได้)  2 คลิกถัดไป’. เมื่อคุณเลือกตำแหน่งที่ต้องการและคลิกที่ตำแหน่งนั้น แผงข้อมูลมาตรฐานจะปรากฏขึ้น ค้นหาปุ่มบนแผงนี้ที่ระบุว่า "ใกล้เคียง" (อยู่ใต้ฟิลด์สีน้ำเงินพร้อมข้อมูลเกี่ยวกับวัตถุ)
2 คลิกถัดไป’. เมื่อคุณเลือกตำแหน่งที่ต้องการและคลิกที่ตำแหน่งนั้น แผงข้อมูลมาตรฐานจะปรากฏขึ้น ค้นหาปุ่มบนแผงนี้ที่ระบุว่า "ใกล้เคียง" (อยู่ใต้ฟิลด์สีน้ำเงินพร้อมข้อมูลเกี่ยวกับวัตถุ) - แอพมือถือ: ในแอปพลิเคชันมือถือ แทนที่จะเป็นปุ่ม "ใกล้เคียง" คุณจะต้องคลิกบนแผนที่หนึ่งครั้งเพื่อยกเลิกการเลือกตำแหน่งปัจจุบัน การค้นหาใด ๆ หลังจากนั้นจะทำในพื้นที่ที่แสดงบนหน้าจอ
 3 ระบุบริษัทที่คุณต้องการ ตอนนี้สิ่งที่คุณต้องทำคือระบุสิ่งที่คุณกำลังมองหา เมื่อใดก็ตามที่เป็นไปได้ ให้ใช้คำค้นหาที่เป็นพหูพจน์ (เช่น "ร้านอาหาร" "ช่างทำผม" เป็นต้น)
3 ระบุบริษัทที่คุณต้องการ ตอนนี้สิ่งที่คุณต้องทำคือระบุสิ่งที่คุณกำลังมองหา เมื่อใดก็ตามที่เป็นไปได้ ให้ใช้คำค้นหาที่เป็นพหูพจน์ (เช่น "ร้านอาหาร" "ช่างทำผม" เป็นต้น) - แอพมือถือ: หลังจากวางตำแหน่งของคุณไว้ตรงกลางแผนที่แล้ว ให้ล้างชื่อตำแหน่งของคุณในแถบค้นหาและป้อนคำค้นหาของคุณ
วิธีที่ 4 จาก 5: การรับข้อมูลถนน
 1 ใช้ฟังก์ชัน "การจราจร" เพื่อดูสถานการณ์การจราจร ด้วย Google แผนที่ คุณสามารถรับข้อมูลล่าสุดเกี่ยวกับสถานการณ์การจราจรได้ มุมมองการจราจรแสดงถนนที่การจราจรติดขัดเป็นสีเขียว ถนนที่มีการจราจรปานกลางเป็นสีเหลือง และถนนที่มีการจราจรหนาแน่นเป็นสีแดง
1 ใช้ฟังก์ชัน "การจราจร" เพื่อดูสถานการณ์การจราจร ด้วย Google แผนที่ คุณสามารถรับข้อมูลล่าสุดเกี่ยวกับสถานการณ์การจราจรได้ มุมมองการจราจรแสดงถนนที่การจราจรติดขัดเป็นสีเขียว ถนนที่มีการจราจรปานกลางเป็นสีเหลือง และถนนที่มีการจราจรหนาแน่นเป็นสีแดง - เบราว์เซอร์: ตรวจสอบให้แน่ใจว่าคุณไม่ได้เลือกสถานที่ใด ๆ คลิกรายการเมนู "การจราจร" ใต้แถบค้นหา
- แอพมือถือ: คลิกที่แท็บเล็ก ๆ ที่ด้านล่างซ้ายแล้วปัดไปทางซ้าย เลือกตัวเลือก "การจราจร" จากรายการที่ปรากฏ
 2 ใช้ฟังก์ชันการขนส่งเพื่อดูเส้นทางการขนส่งทั้งหมด คุณลักษณะนี้แสดงการขนส่งสาธารณะทั้งหมดบนแผนที่ รวมทั้งรถประจำทาง รถไฟ และรถราง วิธีเปิดใช้งานมีดังนี้
2 ใช้ฟังก์ชันการขนส่งเพื่อดูเส้นทางการขนส่งทั้งหมด คุณลักษณะนี้แสดงการขนส่งสาธารณะทั้งหมดบนแผนที่ รวมทั้งรถประจำทาง รถไฟ และรถราง วิธีเปิดใช้งานมีดังนี้ - เบราว์เซอร์: ตรวจสอบให้แน่ใจว่าคุณไม่ได้เลือกสถานที่โดยคลิกที่รายการเมนู "ขนส่ง" ใต้แถบค้นหา
- แอพมือถือ: คลิกที่แท็บเล็ก ๆ ที่ด้านล่างของหน้าจอทางด้านซ้ายแล้วปัดไปทางซ้าย เลือกตัวเลือก "ขนส่ง" ในรายการที่ปรากฏขึ้น
 3 ใช้คุณสมบัติการปั่นจักรยานเพื่อดูเส้นทางและเส้นทางจักรยาน คุณลักษณะนี้แสดงเส้นทางจักรยานและโครงสร้างพื้นฐานที่คล้ายกัน สีเขียวเข้มระบุเส้นทาง เส้นทางจักรยานสีเขียวอ่อน เส้นประระบุถนนที่เป็นมิตรกับจักรยาน และเส้นทางจักรยานสกปรกสีน้ำตาล ต่อไปนี้เป็นวิธีเปิดใช้งานคุณสมบัติการปั่นจักรยาน:
3 ใช้คุณสมบัติการปั่นจักรยานเพื่อดูเส้นทางและเส้นทางจักรยาน คุณลักษณะนี้แสดงเส้นทางจักรยานและโครงสร้างพื้นฐานที่คล้ายกัน สีเขียวเข้มระบุเส้นทาง เส้นทางจักรยานสีเขียวอ่อน เส้นประระบุถนนที่เป็นมิตรกับจักรยาน และเส้นทางจักรยานสกปรกสีน้ำตาล ต่อไปนี้เป็นวิธีเปิดใช้งานคุณสมบัติการปั่นจักรยาน: - เบราว์เซอร์: ตรวจสอบให้แน่ใจว่าคุณไม่ได้เลือกที่นั่งโดยคลิกที่รายการเมนู "จักรยาน" ใต้แถบค้นหา
- แอพมือถือ: คลิกที่แท็บเล็ก ๆ ที่ด้านล่างของหน้าจอทางด้านซ้ายแล้วปัดไปทางซ้าย เลือกตัวเลือก "จักรยาน" จากรายการที่ปรากฏขึ้น
วิธีที่ 5 จาก 5: การใช้โหมดสตรีทวิว
 1 ค้นหาตำแหน่งของคุณ มุมมองถนนใน Google Maps ช่วยให้คุณเห็นว่าถนนในชีวิตจริงเป็นอย่างไร คุณยังสามารถนำทางในโหมดนี้ เหมือนกับว่าคุณกำลังเดินไปตามถนน! ในการเข้าสู่โหมด Street View ให้นำทางไปยังตำแหน่งที่ต้องการบนแผนที่ที่คุณต้องการดู (คุณสามารถระบุที่อยู่หรือชื่อสถานที่ที่แน่นอนได้)
1 ค้นหาตำแหน่งของคุณ มุมมองถนนใน Google Maps ช่วยให้คุณเห็นว่าถนนในชีวิตจริงเป็นอย่างไร คุณยังสามารถนำทางในโหมดนี้ เหมือนกับว่าคุณกำลังเดินไปตามถนน! ในการเข้าสู่โหมด Street View ให้นำทางไปยังตำแหน่งที่ต้องการบนแผนที่ที่คุณต้องการดู (คุณสามารถระบุที่อยู่หรือชื่อสถานที่ที่แน่นอนได้)  2 คลิกสตรีทวิว เมื่อคุณพบตำแหน่งที่ต้องการแล้ว แผงที่มีข้อมูลเกี่ยวกับสถานที่นั้นจะปรากฏขึ้น คลิกที่ "Street View" - ปุ่มนี้ดูเหมือนรูปภาพของตำแหน่งที่เลือกโดยมีลูกศรกลมที่ด้านล่างซ้าย
2 คลิกสตรีทวิว เมื่อคุณพบตำแหน่งที่ต้องการแล้ว แผงที่มีข้อมูลเกี่ยวกับสถานที่นั้นจะปรากฏขึ้น คลิกที่ "Street View" - ปุ่มนี้ดูเหมือนรูปภาพของตำแหน่งที่เลือกโดยมีลูกศรกลมที่ด้านล่างซ้าย - แอพมือถือ: ขั้นแรก ให้คลิกที่แท็บที่ด้านล่างของหน้าจอ (ไม่ใช่ปุ่มเดินทาง) จากนั้นคลิกปุ่ม Street View
 3 มองไปรอบ ๆ และเคลื่อนไหวเพื่อความสนุกสนาน ขณะอยู่ในมุมมองถนน คุณสามารถดูสภาพแวดล้อมและเคลื่อนไหวได้ราวกับว่าคุณอยู่บนถนนและเดินไปตามถนน มันง่ายมาก:
3 มองไปรอบ ๆ และเคลื่อนไหวเพื่อความสนุกสนาน ขณะอยู่ในมุมมองถนน คุณสามารถดูสภาพแวดล้อมและเคลื่อนไหวได้ราวกับว่าคุณอยู่บนถนนและเดินไปตามถนน มันง่ายมาก: - เบราว์เซอร์: ในการมองไปรอบๆ ให้กดปุ่มซ้ายของเมาส์ค้างไว้ขณะเคลื่อนที่ไปตามถนน หากต้องการซูมเข้าและออก ให้ใช้วงล้อของเมาส์หรือปุ่ม +/- ที่ด้านล่างขวา หากต้องการย้าย ให้ดับเบิลคลิกในทิศทางที่คุณต้องการ "ไป" และรอให้หน้าจอถัดไปโหลดขึ้น
- แอพมือถือ: หากต้องการมองไปรอบๆ ให้แตะหน้าจอแล้วเลื่อนนิ้วไปในทิศทางที่คุณต้องการ หากต้องการซูมออก ให้บีบสองนิ้วเข้าหากัน (เช่น การบีบนิ้ว) และหากต้องการซูมเข้า ให้ทำตรงกันข้าม ในการนำทางไปตามถนน ให้ดับเบิลคลิกในทิศทางที่คุณต้องการไปและรอให้หน้าจอถัดไปโหลดขึ้น
เคล็ดลับ
- หากคุณมีคำถามหรือปัญหาที่ไม่ได้กล่าวถึงในบทความนี้ คุณสามารถไปที่หน้าสนับสนุนอย่างเป็นทางการของ Google Maps เพื่อรับคำตอบสำหรับคำถามของคุณ
- หากคุณสนใจภาพถ่ายดาวเทียม แผนที่ 3 มิติ และภาพโลกที่ "เป็นธรรมชาติ" มากขึ้น ให้ลองใช้ Google Earth ซึ่งคล้ายกับ Google แผนที่ ซึ่งใช้งานได้จริงน้อยกว่า แต่ใช้งานง่ายกว่า