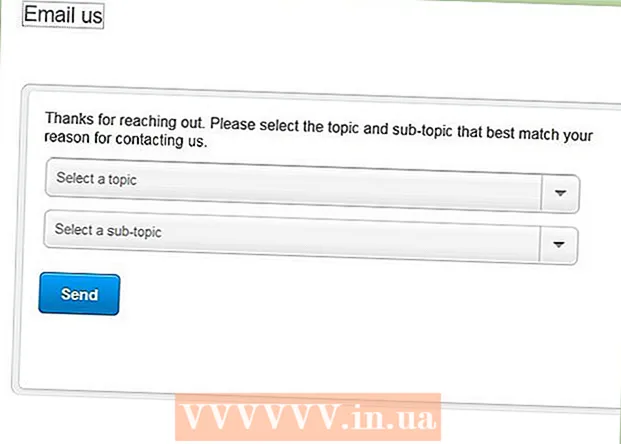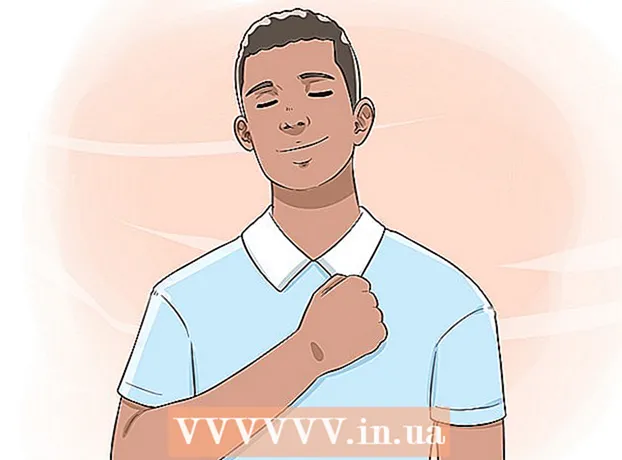ผู้เขียน:
Gregory Harris
วันที่สร้าง:
16 เมษายน 2021
วันที่อัปเดต:
1 กรกฎาคม 2024

เนื้อหา
- ขั้นตอน
- วิธีที่ 1 จาก 3: การใช้โหมดนักพัฒนาซอฟต์แวร์
- วิธีที่ 2 จาก 3: การใช้แอป Simple System Monitor
- วิธีที่ 3 จาก 3: การใช้แอปการบำรุงรักษาอุปกรณ์บน Samsung Galaxy
- เคล็ดลับ
- คำเตือน
ในบทความนี้ เราจะแสดงวิธีค้นหาจำนวนหน่วยความจำเข้าถึงโดยสุ่ม (RAM) ทั้งหมดและใช้บนอุปกรณ์ Android ตอนนี้ไม่สามารถทำได้ผ่านส่วน "หน่วยความจำ" ของแอปพลิเคชัน "การตั้งค่า" แต่คุณสามารถใช้หน้าที่ซ่อน "สำหรับนักพัฒนา" เพื่อดูข้อมูลเกี่ยวกับ RAM ได้ หรือคุณสามารถใช้แอปพลิเคชัน Simple System Monitor ฟรีเพื่อดูว่าใช้ RAM บนอุปกรณ์ Android อย่างไร และ Samsung Galaxy มีแอปพลิเคชันการบำรุงรักษาอุปกรณ์ที่คล้ายกัน
ขั้นตอน
วิธีที่ 1 จาก 3: การใช้โหมดนักพัฒนาซอฟต์แวร์
 1 เปิดแอปการตั้งค่า ปัดลงด้วยสองนิ้วแล้วแตะ การตั้งค่า
1 เปิดแอปการตั้งค่า ปัดลงด้วยสองนิ้วแล้วแตะ การตั้งค่า  ที่มุมขวาบนของเมนู
ที่มุมขวาบนของเมนู - หรือคุณสามารถแตะการตั้งค่าในลิ้นชักแอป ไอคอนสำหรับแอพนี้ขึ้นอยู่กับผู้ผลิตอุปกรณ์ Android
 2 เลื่อนลงแล้วแตะ เกี่ยวกับสมาร์ทโฟน. คุณจะพบตัวเลือกนี้ที่ด้านล่างของหน้าการตั้งค่า
2 เลื่อนลงแล้วแตะ เกี่ยวกับสมาร์ทโฟน. คุณจะพบตัวเลือกนี้ที่ด้านล่างของหน้าการตั้งค่า - บนแท็บเล็ตของคุณ ให้แตะเกี่ยวกับแท็บเล็ต
 3 ค้นหาส่วนหมายเลขรุ่น เลื่อนลงมาที่หน้า About Smartphone และค้นหาส่วน Build Number บนนั้น คุณอาจต้องคลิกตัวเลือกเพิ่มเติมเพื่อค้นหาส่วน Build Number ทั้งนี้ขึ้นอยู่กับรุ่นอุปกรณ์ของคุณ
3 ค้นหาส่วนหมายเลขรุ่น เลื่อนลงมาที่หน้า About Smartphone และค้นหาส่วน Build Number บนนั้น คุณอาจต้องคลิกตัวเลือกเพิ่มเติมเพื่อค้นหาส่วน Build Number ทั้งนี้ขึ้นอยู่กับรุ่นอุปกรณ์ของคุณ - บน Samsung Galaxy ให้แตะ Software Info เพื่อแสดงส่วน Build Number
 4 แตะ Build Number 7 ครั้ง ที่ด้านล่างของหน้าจอ ข้อความ "คุณเป็นนักพัฒนา" จะปรากฏขึ้น
4 แตะ Build Number 7 ครั้ง ที่ด้านล่างของหน้าจอ ข้อความ "คุณเป็นนักพัฒนา" จะปรากฏขึ้น - หากข้อความนี้ไม่ปรากฏขึ้น ให้คลิกที่ Build Number ต่อไปจนกว่าคุณจะเห็น
 5 กลับไปที่หน้าการตั้งค่า ในการดำเนินการนี้ ให้คลิก "ย้อนกลับ" ที่มุมซ้ายบนของหน้าจอ
5 กลับไปที่หน้าการตั้งค่า ในการดำเนินการนี้ ให้คลิก "ย้อนกลับ" ที่มุมซ้ายบนของหน้าจอ - บน Samsung Galaxy หรืออุปกรณ์ Android อื่นๆ ที่คุณได้แตะตัวเลือกเพิ่มเติมในหน้าเกี่ยวกับสมาร์ทโฟน ให้แตะสองครั้งที่ Back
 6 แตะ สำหรับนักพัฒนา. ตัวเลือกนี้อยู่ด้านบนหรือด้านล่างของตัวเลือกเกี่ยวกับสมาร์ทโฟน
6 แตะ สำหรับนักพัฒนา. ตัวเลือกนี้อยู่ด้านบนหรือด้านล่างของตัวเลือกเกี่ยวกับสมาร์ทโฟน  7 ค้นหาและคลิก หน่วยความจำ. ตำแหน่งของตัวเลือกนี้จะแตกต่างกันไปตามรุ่นของอุปกรณ์ ดังนั้นให้เลื่อนลงไปที่หน้านักพัฒนาเพื่อค้นหาตัวเลือกหน่วยความจำ
7 ค้นหาและคลิก หน่วยความจำ. ตำแหน่งของตัวเลือกนี้จะแตกต่างกันไปตามรุ่นของอุปกรณ์ ดังนั้นให้เลื่อนลงไปที่หน้านักพัฒนาเพื่อค้นหาตัวเลือกหน่วยความจำ - บน Samsung Galaxy ให้แตะที่ "Running Services"
 8 ดูข้อมูลเกี่ยวกับแรม ในหน้าหน่วยความจำ ค้นหาข้อมูลเกี่ยวกับการใช้ RAM และความจุทั้งหมด
8 ดูข้อมูลเกี่ยวกับแรม ในหน้าหน่วยความจำ ค้นหาข้อมูลเกี่ยวกับการใช้ RAM และความจุทั้งหมด - สำหรับ Samsung Galaxy คุณจะพบข้อมูลนี้ในส่วนสถานะ RAM ที่ด้านบนของหน้าจอ
วิธีที่ 2 จาก 3: การใช้แอป Simple System Monitor
 1 ติดตั้งการตรวจสอบระบบอย่างง่าย ด้วยแอปพลิเคชันนี้ คุณสามารถค้นหาข้อมูลเกี่ยวกับการใช้ระบบ Android รวมถึง RAM:
1 ติดตั้งการตรวจสอบระบบอย่างง่าย ด้วยแอปพลิเคชันนี้ คุณสามารถค้นหาข้อมูลเกี่ยวกับการใช้ระบบ Android รวมถึง RAM: - เปิด Play Store
 ;
; - แตะแถบค้นหา
- เข้าสู่ การตรวจสอบระบบอย่างง่าย;
- คลิก "Simple System Monitor" ในผลการค้นหา
- แตะติดตั้ง> ยอมรับ
- เปิด Play Store
 2 เริ่มแอปพลิเคชัน Simple System Monitor คลิก "เปิด" ใน Play Store หรือแตะไอคอนสีน้ำเงินและสีขาวของแอปนั้นในลิ้นชักแอป
2 เริ่มแอปพลิเคชัน Simple System Monitor คลิก "เปิด" ใน Play Store หรือแตะไอคอนสีน้ำเงินและสีขาวของแอปนั้นในลิ้นชักแอป  3 คลิกที่ ตกลงเมื่อได้รับแจ้ง หน้าหลักของ Simple System Monitor จะเปิดขึ้น
3 คลิกที่ ตกลงเมื่อได้รับแจ้ง หน้าหลักของ Simple System Monitor จะเปิดขึ้น  4 ไปที่แท็บ แกะ (แกะ). ที่ด้านบนของหน้าจอ
4 ไปที่แท็บ แกะ (แกะ). ที่ด้านบนของหน้าจอ - ขึ้นอยู่กับขนาดหน้าจอของอุปกรณ์ คุณอาจต้องเลื่อนดูแท็บต่างๆ ทางซ้าย (แท็บต่างๆ จะอยู่ที่ด้านบนของหน้าจอ) เพื่อค้นหาแท็บ RAM
 5 ดูข้อมูลเกี่ยวกับจำนวน RAM ที่ใช้และที่มีอยู่ ข้อมูล RAM ที่ใช้จะอยู่ที่มุมล่างซ้ายของหน้าจอ และ RAM ที่มีอยู่ทั้งหมด (หน่วยความจำที่ระบบไม่ได้ใช้) จะอยู่ที่มุมล่างขวา
5 ดูข้อมูลเกี่ยวกับจำนวน RAM ที่ใช้และที่มีอยู่ ข้อมูล RAM ที่ใช้จะอยู่ที่มุมล่างซ้ายของหน้าจอ และ RAM ที่มีอยู่ทั้งหมด (หน่วยความจำที่ระบบไม่ได้ใช้) จะอยู่ที่มุมล่างขวา
วิธีที่ 3 จาก 3: การใช้แอปการบำรุงรักษาอุปกรณ์บน Samsung Galaxy
 1 เปิดแอปการตั้งค่า ปัดลงด้วยสองนิ้วแล้วแตะ การตั้งค่า
1 เปิดแอปการตั้งค่า ปัดลงด้วยสองนิ้วแล้วแตะ การตั้งค่า  ที่มุมขวาบนของเมนู
ที่มุมขวาบนของเมนู - หรือคุณสามารถแตะการตั้งค่าในลิ้นชักแอป ที่เป็นไอคอนฟันเฟืองสีฟ้าขาว
 2 แตะ การบำรุงรักษาอุปกรณ์. ทางด้านล่างของหน้า แอปพลิเคชันที่มีชื่อเดียวกันจะเริ่มต้นขึ้น
2 แตะ การบำรุงรักษาอุปกรณ์. ทางด้านล่างของหน้า แอปพลิเคชันที่มีชื่อเดียวกันจะเริ่มต้นขึ้น - อาจจะต้องเลื่อนลงมาข้างล่างกว่าจะเจอตัวเลือกนี้
 3 แตะ หน่วยความจำ. ไอคอนรูปไมโครชิปนี้อยู่ที่ด้านล่างของหน้าจอ
3 แตะ หน่วยความจำ. ไอคอนรูปไมโครชิปนี้อยู่ที่ด้านล่างของหน้าจอ  4 ตรวจสอบข้อมูล RAM ที่ด้านบนของหน้าจอ คุณจะเห็นวงกลมที่มีข้อมูลเกี่ยวกับปริมาณการใช้และ RAM ทั้งหมด (เช่น "1.7 GB / 4 GB")
4 ตรวจสอบข้อมูล RAM ที่ด้านบนของหน้าจอ คุณจะเห็นวงกลมที่มีข้อมูลเกี่ยวกับปริมาณการใช้และ RAM ทั้งหมด (เช่น "1.7 GB / 4 GB") - วิธีการใช้ RAM สามารถพบได้ในส่วน "ระบบและแอปพลิเคชัน", "ว่าง" และ "สำรอง" ซึ่งอยู่ใต้วงกลม
เคล็ดลับ
- โดยทั่วไปแล้ว RAM จะเรียกว่า "หน่วยความจำ" และฮาร์ดไดรฟ์เรียกว่า "ที่เก็บข้อมูล" แม้ว่าบางแหล่งจะอ้างถึงทั้ง RAM และฮาร์ดไดรฟ์ว่า "หน่วยความจำ"
คำเตือน
- ขออภัย ใน Android Oreo คุณไม่สามารถดูข้อมูล RAM ในแอปการตั้งค่าได้