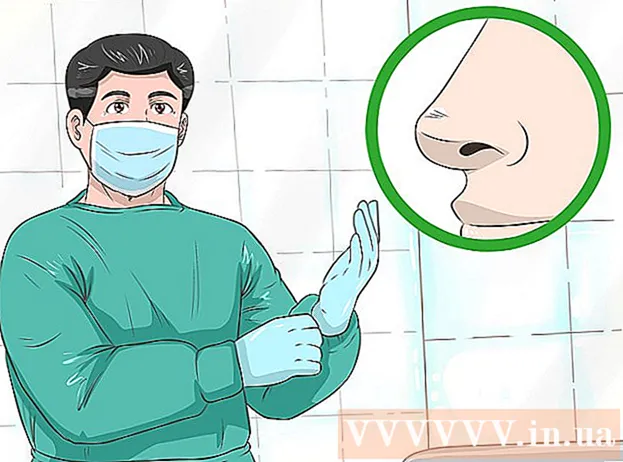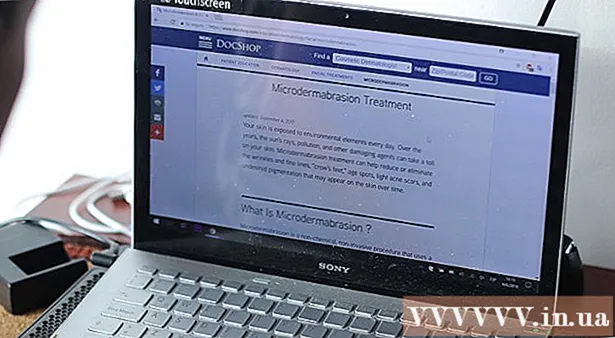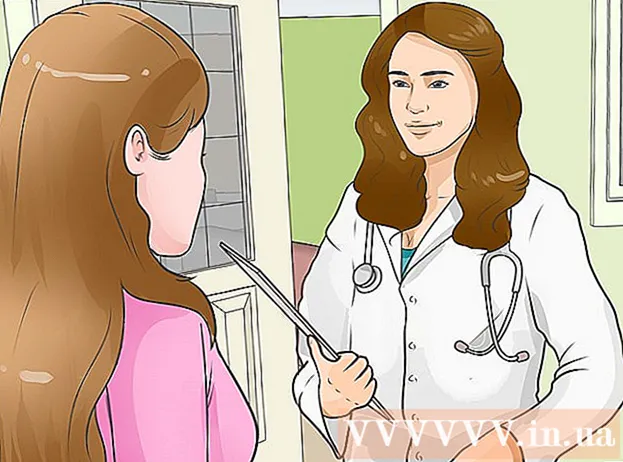ผู้เขียน:
William Ramirez
วันที่สร้าง:
23 กันยายน 2021
วันที่อัปเดต:
21 มิถุนายน 2024

เนื้อหา
บทความนี้จะแสดงวิธีการโฮสต์เอกสาร Word บนไซต์ของคุณ บน Google Sites คุณสามารถเพิ่มรูปภาพเอกสาร Word ลงในเพจได้โดยตรง หรือสำหรับไซต์ WordPress หรือโฮสต์ไซต์ คุณอัปโหลดเอกสาร Word แล้วลิงก์ไปที่เนื้อหาในเนื้อหาของหน้าเว็บ
ขั้นตอน
วิธีที่ 1 จาก 3: Google Sites
 1 เปิด Google ไดรฟ์ ไปที่ https://drive.google.com/ ในเว็บเบราว์เซอร์ เนื้อหาของบัญชี Google ของคุณจะเปิดขึ้นหากคุณลงชื่อเข้าใช้แล้ว
1 เปิด Google ไดรฟ์ ไปที่ https://drive.google.com/ ในเว็บเบราว์เซอร์ เนื้อหาของบัญชี Google ของคุณจะเปิดขึ้นหากคุณลงชื่อเข้าใช้แล้ว - หากคุณยังไม่ได้ลงชื่อเข้าใช้บัญชีของคุณ โปรดป้อนที่อยู่อีเมลและรหัสผ่านของคุณก่อน
- คุณอาจต้องคลิกไปที่ Google Drive ก่อน
 2 คลิกที่ สร้าง. ที่เป็นปุ่มสีฟ้ามุมซ้ายบนของหน้า เมนูจะเปิดขึ้น
2 คลิกที่ สร้าง. ที่เป็นปุ่มสีฟ้ามุมซ้ายบนของหน้า เมนูจะเปิดขึ้น  3 คลิกที่ อัพโหลดไฟล์. ตัวเลือกนี้อยู่ในเมนู หน้าต่างจะเปิดขึ้น
3 คลิกที่ อัพโหลดไฟล์. ตัวเลือกนี้อยู่ในเมนู หน้าต่างจะเปิดขึ้น  4 เลือกเอกสาร Word ดับเบิลคลิกที่เอกสาร Word ที่ต้องการ มันจะอัปโหลดไปยัง Google Drive
4 เลือกเอกสาร Word ดับเบิลคลิกที่เอกสาร Word ที่ต้องการ มันจะอัปโหลดไปยัง Google Drive - จะใช้เวลาไม่เกินสองสามวินาทีในการโหลดเอกสาร Word
 5 เปิด Google Sites ไปที่ https://sites.google.com/new ในเว็บเบราว์เซอร์
5 เปิด Google Sites ไปที่ https://sites.google.com/new ในเว็บเบราว์เซอร์ - หากคุณยังไม่ได้ลงชื่อเข้าใช้บัญชี Google ของคุณ ให้ป้อนที่อยู่อีเมลและรหัสผ่านของคุณ
 6 เลือกไซต์ คลิกบนไซต์ที่คุณต้องการโฮสต์เอกสาร Word
6 เลือกไซต์ คลิกบนไซต์ที่คุณต้องการโฮสต์เอกสาร Word  7 ไปที่หน้าที่ต้องการ เลื่อนลงเพื่อค้นหาหน้าที่คุณต้องการวางเอกสาร Word ของคุณ
7 ไปที่หน้าที่ต้องการ เลื่อนลงเพื่อค้นหาหน้าที่คุณต้องการวางเอกสาร Word ของคุณ  8 คลิกที่แท็บ แทรก. ที่ด้านขวาบนของหน้าต่าง
8 คลิกที่แท็บ แทรก. ที่ด้านขวาบนของหน้าต่าง  9 คลิกที่ วัตถุบนดิสก์. ที่ด้านขวาบนของหน้า
9 คลิกที่ วัตถุบนดิสก์. ที่ด้านขวาบนของหน้า  10 เลือกเอกสาร ในคอลัมน์ทางขวา ให้คลิกที่เอกสารที่ต้องการ
10 เลือกเอกสาร ในคอลัมน์ทางขวา ให้คลิกที่เอกสารที่ต้องการ  11 คลิกที่ แทรก. ที่มุมขวาล่างของหน้า เอกสาร Word จะโฮสต์บนไซต์ของคุณ
11 คลิกที่ แทรก. ที่มุมขวาล่างของหน้า เอกสาร Word จะโฮสต์บนไซต์ของคุณ  12 ปรับขนาดเอกสาร คลิกและลากเส้นขอบด้านบนหรือด้านล่างของเอกสารเพื่อปรับขนาดในแนวตั้ง หรือคลิกและลากเส้นขอบด้านใดด้านหนึ่งเพื่อเปลี่ยนขนาดโดยรวมของเอกสาร
12 ปรับขนาดเอกสาร คลิกและลากเส้นขอบด้านบนหรือด้านล่างของเอกสารเพื่อปรับขนาดในแนวตั้ง หรือคลิกและลากเส้นขอบด้านใดด้านหนึ่งเพื่อเปลี่ยนขนาดโดยรวมของเอกสาร  13 คลิกที่ เผยแพร่. ที่เป็นปุ่มสีม่วงมุมขวาบนของหน้า ไซต์ได้รับการอัปเดตและเอกสาร Word ปรากฏขึ้น
13 คลิกที่ เผยแพร่. ที่เป็นปุ่มสีม่วงมุมขวาบนของหน้า ไซต์ได้รับการอัปเดตและเอกสาร Word ปรากฏขึ้น
วิธีที่ 2 จาก 3: WordPress
 1 เปิดเวิร์ดเพรส ไปที่ https://ru.wordpress.com/ ในเว็บเบราว์เซอร์ ไม่สามารถเพิ่มภาพเอกสารลงในไซต์ WordPress ได้ แต่คุณสามารถแทรกลิงก์ที่จะโหลดเอกสารได้หากคุณคลิกที่ภาพ
1 เปิดเวิร์ดเพรส ไปที่ https://ru.wordpress.com/ ในเว็บเบราว์เซอร์ ไม่สามารถเพิ่มภาพเอกสารลงในไซต์ WordPress ได้ แต่คุณสามารถแทรกลิงก์ที่จะโหลดเอกสารได้หากคุณคลิกที่ภาพ - หากคุณยังไม่ได้ลงชื่อเข้าใช้บัญชี WordPress ของคุณ ให้คลิกลงชื่อเข้าใช้ที่มุมขวาบนของหน้า จากนั้นป้อนที่อยู่อีเมลและรหัสผ่านของคุณ
 2 คลิกที่ ไซต์ของฉัน. ที่มุมซ้ายบนของหน้า WordPress หน้าเว็บไซต์ของคุณจะเปิดขึ้น
2 คลิกที่ ไซต์ของฉัน. ที่มุมซ้ายบนของหน้า WordPress หน้าเว็บไซต์ของคุณจะเปิดขึ้น  3 คลิกที่ ดูเว็บไซต์. ที่ด้านซ้ายบนของหน้า
3 คลิกที่ ดูเว็บไซต์. ที่ด้านซ้ายบนของหน้า  4 คลิกที่ ไปที่เว็บไซต์. ที่ด้านขวาบนของหน้า คุณจะถูกนำไปที่เว็บไซต์ของคุณ
4 คลิกที่ ไปที่เว็บไซต์. ที่ด้านขวาบนของหน้า คุณจะถูกนำไปที่เว็บไซต์ของคุณ  5 ไปที่หน้าที่ต้องการ คลิกที่แท็บของหน้าที่คุณต้องการแทรกลิงก์ไปยังเอกสาร Word แท็บเหล่านี้จะอยู่ที่ด้านบนของหน้า
5 ไปที่หน้าที่ต้องการ คลิกที่แท็บของหน้าที่คุณต้องการแทรกลิงก์ไปยังเอกสาร Word แท็บเหล่านี้จะอยู่ที่ด้านบนของหน้า  6 คลิกที่ แก้ไข. คุณจะพบตัวเลือกนี้ที่ด้านล่างขวาของหน้า
6 คลิกที่ แก้ไข. คุณจะพบตัวเลือกนี้ที่ด้านล่างขวาของหน้า  7 เลือกสถานที่สำหรับลิงค์ บนหน้า ให้คลิกตำแหน่งที่จะลิงก์ไปยังเอกสาร Word
7 เลือกสถานที่สำหรับลิงค์ บนหน้า ให้คลิกตำแหน่งที่จะลิงก์ไปยังเอกสาร Word  8 คลิกที่ +เพิ่ม. ที่เป็นปุ่มทางซ้ายของหน้า เมนูจะเปิดขึ้น
8 คลิกที่ +เพิ่ม. ที่เป็นปุ่มทางซ้ายของหน้า เมนูจะเปิดขึ้น  9 คลิกที่ สื่อ. เป็นตัวเลือกทางด้านบนของเมนูการดำเนินการนี้จะเปิดหน้าที่มีสื่อที่เก็บไว้ทั้งหมดของเว็บไซต์ของคุณ
9 คลิกที่ สื่อ. เป็นตัวเลือกทางด้านบนของเมนูการดำเนินการนี้จะเปิดหน้าที่มีสื่อที่เก็บไว้ทั้งหมดของเว็บไซต์ของคุณ  10 คลิกที่ เพิ่มใหม่. ที่ด้านซ้ายบนของหน้าที่เปิดขึ้น
10 คลิกที่ เพิ่มใหม่. ที่ด้านซ้ายบนของหน้าที่เปิดขึ้น  11 เลือกเอกสาร Word คลิกที่เอกสาร Word ที่ต้องการ จากนั้นคลิกที่ "เปิด" ที่มุมล่างขวาของหน้าต่าง เอกสาร Word ถูกอัปโหลดไปยังที่เก็บ WordPress
11 เลือกเอกสาร Word คลิกที่เอกสาร Word ที่ต้องการ จากนั้นคลิกที่ "เปิด" ที่มุมล่างขวาของหน้าต่าง เอกสาร Word ถูกอัปโหลดไปยังที่เก็บ WordPress  12 เลือกเอกสารที่ดาวน์โหลด เมื่อต้องการทำเช่นนี้ ให้คลิกที่มัน
12 เลือกเอกสารที่ดาวน์โหลด เมื่อต้องการทำเช่นนี้ ให้คลิกที่มัน  13 คลิกที่ แทรก. ที่ด้านขวาล่างของหน้าต่าง เพิ่มลิงก์ไปยังเอกสาร Word
13 คลิกที่ แทรก. ที่ด้านขวาล่างของหน้าต่าง เพิ่มลิงก์ไปยังเอกสาร Word  14 เปลี่ยนข้อความลิงค์ ตามค่าเริ่มต้น ข้อความลิงก์คือชื่อของเอกสาร หากต้องการเปลี่ยนข้อความลิงก์ เลือกลิงก์ คลิกไอคอนดินสอถัดจากลิงก์ เปลี่ยนข้อความในช่องข้อความลิงก์ แล้วคลิกบันทึก
14 เปลี่ยนข้อความลิงค์ ตามค่าเริ่มต้น ข้อความลิงก์คือชื่อของเอกสาร หากต้องการเปลี่ยนข้อความลิงก์ เลือกลิงก์ คลิกไอคอนดินสอถัดจากลิงก์ เปลี่ยนข้อความในช่องข้อความลิงก์ แล้วคลิกบันทึก  15 คลิกที่ รีเฟรช. ที่เป็นปุ่มสีฟ้ามุมขวาบนของหน้า ไซต์จะได้รับการอัปเดตและลิงก์จะปรากฏขึ้น - คลิกเพื่อดาวน์โหลดเอกสาร Word
15 คลิกที่ รีเฟรช. ที่เป็นปุ่มสีฟ้ามุมขวาบนของหน้า ไซต์จะได้รับการอัปเดตและลิงก์จะปรากฏขึ้น - คลิกเพื่อดาวน์โหลดเอกสาร Word
วิธีที่ 3 จาก 3: ไซต์ที่โฮสต์
 1 อัปโหลดเอกสาร Word ของคุณไปยังโฟลเดอร์รูทของเว็บไซต์ของคุณ หากคุณโฮสต์เว็บไซต์ของคุณ จะมีโฟลเดอร์ที่จัดเก็บรายการต่างๆ (เช่น รูปภาพ) ที่แสดงบนเว็บไซต์ ดาวน์โหลดเอกสาร Microsoft Word ของคุณไปยังโฟลเดอร์นี้
1 อัปโหลดเอกสาร Word ของคุณไปยังโฟลเดอร์รูทของเว็บไซต์ของคุณ หากคุณโฮสต์เว็บไซต์ของคุณ จะมีโฟลเดอร์ที่จัดเก็บรายการต่างๆ (เช่น รูปภาพ) ที่แสดงบนเว็บไซต์ ดาวน์โหลดเอกสาร Microsoft Word ของคุณไปยังโฟลเดอร์นี้ - ขั้นตอนนี้ขึ้นอยู่กับซอฟต์แวร์ที่คุณใช้โฮสต์เว็บไซต์ของคุณ
 2 คัดลอกที่อยู่ของเอกสาร Word อีกครั้ง ขั้นตอนนี้ขึ้นอยู่กับซอฟต์แวร์ที่คุณใช้เพื่อโฮสต์ไซต์ของคุณ แต่โดยปกติที่อยู่จะปรากฏในแถบที่อยู่ที่ด้านบนของหน้า คลิกและลากเมาส์เหนือที่อยู่เพื่อเลือก จากนั้นคลิก Ctrl+ค (Windows) หรือ ⌘ คำสั่ง+ค (แม็ค).
2 คัดลอกที่อยู่ของเอกสาร Word อีกครั้ง ขั้นตอนนี้ขึ้นอยู่กับซอฟต์แวร์ที่คุณใช้เพื่อโฮสต์ไซต์ของคุณ แต่โดยปกติที่อยู่จะปรากฏในแถบที่อยู่ที่ด้านบนของหน้า คลิกและลากเมาส์เหนือที่อยู่เพื่อเลือก จากนั้นคลิก Ctrl+ค (Windows) หรือ ⌘ คำสั่ง+ค (แม็ค).  3 เปิดรหัสเว็บไซต์ของคุณ เปิดข้อความหรือเอกสาร HTML ที่เก็บรหัสเว็บไซต์ของคุณ
3 เปิดรหัสเว็บไซต์ของคุณ เปิดข้อความหรือเอกสาร HTML ที่เก็บรหัสเว็บไซต์ของคุณ  4 เลือกสถานที่สำหรับลิงค์ คลิกที่ลิงค์ไปยังเอกสารที่จะอยู่
4 เลือกสถานที่สำหรับลิงค์ คลิกที่ลิงค์ไปยังเอกสารที่จะอยู่  5 สร้างแท็ก HREF เข้า a href = ในโปรแกรมแก้ไขข้อความ
5 สร้างแท็ก HREF เข้า a href = ในโปรแกรมแก้ไขข้อความ  6 วางที่อยู่ของเอกสาร Word คลิกที่ Ctrl+วี (Windows) หรือ ⌘ คำสั่ง+วี (แม็ค).
6 วางที่อยู่ของเอกสาร Word คลิกที่ Ctrl+วี (Windows) หรือ ⌘ คำสั่ง+วี (แม็ค).  7 ปิดแท็ก HREF เมื่อต้องการทำเช่นนี้ ให้ป้อน >... คุณควรได้รับสาย a href =ที่อยู่>.
7 ปิดแท็ก HREF เมื่อต้องการทำเช่นนี้ ให้ป้อน >... คุณควรได้รับสาย a href =ที่อยู่>.  8 ป้อนข้อความลิงก์ของคุณ ผู้ใช้จะคลิกที่ข้อความนี้เพื่อเปิดเอกสาร ป้อนข้อความทันทีหลังจากปิดแท็ก HREF
8 ป้อนข้อความลิงก์ของคุณ ผู้ใช้จะคลิกที่ข้อความนี้เพื่อเปิดเอกสาร ป้อนข้อความทันทีหลังจากปิดแท็ก HREF - ตัวอย่างเช่น หากคุณต้องการให้คนอื่นคลิกลิงก์ "คลิกที่นี่" คุณควรได้รับสตริง a href =ที่อยู่> คลิกที่นี่.
 9 เพิ่มแท็กปิดลิงค์ ทางด้านขวาของข้อความลิงก์ ให้ป้อน / a> แล้วกด ↵ ป้อน... ลิงค์พร้อมแล้ว
9 เพิ่มแท็กปิดลิงค์ ทางด้านขวาของข้อความลิงก์ ให้ป้อน / a> แล้วกด ↵ ป้อน... ลิงค์พร้อมแล้ว - บรรทัดควรมีลักษณะดังนี้: a href =ที่อยู่> คลิกที่นี่ /a>
 10 รีเฟรชไซต์ ตอนนี้คลิกที่ลิงค์ที่เพิ่มเข้ามาเพื่อดาวน์โหลดเอกสาร Word
10 รีเฟรชไซต์ ตอนนี้คลิกที่ลิงค์ที่เพิ่มเข้ามาเพื่อดาวน์โหลดเอกสาร Word