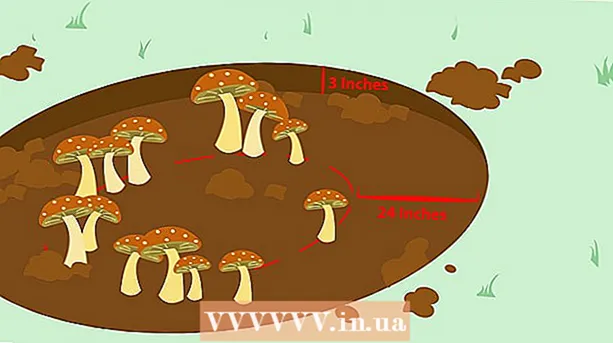ผู้เขียน:
Helen Garcia
วันที่สร้าง:
15 เมษายน 2021
วันที่อัปเดต:
1 กรกฎาคม 2024

เนื้อหา
- ขั้นตอน
- วิธีที่ 1 จาก 3: Google Chrome
- วิธีที่ 2 จาก 3: Smallpdf Unlock PDF
- วิธีที่ 3 จาก 3: Adobe Acrobat Pro (หากทราบรหัสผ่าน)
บทความนี้จะแสดงวิธีการคัดลอกเนื้อหาของไฟล์ PDF ที่ได้รับการปกป้องจากการแก้ไขบนคอมพิวเตอร์ Windows หรือ Mac OS X หาก PDF มีการป้องกันด้วยรหัสผ่าน คุณจะไม่สามารถคัดลอกข้อความจากมันได้ หากคุณไม่ทราบรหัสผ่าน ให้บันทึกเอกสารเป็นไฟล์ที่ไม่มีการป้องกันโดยใช้ Google Chrome หรือลบการป้องกันโดยใช้บริการออนไลน์ SmallPDF หากคุณทราบรหัสผ่าน ให้ลบการป้องกันใน Adobe Acrobat Pro ใช้วิธีการเหล่านี้หากสามารถเปิดและพิมพ์เอกสารได้ หากไฟล์ PDF ได้รับการป้องกันจนไม่สามารถเปิดได้ เป็นไปได้มากว่าจะไม่สามารถลบการป้องกันได้
ขั้นตอน
วิธีที่ 1 จาก 3: Google Chrome
 1 เริ่ม Google Chrome คลิกที่ไอคอนวงกลมสีแดง เขียว เหลือง น้ำเงิน โดยปกติแล้วจะอยู่บนเดสก์ท็อปหรือแถบงาน
1 เริ่ม Google Chrome คลิกที่ไอคอนวงกลมสีแดง เขียว เหลือง น้ำเงิน โดยปกติแล้วจะอยู่บนเดสก์ท็อปหรือแถบงาน - หากคุณไม่มีเบราว์เซอร์นี้ในคอมพิวเตอร์ ให้ดาวน์โหลด
 2 ลาก PDF ไปที่หน้าต่าง Chrome PDF จะเปิดขึ้นในแท็บ Chrome ใหม่
2 ลาก PDF ไปที่หน้าต่าง Chrome PDF จะเปิดขึ้นในแท็บ Chrome ใหม่ 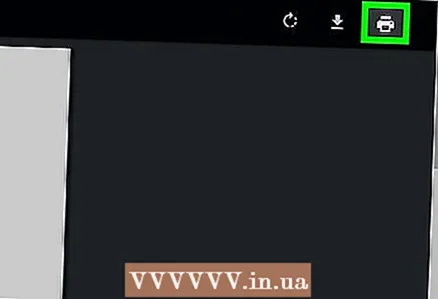 3 คลิกที่
3 คลิกที่  . ไอคอนรูปเครื่องพิมพ์นี้อยู่ที่มุมขวาบน
. ไอคอนรูปเครื่องพิมพ์นี้อยู่ที่มุมขวาบน  4 คลิกที่ เปลี่ยน. คุณจะพบตัวเลือกนี้ที่แผงด้านซ้ายใต้เครื่องพิมพ์หลัก
4 คลิกที่ เปลี่ยน. คุณจะพบตัวเลือกนี้ที่แผงด้านซ้ายใต้เครื่องพิมพ์หลัก 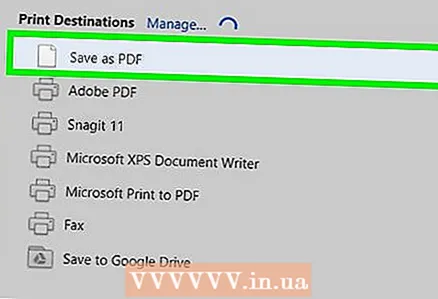 5 คลิกที่ บันทึกเป็น PDF. คุณจะพบตัวเลือกนี้ในหน้าต่างตรงกลางหน้าจอ ไฟล์ PDF ใหม่จะถูกสร้างขึ้น ซึ่งหมายความว่าคุณไม่จำเป็นต้องพิมพ์อะไรเลย
5 คลิกที่ บันทึกเป็น PDF. คุณจะพบตัวเลือกนี้ในหน้าต่างตรงกลางหน้าจอ ไฟล์ PDF ใหม่จะถูกสร้างขึ้น ซึ่งหมายความว่าคุณไม่จำเป็นต้องพิมพ์อะไรเลย 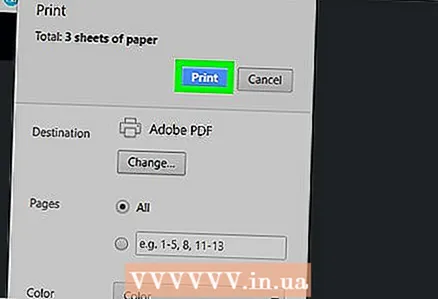 6 คลิกที่ บันทึก. คุณจะพบปุ่มสีน้ำเงินนี้ในบานหน้าต่างด้านซ้าย
6 คลิกที่ บันทึก. คุณจะพบปุ่มสีน้ำเงินนี้ในบานหน้าต่างด้านซ้าย  7 เลือกโฟลเดอร์ที่จะบันทึกและคลิก บันทึก. คุณจะพบปุ่มนี้ที่มุมล่างขวา
7 เลือกโฟลเดอร์ที่จะบันทึกและคลิก บันทึก. คุณจะพบปุ่มนี้ที่มุมล่างขวา - หากต้องการตั้งชื่อไฟล์ในแบบของคุณเอง ให้ป้อนชื่อใหม่ในบรรทัดชื่อไฟล์
 8 เปิดไฟล์ PDF ที่สร้างขึ้น ไปที่โฟลเดอร์ที่มีเอกสารที่สร้างขึ้นและดับเบิลคลิกเพื่อเปิด จะเปิดขึ้นในโปรแกรมดู PDF; เอกสารจะไม่ได้รับการคุ้มครอง
8 เปิดไฟล์ PDF ที่สร้างขึ้น ไปที่โฟลเดอร์ที่มีเอกสารที่สร้างขึ้นและดับเบิลคลิกเพื่อเปิด จะเปิดขึ้นในโปรแกรมดู PDF; เอกสารจะไม่ได้รับการคุ้มครอง  9 คัดลอกข้อความ ย้ายตัวชี้ไปที่จุดเริ่มต้นของข้อความ กดปุ่มเมาส์ค้างไว้ และเลื่อนตัวชี้ไปที่จุดสิ้นสุดของข้อความเพื่อเลือก ตอนนี้คลิกขวาที่ข้อความและเลือก "คัดลอก" จากเมนู หากคุณใช้ Mac ที่มี Apple Magic Mouse หรือแทร็คแพด ให้คลิกสองนิ้วบนเมาส์หรือแทร็คแพดแล้วเลือกคัดลอกจากเมนู
9 คัดลอกข้อความ ย้ายตัวชี้ไปที่จุดเริ่มต้นของข้อความ กดปุ่มเมาส์ค้างไว้ และเลื่อนตัวชี้ไปที่จุดสิ้นสุดของข้อความเพื่อเลือก ตอนนี้คลิกขวาที่ข้อความและเลือก "คัดลอก" จากเมนู หากคุณใช้ Mac ที่มี Apple Magic Mouse หรือแทร็คแพด ให้คลิกสองนิ้วบนเมาส์หรือแทร็คแพดแล้วเลือกคัดลอกจากเมนู - หรือหากต้องการคัดลอกข้อความ ให้กด Ctrl+ค (Windows) หรือ ⌘ คำสั่ง+ค (แม็ค).
วิธีที่ 2 จาก 3: Smallpdf Unlock PDF
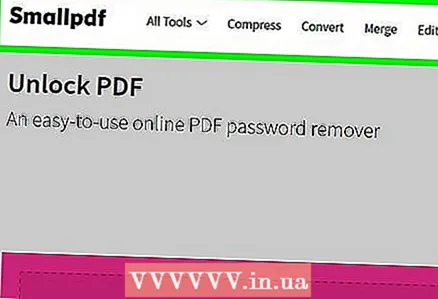 1 ไปที่หน้า https://smallpdf.com/unlock-pdf ในเว็บเบราว์เซอร์ใดก็ได้ ซึ่งสามารถทำได้บน Windows หรือ Mac OS X
1 ไปที่หน้า https://smallpdf.com/unlock-pdf ในเว็บเบราว์เซอร์ใดก็ได้ ซึ่งสามารถทำได้บน Windows หรือ Mac OS X  2 คลิกที่ เลือกไฟล์. คุณจะพบตัวเลือกนี้ในกล่องสีชมพูใต้ไอคอนเอกสาร PDF
2 คลิกที่ เลือกไฟล์. คุณจะพบตัวเลือกนี้ในกล่องสีชมพูใต้ไอคอนเอกสาร PDF - คุณยังสามารถลากไฟล์ PDF ที่ปลอดภัยไปไว้บนกล่องสีชมพู
 3 เลือกเอกสาร PDF ที่ปลอดภัยและคลิกที่มัน
3 เลือกเอกสาร PDF ที่ปลอดภัยและคลิกที่มัน 4 คลิกที่ เปิด. คุณจะพบปุ่มนี้ที่มุมล่างขวา
4 คลิกที่ เปิด. คุณจะพบปุ่มนี้ที่มุมล่างขวา  5 ทำเครื่องหมายที่ช่อง
5 ทำเครื่องหมายที่ช่อง  . ทำสิ่งนี้ข้างตัวเลือก "ฉันประกาศว่าฉันมีสิทธิ์แก้ไขและลบการป้องกันจากไฟล์นี้" ที่ด้านขวาเหนือปุ่มสีชมพู
. ทำสิ่งนี้ข้างตัวเลือก "ฉันประกาศว่าฉันมีสิทธิ์แก้ไขและลบการป้องกันจากไฟล์นี้" ที่ด้านขวาเหนือปุ่มสีชมพู 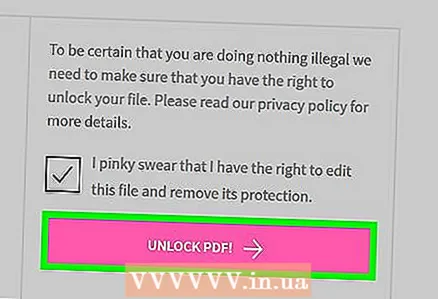 6 คลิกที่ ลบการป้องกันจาก PDF!. ที่เป็นปุ่มสีชมพูทางขวาของหน้าจอ
6 คลิกที่ ลบการป้องกันจาก PDF!. ที่เป็นปุ่มสีชมพูทางขวาของหน้าจอ 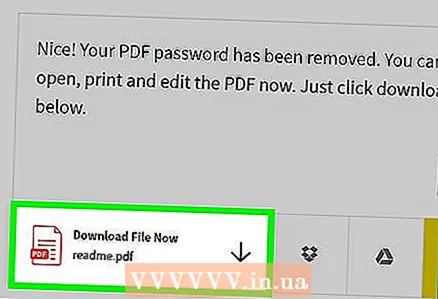 7 คลิกที่ บันทึกไฟล์. คุณจะพบตัวเลือกนี้ที่ด้านซ้ายของหน้าจอ PDF ที่ไม่มีการป้องกันจะถูกดาวน์โหลดไปยังคอมพิวเตอร์ของคุณ
7 คลิกที่ บันทึกไฟล์. คุณจะพบตัวเลือกนี้ที่ด้านซ้ายของหน้าจอ PDF ที่ไม่มีการป้องกันจะถูกดาวน์โหลดไปยังคอมพิวเตอร์ของคุณ 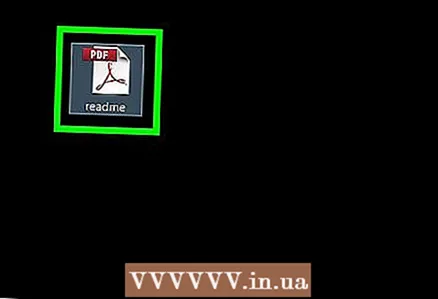 8 เปิดไฟล์ PDF ที่ดาวน์โหลดมา โดยค่าเริ่มต้น ไฟล์นั้นจะถูกดาวน์โหลดไปยังโฟลเดอร์ดาวน์โหลดของคุณ
8 เปิดไฟล์ PDF ที่ดาวน์โหลดมา โดยค่าเริ่มต้น ไฟล์นั้นจะถูกดาวน์โหลดไปยังโฟลเดอร์ดาวน์โหลดของคุณ  9 คัดลอกข้อความ ย้ายตัวชี้ไปที่จุดเริ่มต้นของข้อความ กดปุ่มเมาส์ค้างไว้ และเลื่อนตัวชี้ไปที่จุดสิ้นสุดของข้อความเพื่อเลือก ตอนนี้คลิกขวาที่ข้อความและเลือก "คัดลอก" จากเมนู หากคุณใช้ Mac ที่มี Apple Magic Mouse หรือแทร็คแพด ให้คลิกสองนิ้วบนเมาส์หรือแทร็คแพดแล้วเลือกคัดลอกจากเมนู
9 คัดลอกข้อความ ย้ายตัวชี้ไปที่จุดเริ่มต้นของข้อความ กดปุ่มเมาส์ค้างไว้ และเลื่อนตัวชี้ไปที่จุดสิ้นสุดของข้อความเพื่อเลือก ตอนนี้คลิกขวาที่ข้อความและเลือก "คัดลอก" จากเมนู หากคุณใช้ Mac ที่มี Apple Magic Mouse หรือแทร็คแพด ให้คลิกสองนิ้วบนเมาส์หรือแทร็คแพดแล้วเลือกคัดลอกจากเมนู - คุณยังสามารถคลิกเพื่อคัดลอกข้อความได้อีกด้วย Ctrl+ค (Windows) หรือ ⌘ คำสั่ง+ค (แม็ค).
วิธีที่ 3 จาก 3: Adobe Acrobat Pro (หากทราบรหัสผ่าน)
 1 เริ่ม Adobe Acrobat Pro คุณจะต้องใช้โปรแกรมนี้เพื่อลบรหัสผ่านที่รู้จัก — คุณไม่สามารถลบรหัสผ่านใน Adobe Acrobat Reader
1 เริ่ม Adobe Acrobat Pro คุณจะต้องใช้โปรแกรมนี้เพื่อลบรหัสผ่านที่รู้จัก — คุณไม่สามารถลบรหัสผ่านใน Adobe Acrobat Reader  2 เปิดเมนู ไฟล์. คุณจะพบได้ที่มุมซ้ายบนในแถบเมนู
2 เปิดเมนู ไฟล์. คุณจะพบได้ที่มุมซ้ายบนในแถบเมนู  3 คลิกที่ เปิด. คุณจะพบตัวเลือกนี้ในเมนูไฟล์
3 คลิกที่ เปิด. คุณจะพบตัวเลือกนี้ในเมนูไฟล์  4 ดับเบิลคลิกที่ไฟล์ PDF ไปที่โฟลเดอร์ที่มีไฟล์ PDF ที่ได้รับการป้องกันและดับเบิลคลิกเพื่อเปิด
4 ดับเบิลคลิกที่ไฟล์ PDF ไปที่โฟลเดอร์ที่มีไฟล์ PDF ที่ได้รับการป้องกันและดับเบิลคลิกเพื่อเปิด  5 คลิกไอคอนแม่กุญแจ คุณจะพบได้ทางด้านซ้ายภายใต้แท็บหน้าแรก
5 คลิกไอคอนแม่กุญแจ คุณจะพบได้ทางด้านซ้ายภายใต้แท็บหน้าแรก - คุณอาจได้รับพร้อมท์ให้ใส่รหัสผ่านสำหรับเอกสาร PDF
 6 คลิกที่ ข้อมูลเกี่ยวกับสิทธิ. คุณจะพบตัวเลือกนี้ในส่วนการตั้งค่าความปลอดภัย
6 คลิกที่ ข้อมูลเกี่ยวกับสิทธิ. คุณจะพบตัวเลือกนี้ในส่วนการตั้งค่าความปลอดภัย  7 จากเมนูวิธีการรักษาความปลอดภัย ให้เลือก ไม่มีการป้องกัน.
7 จากเมนูวิธีการรักษาความปลอดภัย ให้เลือก ไม่มีการป้องกัน. 8 ป้อนรหัสผ่านสำหรับเอกสาร PDF หากคุณไม่ทราบรหัสผ่าน คุณจะไม่สามารถเปลี่ยนการตั้งค่าความปลอดภัยได้
8 ป้อนรหัสผ่านสำหรับเอกสาร PDF หากคุณไม่ทราบรหัสผ่าน คุณจะไม่สามารถเปลี่ยนการตั้งค่าความปลอดภัยได้  9 คลิกที่ ตกลง. เอกสาร PDF จะถูกบันทึกเป็นไฟล์ PDF ที่ไม่มีการป้องกัน
9 คลิกที่ ตกลง. เอกสาร PDF จะถูกบันทึกเป็นไฟล์ PDF ที่ไม่มีการป้องกัน  10 กดอีกครั้ง ตกลง. สิ่งนี้จะยืนยันการกระทำของคุณ
10 กดอีกครั้ง ตกลง. สิ่งนี้จะยืนยันการกระทำของคุณ 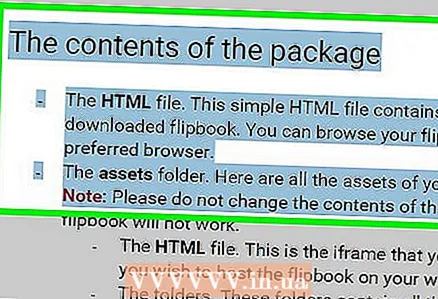 11 คัดลอกข้อความ ย้ายตัวชี้ไปที่จุดเริ่มต้นของข้อความ กดปุ่มเมาส์ค้างไว้ และเลื่อนตัวชี้ไปที่จุดสิ้นสุดของข้อความเพื่อเลือก ตอนนี้คลิกขวาที่ข้อความและเลือก "คัดลอก" จากเมนูหากคุณใช้ Mac ที่มี Apple Magic Mouse หรือแทร็คแพด ให้คลิกสองนิ้วบนเมาส์หรือแทร็คแพดแล้วเลือกคัดลอกจากเมนู
11 คัดลอกข้อความ ย้ายตัวชี้ไปที่จุดเริ่มต้นของข้อความ กดปุ่มเมาส์ค้างไว้ และเลื่อนตัวชี้ไปที่จุดสิ้นสุดของข้อความเพื่อเลือก ตอนนี้คลิกขวาที่ข้อความและเลือก "คัดลอก" จากเมนูหากคุณใช้ Mac ที่มี Apple Magic Mouse หรือแทร็คแพด ให้คลิกสองนิ้วบนเมาส์หรือแทร็คแพดแล้วเลือกคัดลอกจากเมนู - หรือหากต้องการคัดลอกข้อความ ให้กด Ctrl+ค (Windows) หรือ ⌘ คำสั่ง+ค (แม็ค).