ผู้เขียน:
Mark Sanchez
วันที่สร้าง:
2 มกราคม 2021
วันที่อัปเดต:
29 มิถุนายน 2024

เนื้อหา
บทช่วยสอนนี้จะแสดงวิธีง่ายๆ ในการสร้างคิวบ์ใน Adobe Illustrator
ขั้นตอน
วิธีที่ 1 จาก 2: สร้างด้วยตนเอง
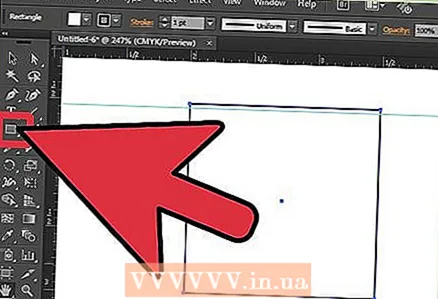 1 สร้างสี่เหลี่ยมใหม่โดยใช้ Rectangle Tool
1 สร้างสี่เหลี่ยมใหม่โดยใช้ Rectangle Tool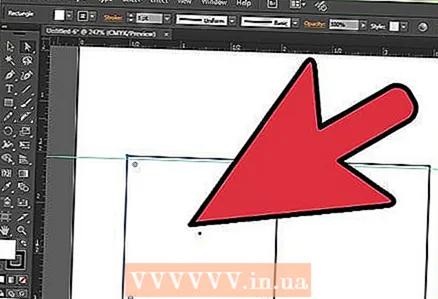 2 ทำสำเนาเพื่อให้ได้สี่เหลี่ยมที่เหมือนกันสองอัน
2 ทำสำเนาเพื่อให้ได้สี่เหลี่ยมที่เหมือนกันสองอัน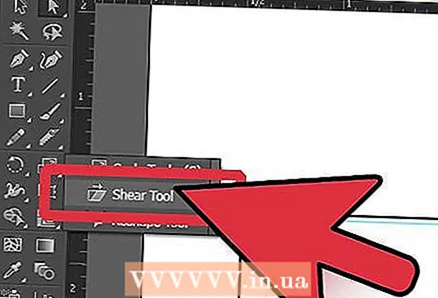 3 คลิกที่สี่เหลี่ยมด้านซ้ายและไปที่เครื่องมือ Tilt
3 คลิกที่สี่เหลี่ยมด้านซ้ายและไปที่เครื่องมือ Tilt 4 เลือกมุมขวาบนแล้วเลื่อนลงไปตามแกนตั้ง ทำเช่นเดียวกันสำหรับสี่เหลี่ยมที่สอง
4 เลือกมุมขวาบนแล้วเลื่อนลงไปตามแกนตั้ง ทำเช่นเดียวกันสำหรับสี่เหลี่ยมที่สอง 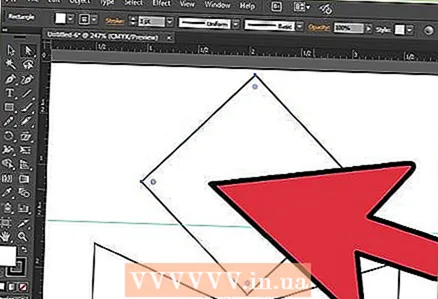 5 สร้างสี่เหลี่ยมใหม่และหมุน 45 องศา
5 สร้างสี่เหลี่ยมใหม่และหมุน 45 องศา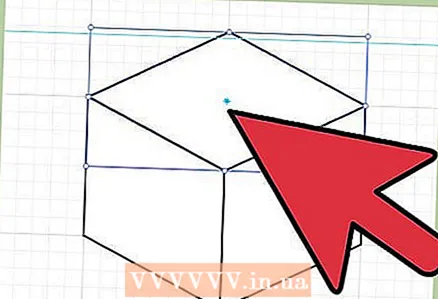 6 เพิ่มความกว้างจนกว่าจะเท่ากับความกว้างทั้งหมดของสี่เหลี่ยมที่อยู่ติดกัน คลิกที่สี่เหลี่ยมใหม่และไปที่รายการเมนู Transform> Reset Borders> เลือกจุดบนสุดของสี่เหลี่ยมจัตุรัสแล้วลากลงมาตามแกนตั้งจนมุมระหว่างด้านข้างของสี่เหลี่ยมจัตุรัสนี้เท่ากับมุมของสี่เหลี่ยมที่อยู่ติดกันสองช่อง .
6 เพิ่มความกว้างจนกว่าจะเท่ากับความกว้างทั้งหมดของสี่เหลี่ยมที่อยู่ติดกัน คลิกที่สี่เหลี่ยมใหม่และไปที่รายการเมนู Transform> Reset Borders> เลือกจุดบนสุดของสี่เหลี่ยมจัตุรัสแล้วลากลงมาตามแกนตั้งจนมุมระหว่างด้านข้างของสี่เหลี่ยมจัตุรัสนี้เท่ากับมุมของสี่เหลี่ยมที่อยู่ติดกันสองช่อง . 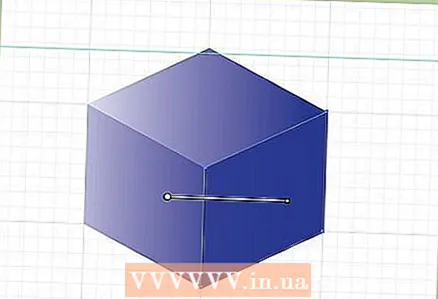 7 เพื่อให้ดูเหมือนลูกบาศก์มากขึ้น ให้ระบายสีตามทิศทางของแสง ในภาพแสงมาจากด้านซ้าย หมายเลข 1 ควรเป็นด้านที่เบาที่สุด และหมายเลข 2 และหมายเลข 3 ควรเป็นด้านที่มืดกว่า
7 เพื่อให้ดูเหมือนลูกบาศก์มากขึ้น ให้ระบายสีตามทิศทางของแสง ในภาพแสงมาจากด้านซ้าย หมายเลข 1 ควรเป็นด้านที่เบาที่สุด และหมายเลข 2 และหมายเลข 3 ควรเป็นด้านที่มืดกว่า  8 พร้อม.
8 พร้อม.
วิธีที่ 2 จาก 2: การใช้รูปหกเหลี่ยม
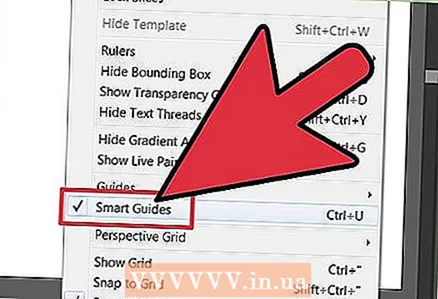 1 เพื่อให้งานนี้ง่ายขึ้น ให้ทำเครื่องหมายในช่อง ไกด์อัจฉริยะ. มันอยู่บนแท็บ ดู.
1 เพื่อให้งานนี้ง่ายขึ้น ให้ทำเครื่องหมายในช่อง ไกด์อัจฉริยะ. มันอยู่บนแท็บ ดู.  2 ใช้ Polygon Tool วาดรูปหกเหลี่ยม กดปุ่ม "Shift" ค้างไว้ขณะวาดเพื่อให้ถูกต้อง
2 ใช้ Polygon Tool วาดรูปหกเหลี่ยม กดปุ่ม "Shift" ค้างไว้ขณะวาดเพื่อให้ถูกต้อง 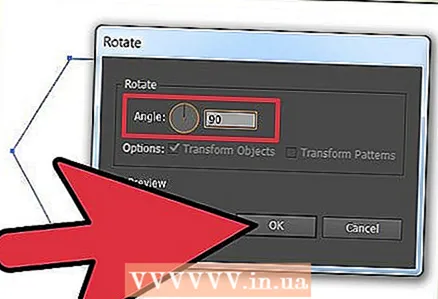 3 หมุนหกเหลี่ยม 90 องศา เลือกจากนั้นไปที่ Object> Transform> Rotate
3 หมุนหกเหลี่ยม 90 องศา เลือกจากนั้นไปที่ Object> Transform> Rotate  4 ทำสำเนาของรูปหกเหลี่ยมแล้ววางไว้ที่มุมบนของสำเนาที่เก่ากว่า คู่มืออัจฉริยะช่วยให้คุณได้ผลลัพธ์ที่ยอดเยี่ยม รูปหกเหลี่ยมของคุณควรจัดตำแหน่งตรงตามที่แสดง
4 ทำสำเนาของรูปหกเหลี่ยมแล้ววางไว้ที่มุมบนของสำเนาที่เก่ากว่า คู่มืออัจฉริยะช่วยให้คุณได้ผลลัพธ์ที่ยอดเยี่ยม รูปหกเหลี่ยมของคุณควรจัดตำแหน่งตรงตามที่แสดง 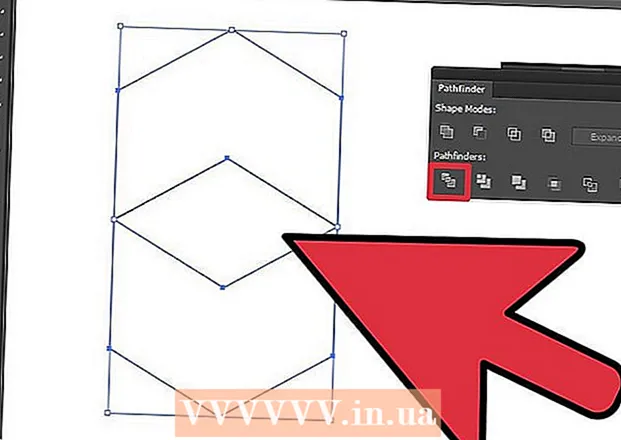 5ใช้ Direct Selection Tool (ลูกศรสีขาว) เลือกทั้งรูปหกเหลี่ยมแล้วกดตัวเลือก การแบ่ง บนแผง Pathfinder (หน้าต่าง> Pathfinder)
5ใช้ Direct Selection Tool (ลูกศรสีขาว) เลือกทั้งรูปหกเหลี่ยมแล้วกดตัวเลือก การแบ่ง บนแผง Pathfinder (หน้าต่าง> Pathfinder) 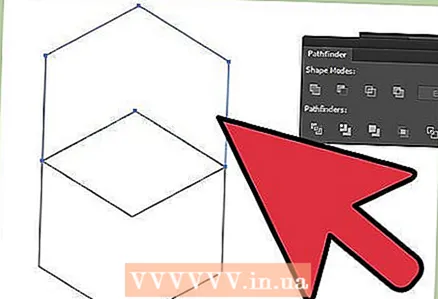 6 รูปหกเหลี่ยมของคุณจะถูกแบ่งออกเป็นสามส่วน เลือกส่วนบนแล้วลบออก
6 รูปหกเหลี่ยมของคุณจะถูกแบ่งออกเป็นสามส่วน เลือกส่วนบนแล้วลบออก 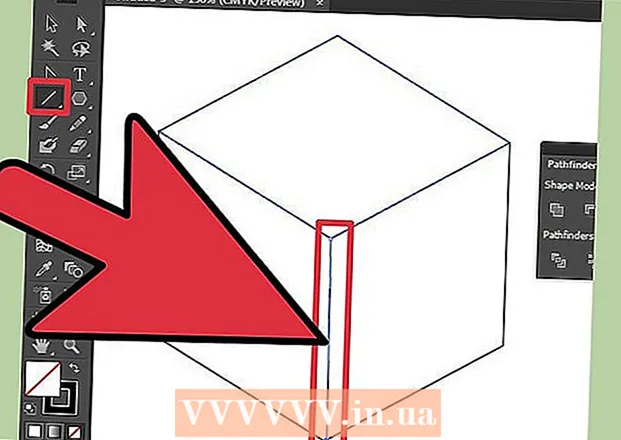 7เนื่องจากชิ้นส่วนที่เหลือเรียงชิดกัน เพียงแค่ลากเส้นที่มีความหนาเท่ากับด้านข้างของรูปร่างของคุณ จากมุมด้านล่างของรูปหกเหลี่ยม (ด้านล่าง) และขึ้นไปที่มุมตรงกลาง (ควรยาวกว่าด้านข้าง)
7เนื่องจากชิ้นส่วนที่เหลือเรียงชิดกัน เพียงแค่ลากเส้นที่มีความหนาเท่ากับด้านข้างของรูปร่างของคุณ จากมุมด้านล่างของรูปหกเหลี่ยม (ด้านล่าง) และขึ้นไปที่มุมตรงกลาง (ควรยาวกว่าด้านข้าง)  8 เลือกด้านล่างและบรรทัดแล้วกดอีกครั้ง การแบ่ง บนแผงผู้เบิกทาง อย่าลืมใช้เครื่องมือ การคัดเลือกโดยตรง(ลูกศรสีขาว).
8 เลือกด้านล่างและบรรทัดแล้วกดอีกครั้ง การแบ่ง บนแผงผู้เบิกทาง อย่าลืมใช้เครื่องมือ การคัดเลือกโดยตรง(ลูกศรสีขาว). 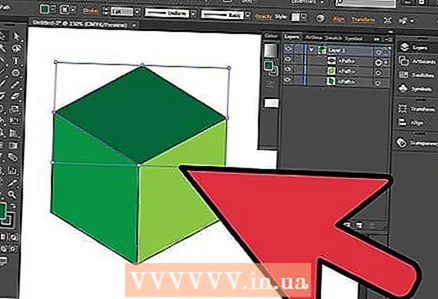 9 เลือกแต่ละส่วนแล้วทาสีทับด้วยสีหรือการไล่ระดับสีที่ต้องการ
9 เลือกแต่ละส่วนแล้วทาสีทับด้วยสีหรือการไล่ระดับสีที่ต้องการ 10หลังจากนั้นเลือกทั้งสามส่วนและจัดกลุ่ม (Object> Group)
10หลังจากนั้นเลือกทั้งสามส่วนและจัดกลุ่ม (Object> Group)



