ผู้เขียน:
Clyde Lopez
วันที่สร้าง:
26 กรกฎาคม 2021
วันที่อัปเดต:
1 กรกฎาคม 2024
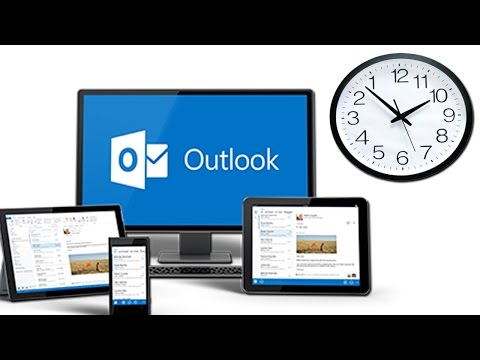
เนื้อหา
- ขั้นตอน
- วิธีที่ 1 จาก 3: Outlook 2010
- วิธีที่ 2 จาก 3: Outlook 2007
- วิธีที่ 3 จาก 3: Outlook 2003
- เคล็ดลับ
- คำเตือน
เมื่อใช้กฎที่คุณสร้างขึ้น Outlook สามารถวิเคราะห์อีเมลขาเข้าแต่ละฉบับตามการตั้งค่าที่คุณระบุ จากนั้นส่งต่อหรือส่งต่อข้อความไปยังกล่องจดหมายอื่นโดยอัตโนมัติหากตรงตามเกณฑ์ที่กำหนด นอกจากนี้ยังช่วยให้คุณสามารถเก็บสำเนาของอีเมลทุกฉบับที่ส่งต่อตามกฎ
ขั้นตอน
วิธีที่ 1 จาก 3: Outlook 2010
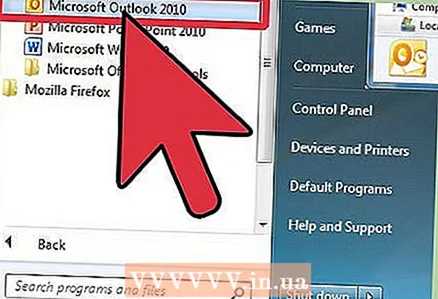 1 เริ่ม Microsoft Outlook คลิกที่แท็บ ไฟล์, จากนั้นกดปุ่ม การจัดการกฎและการแจ้งเตือน.
1 เริ่ม Microsoft Outlook คลิกที่แท็บ ไฟล์, จากนั้นกดปุ่ม การจัดการกฎและการแจ้งเตือน. 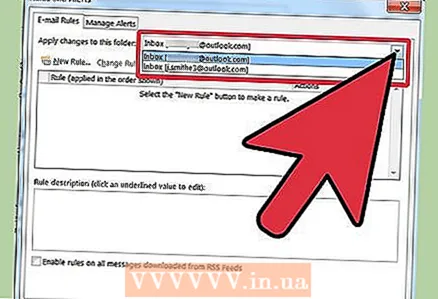 2 เลือกบัญชีที่จะใช้กับกฎ จากรายการ ใช้การเปลี่ยนแปลงกับโฟลเดอร์นี้ เลือกบัญชีที่จะใช้กฎใหม่
2 เลือกบัญชีที่จะใช้กับกฎ จากรายการ ใช้การเปลี่ยนแปลงกับโฟลเดอร์นี้ เลือกบัญชีที่จะใช้กฎใหม่ 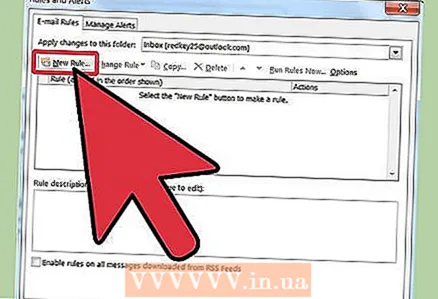 3 สร้างกฎใหม่ ในแท็บ กฎของอีเมล กด ใหม่....
3 สร้างกฎใหม่ ในแท็บ กฎของอีเมล กด ใหม่.... 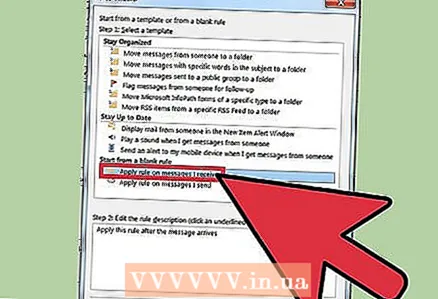 4 เริ่มต้นรูปร่างใหม่ หลังจากคลิกปุ่ม "ใหม่ ..." แล้ว ตัวช่วยสร้างกฎ... ในขั้นตอนแรกของวิซาร์ด ให้คลิก เริ่มต้นด้วยกฎที่ว่างเปล่า และเลือกเส้น การใช้กฎกับข้อความที่ฉันได้รับแล้วกด ไกลออกไป.
4 เริ่มต้นรูปร่างใหม่ หลังจากคลิกปุ่ม "ใหม่ ..." แล้ว ตัวช่วยสร้างกฎ... ในขั้นตอนแรกของวิซาร์ด ให้คลิก เริ่มต้นด้วยกฎที่ว่างเปล่า และเลือกเส้น การใช้กฎกับข้อความที่ฉันได้รับแล้วกด ไกลออกไป. 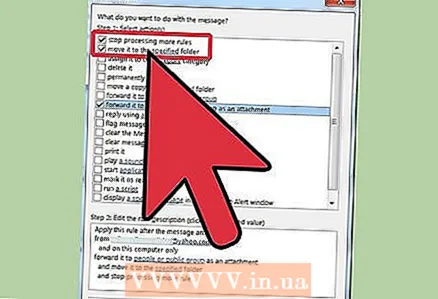 5 กำหนดเงื่อนไขสำหรับการใช้กฎ ทำเครื่องหมายที่ช่อง จากผู้รับหรือกลุ่มสาธารณะแล้วที่ด้านล่างของหน้าต่าง พ่อมดกฎ, คลิกที่ลิงค์ ผู้รับหรือกลุ่มสาธารณะ... หน้าต่างจะปรากฏขึ้น ที่อยู่กฎ... ป้อนผู้ส่งที่จำเป็นในฟิลด์ จาก->, คลิก ตกลง และ ไกลออกไป.
5 กำหนดเงื่อนไขสำหรับการใช้กฎ ทำเครื่องหมายที่ช่อง จากผู้รับหรือกลุ่มสาธารณะแล้วที่ด้านล่างของหน้าต่าง พ่อมดกฎ, คลิกที่ลิงค์ ผู้รับหรือกลุ่มสาธารณะ... หน้าต่างจะปรากฏขึ้น ที่อยู่กฎ... ป้อนผู้ส่งที่จำเป็นในฟิลด์ จาก->, คลิก ตกลง และ ไกลออกไป. 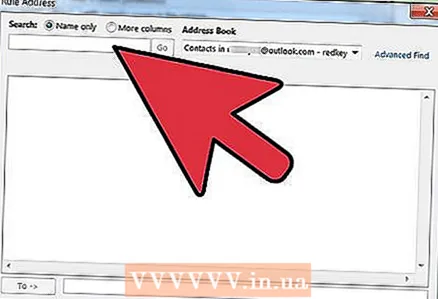 6 ตั้งค่าการจัดส่ง ในหน้าต่าง เจ้าแห่งกฎเกณฑ์', ทำเครื่องหมายที่ช่อง ส่งต่อไปยังผู้รับหรือกลุ่มสาธารณะแล้วที่ด้านล่างของหน้าต่าง พ่อมดกฎ, คลิกที่ลิงค์ ผู้รับหรือกลุ่มสาธารณะ... หน้าต่างจะปรากฏขึ้น ที่อยู่สำหรับกฎ... ป้อน (หรือเลือกจากสมุดที่อยู่) ที่อยู่ของผู้รับ แล้วกด ตกลง.
6 ตั้งค่าการจัดส่ง ในหน้าต่าง เจ้าแห่งกฎเกณฑ์', ทำเครื่องหมายที่ช่อง ส่งต่อไปยังผู้รับหรือกลุ่มสาธารณะแล้วที่ด้านล่างของหน้าต่าง พ่อมดกฎ, คลิกที่ลิงค์ ผู้รับหรือกลุ่มสาธารณะ... หน้าต่างจะปรากฏขึ้น ที่อยู่สำหรับกฎ... ป้อน (หรือเลือกจากสมุดที่อยู่) ที่อยู่ของผู้รับ แล้วกด ตกลง. 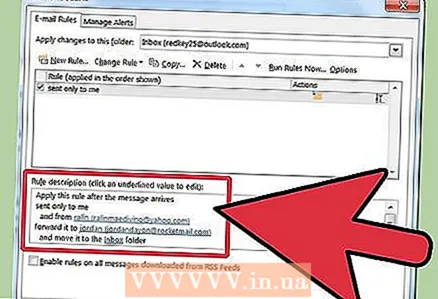 7 ตรวจสอบกฎที่ระบุ ที่ด้านล่างของหน้าต่าง พ่อมดกฎ คุณจะเห็นคำอธิบายของกฎ ตรวจสอบให้แน่ใจว่าเงื่อนไขถูกต้องและคลิก ทำให้สำเร็จ.
7 ตรวจสอบกฎที่ระบุ ที่ด้านล่างของหน้าต่าง พ่อมดกฎ คุณจะเห็นคำอธิบายของกฎ ตรวจสอบให้แน่ใจว่าเงื่อนไขถูกต้องและคลิก ทำให้สำเร็จ. 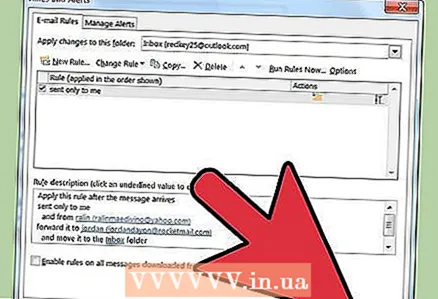 8 ใช้กฎ ในหน้าต่าง กฎและการแจ้งเตือน, คลิก ตกลง เพื่อใช้กฎที่สร้างขึ้น
8 ใช้กฎ ในหน้าต่าง กฎและการแจ้งเตือน, คลิก ตกลง เพื่อใช้กฎที่สร้างขึ้น
วิธีที่ 2 จาก 3: Outlook 2007
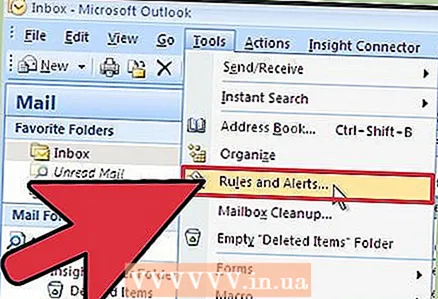 1 เริ่ม Microsoft Outlook คลิกที่ จดหมาย ใน พื้นที่เปลี่ยนผ่าน, เลือกเมนู บริการ แล้วกด กฎและการแจ้งเตือน .
1 เริ่ม Microsoft Outlook คลิกที่ จดหมาย ใน พื้นที่เปลี่ยนผ่าน, เลือกเมนู บริการ แล้วกด กฎและการแจ้งเตือน . 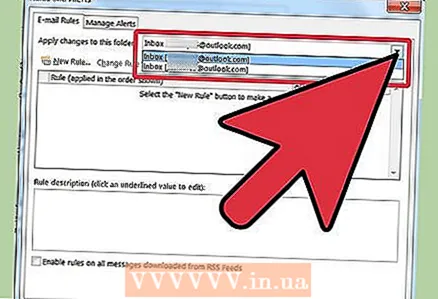 2 เลือกบัญชีที่จะใช้กับกฎ หากคุณมีมากกว่าหนึ่งบัญชีใน Outlook แสดงว่ารายการ ใช้การเปลี่ยนแปลงกับโฟลเดอร์ เลือกโฟลเดอร์ กล่องจดหมายที่คุณต้องการใช้กฎใหม่
2 เลือกบัญชีที่จะใช้กับกฎ หากคุณมีมากกว่าหนึ่งบัญชีใน Outlook แสดงว่ารายการ ใช้การเปลี่ยนแปลงกับโฟลเดอร์ เลือกโฟลเดอร์ กล่องจดหมายที่คุณต้องการใช้กฎใหม่ 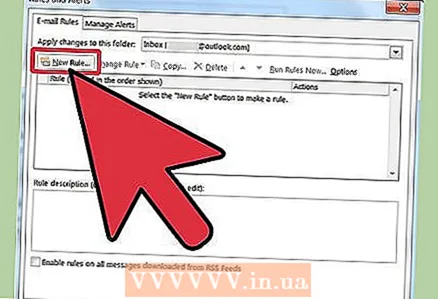 3 สร้างกฎใหม่ ขั้นแรกให้คลิก สร้างกฎ .
3 สร้างกฎใหม่ ขั้นแรกให้คลิก สร้างกฎ . 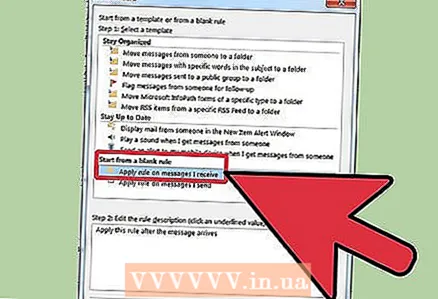 4 กำหนดว่าจะตรวจสอบข้อความเมื่อใด ในหน้าต่าง เริ่มต้นด้วยกฎที่ว่างเปล่า , คลิก การตรวจสอบข้อความหลังจากได้รับ , และกด ไกลออกไป .
4 กำหนดว่าจะตรวจสอบข้อความเมื่อใด ในหน้าต่าง เริ่มต้นด้วยกฎที่ว่างเปล่า , คลิก การตรวจสอบข้อความหลังจากได้รับ , และกด ไกลออกไป . 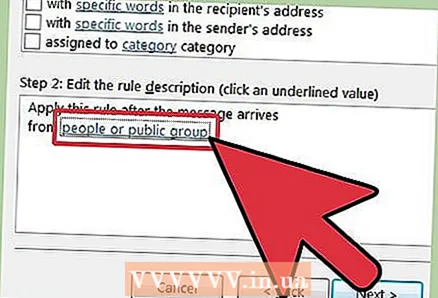 5 เลือกเกณฑ์ของคุณ บน ขั้นตอนที่ 1: เลือกเงื่อนไขการเลือกให้ทำเครื่องหมายที่ช่องถัดจากเงื่อนไขที่ข้อความขาเข้าต้องเป็นไปตาม
5 เลือกเกณฑ์ของคุณ บน ขั้นตอนที่ 1: เลือกเงื่อนไขการเลือกให้ทำเครื่องหมายที่ช่องถัดจากเงื่อนไขที่ข้อความขาเข้าต้องเป็นไปตาม 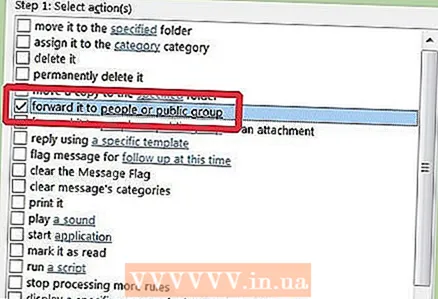 6 เปลี่ยนคำอธิบาย คลิกค่าที่ขีดเส้นใต้ที่ตรงกับเงื่อนไขที่ระบุใน ขั้นตอนที่ 2: เปลี่ยนคำอธิบายกฎ และเลือกหรือป้อนข้อมูลที่จำเป็นสำหรับเงื่อนไขนี้
6 เปลี่ยนคำอธิบาย คลิกค่าที่ขีดเส้นใต้ที่ตรงกับเงื่อนไขที่ระบุใน ขั้นตอนที่ 2: เปลี่ยนคำอธิบายกฎ และเลือกหรือป้อนข้อมูลที่จำเป็นสำหรับเงื่อนไขนี้ - คลิกที่ ไกลออกไป.
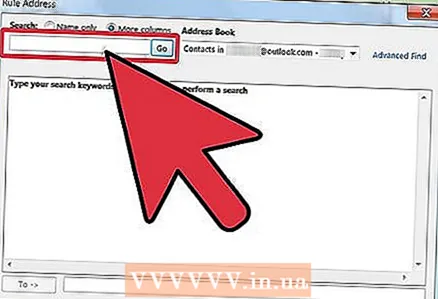 7 ตั้งค่าผู้รับ บน ขั้นตอนที่ 1: เลือกการกระทำ , ทำเครื่องหมายที่ช่อง ส่งต่อไปยังผู้รับหรือรายชื่อผู้รับจดหมาย .
7 ตั้งค่าผู้รับ บน ขั้นตอนที่ 1: เลือกการกระทำ , ทำเครื่องหมายที่ช่อง ส่งต่อไปยังผู้รับหรือรายชื่อผู้รับจดหมาย . - คลิกที่ ผู้รับหรือรายชื่อผู้รับจดหมาย บน ขั้นตอนที่ 2: เปลี่ยนคำอธิบายกฎ .
- ดับเบิลคลิกที่ผู้รับหรือรายชื่อการแจกจ่ายที่คุณต้องการส่งต่อข้อความ
- คลิกที่ ตกลง แล้วก็ ไกลออกไป สองครั้งติดต่อกัน
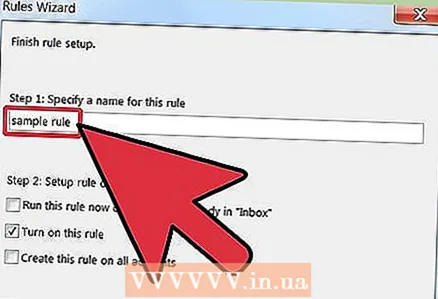 8 ตั้งชื่อกฎของคุณ ใส่ชื่อบน ขั้นตอนที่ 1: ระบุชื่อสำหรับกฎ.
8 ตั้งชื่อกฎของคุณ ใส่ชื่อบน ขั้นตอนที่ 1: ระบุชื่อสำหรับกฎ. 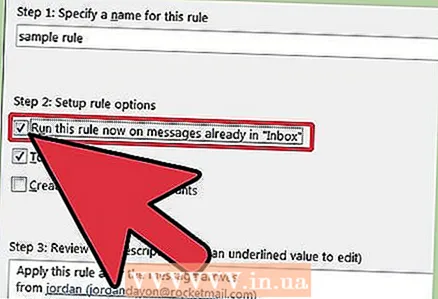 9 เปิดกฎ คุณสามารถใช้กฎใหม่กับข้อความที่มีอยู่แล้วในโฟลเดอร์ของคุณ ทำเครื่องหมายที่ช่อง ดำเนินการกฎนี้สำหรับข้อความที่มีอยู่แล้วในโฟลเดอร์ ....
9 เปิดกฎ คุณสามารถใช้กฎใหม่กับข้อความที่มีอยู่แล้วในโฟลเดอร์ของคุณ ทำเครื่องหมายที่ช่อง ดำเนินการกฎนี้สำหรับข้อความที่มีอยู่แล้วในโฟลเดอร์ .... 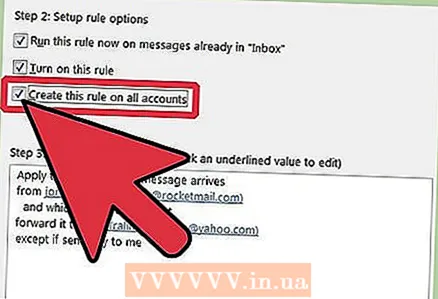 10 หากต้องการใช้กฎนี้กับบัญชีและกล่องจดหมายทั้งหมด ให้เลือกช่องทำเครื่องหมาย สร้างกฎสำหรับบัญชีทั้งหมด . หากคุณมีบัญชีหรือกล่องจดหมายเพียงบัญชีเดียว รายการนี้จะไม่ทำงาน
10 หากต้องการใช้กฎนี้กับบัญชีและกล่องจดหมายทั้งหมด ให้เลือกช่องทำเครื่องหมาย สร้างกฎสำหรับบัญชีทั้งหมด . หากคุณมีบัญชีหรือกล่องจดหมายเพียงบัญชีเดียว รายการนี้จะไม่ทำงาน 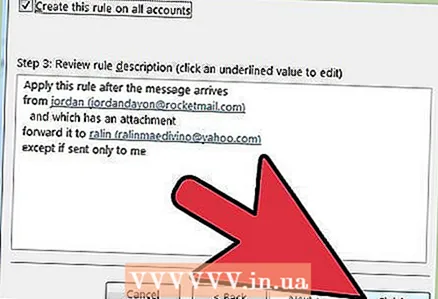 11 คลิกเสร็จสิ้น
11 คลิกเสร็จสิ้น
วิธีที่ 3 จาก 3: Outlook 2003
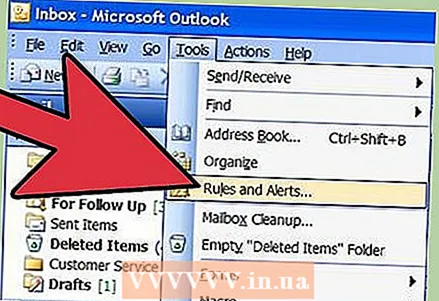 1 เริ่ม Microsoft Outlook คลิกที่ จดหมาย ใน ภูมิภาคการเปลี่ยนผ่าน , เลือกเมนู บริการ แล้วกด กฎและการแจ้งเตือน .
1 เริ่ม Microsoft Outlook คลิกที่ จดหมาย ใน ภูมิภาคการเปลี่ยนผ่าน , เลือกเมนู บริการ แล้วกด กฎและการแจ้งเตือน .  2 เลือกบัญชีที่จะใช้กับกฎ หากคุณมีมากกว่าหนึ่งบัญชีใน Outlook แสดงว่ารายการ ใช้การเปลี่ยนแปลงกับโฟลเดอร์ เลือกโฟลเดอร์ กล่องจดหมายที่คุณต้องการใช้กฎใหม่
2 เลือกบัญชีที่จะใช้กับกฎ หากคุณมีมากกว่าหนึ่งบัญชีใน Outlook แสดงว่ารายการ ใช้การเปลี่ยนแปลงกับโฟลเดอร์ เลือกโฟลเดอร์ กล่องจดหมายที่คุณต้องการใช้กฎใหม่ 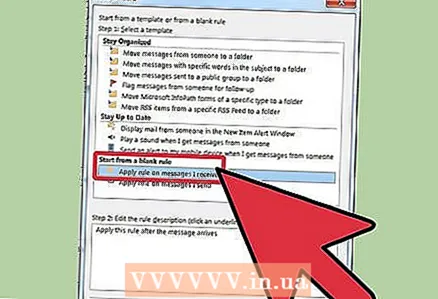 3 สร้างกฎใหม่ ขั้นแรกให้คลิก สร้างกฎ .
3 สร้างกฎใหม่ ขั้นแรกให้คลิก สร้างกฎ . - คลิก เริ่มต้นด้วยกฎที่ว่างเปล่า .
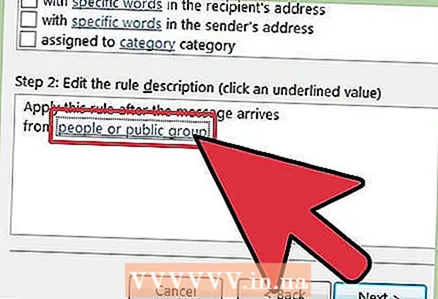 4 กำหนดว่าจะตรวจสอบข้อความเมื่อใด คลิกที่ การตรวจสอบข้อความหลังจากได้รับ... บน ขั้นตอนที่ 1: เลือกเงื่อนไขการเลือก .
4 กำหนดว่าจะตรวจสอบข้อความเมื่อใด คลิกที่ การตรวจสอบข้อความหลังจากได้รับ... บน ขั้นตอนที่ 1: เลือกเงื่อนไขการเลือก . - คลิกที่ ไกลออกไป.
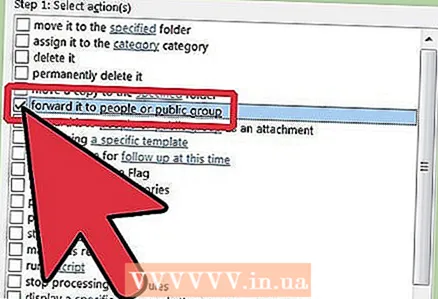 5 ทำเครื่องหมายในช่องที่เหมาะสม ทำเครื่องหมายที่ช่องถัดจากเงื่อนไขที่อีเมลขาเข้าบน ขั้นตอนที่ 1: เลือกเงื่อนไขการเลือก .
5 ทำเครื่องหมายในช่องที่เหมาะสม ทำเครื่องหมายที่ช่องถัดจากเงื่อนไขที่อีเมลขาเข้าบน ขั้นตอนที่ 1: เลือกเงื่อนไขการเลือก . 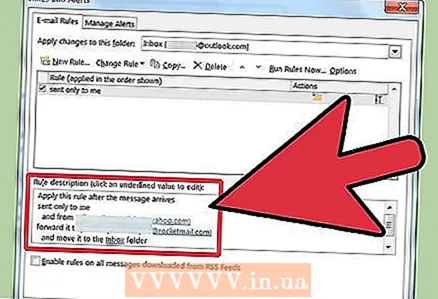 6 ป้อนคำอธิบาย ในหน้าต่าง ขั้นตอนที่ 2: แก้ไขคำอธิบายกฎ คลิกค่าที่ขีดเส้นใต้ที่ตรงกับเงื่อนไขและเลือกหรือป้อนข้อมูลที่คุณต้องการ
6 ป้อนคำอธิบาย ในหน้าต่าง ขั้นตอนที่ 2: แก้ไขคำอธิบายกฎ คลิกค่าที่ขีดเส้นใต้ที่ตรงกับเงื่อนไขและเลือกหรือป้อนข้อมูลที่คุณต้องการ - คลิกที่ ไกลออกไป.
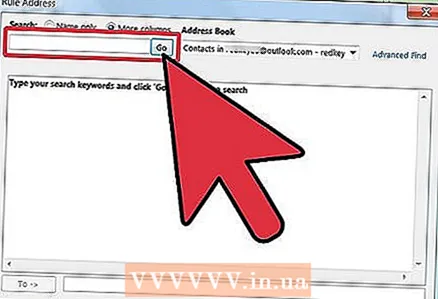 7 ตั้งค่าผู้รับ ทำเครื่องหมายที่ช่อง ผู้รับหรือรายชื่อผู้รับจดหมาย บน ขั้นตอนที่ 1: เลือกการดำเนินการ .
7 ตั้งค่าผู้รับ ทำเครื่องหมายที่ช่อง ผู้รับหรือรายชื่อผู้รับจดหมาย บน ขั้นตอนที่ 1: เลือกการดำเนินการ . - คลิกที่ ผู้รับ หรือ รายการแจกจ่าย ใน ขั้นตอนที่ 2: แก้ไขคำอธิบายกฎ
- ดับเบิลคลิกที่ชื่อผู้รับหรือรายชื่อการแจกจ่ายที่จะใช้สำหรับการเปลี่ยนเส้นทาง จากนั้นคลิก ตกลง .
- คลิกที่ ไกลออกไป สองครั้ง.
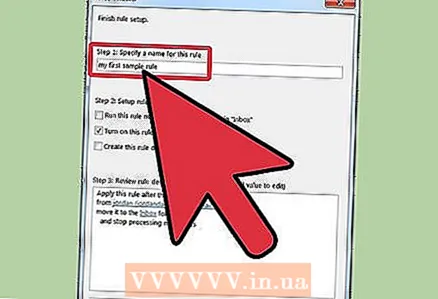 8 เสร็จสิ้นการสร้างกฎ ป้อนชื่อของกฎในหน้าต่าง ขั้นตอนที่ 1: ตั้งชื่อกฎ .
8 เสร็จสิ้นการสร้างกฎ ป้อนชื่อของกฎในหน้าต่าง ขั้นตอนที่ 1: ตั้งชื่อกฎ . - คลิกที่ปุ่ม พร้อม
เคล็ดลับ
- หมายเหตุ: บทความนี้ไม่ได้อธิบายวิธีเปลี่ยนเส้นทางข้อความขาเข้าทั้งหมด บริษัทและธุรกิจอาจมีนโยบายเฉพาะเกี่ยวกับการส่งต่อข้อความอัตโนมัติ หากคุณกำลังใช้เซิร์ฟเวอร์เมล Exchange / MAPI เพื่อส่งต่ออีเมลไปยังที่อยู่อีเมลภายนอก มีการตั้งค่าในเซิร์ฟเวอร์ Exchange ที่อาจห้ามการกระทำดังกล่าว ตรวจสอบกับผู้ดูแลระบบของคุณเพื่อให้พวกเขาอนุญาตให้มีการเปลี่ยนเส้นทางประเภทนี้
- คุณสามารถส่งต่อข้อความที่เข้ามาได้ - เว้นแต่ผู้ส่งจะใช้การจัดการสิทธิ์ในข้อมูล (IRM) ซึ่งป้องกันไม่ให้ผู้รับแชร์เนื้อหาของข้อความกับบุคคลอื่น มีเพียงผู้ส่งเท่านั้นที่สามารถลบการอนุญาตการเข้าถึงแบบจำกัดออกจากจดหมายได้
- คุณสามารถสร้างจดหมายที่จำกัดโดยใช้ IRM กับ Microsoft Office รุ่น Professional เท่านั้น
คำเตือน
- อย่าตั้งค่าการส่งต่อหรือส่งต่อข้อความอัตโนมัติไปยังที่อยู่อีเมลภายนอกเครือข่ายองค์กร หากอีเมลออกจากเครือข่ายองค์กรที่ปลอดภัย บุคคลที่ไม่ได้ตั้งใจจะรับอีเมลดังกล่าวอาจถูกสกัดกั้นหรือรับได้ในหลายองค์กรและบริษัท การส่งต่อข้อความอัตโนมัติไปยังที่อยู่ภายนอกถือเป็นการละเมิดนโยบายเครือข่ายและเทคโนโลยีคอมพิวเตอร์



