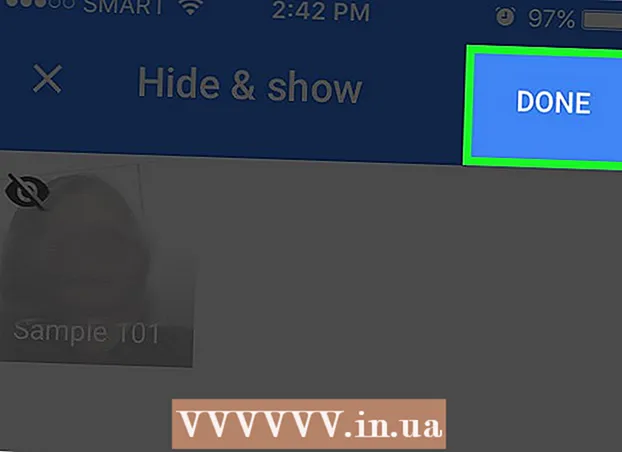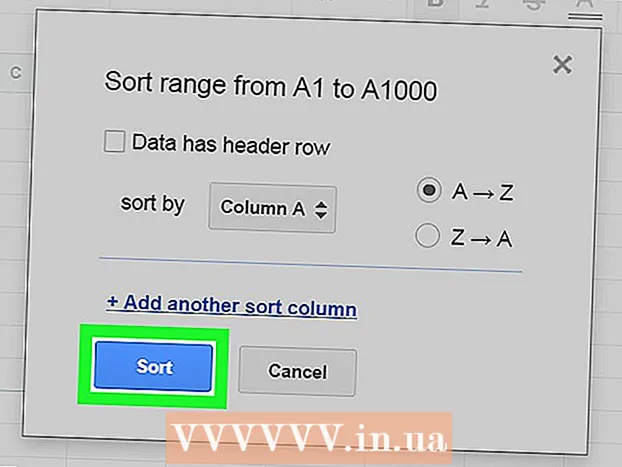ผู้เขียน:
Gregory Harris
วันที่สร้าง:
8 เมษายน 2021
วันที่อัปเดต:
1 กรกฎาคม 2024

เนื้อหา
- ขั้นตอน
- ส่วนที่ 1 จาก 7: วิธีล้างบันทึกแอปพลิเคชัน
- ส่วนที่ 2 จาก 7: วิธีล้างประวัติ File Explorer
- ส่วนที่ 3 จาก 7: วิธีล้างประวัติการค้นหาเมนูเริ่ม
- ส่วนที่ 4 จาก 7: วิธีล้างประวัติการท่องเว็บของ Chrome
- ส่วนที่ 5 จาก 7: วิธีล้างประวัติการท่องเว็บ Firefox
- ส่วนที่ 6 จาก 7: วิธีล้างประวัติการเรียกดู Edge
- ส่วนที่ 7 จาก 7: วิธีล้างประวัติการท่องเว็บของ Internet Explorer
- เคล็ดลับ
- คำเตือน
บทความนี้จะแสดงวิธีการล้างประวัติแอปพลิเคชัน ประวัติ Explorer ประวัติการค้นหา และประวัติการเรียกดูเบราว์เซอร์บนคอมพิวเตอร์ Windows
ขั้นตอน
ส่วนที่ 1 จาก 7: วิธีล้างบันทึกแอปพลิเคชัน
 1 คลิกขวาที่ทาสก์บาร์ แถบงานคือแผงที่ด้านล่างของหน้าจอ เมนูจะเปิดขึ้น
1 คลิกขวาที่ทาสก์บาร์ แถบงานคือแผงที่ด้านล่างของหน้าจอ เมนูจะเปิดขึ้น  2 คลิกที่ ผู้จัดการงาน. ทางด้านล่างของเมนู
2 คลิกที่ ผู้จัดการงาน. ทางด้านล่างของเมนู - นอกจากนี้คุณยังสามารถคลิก Ctrl+⇧กะ+NS.
 3 คลิกที่ บันทึกการสมัคร. แท็บนี้อยู่ที่ด้านบนของตัวจัดการงาน
3 คลิกที่ บันทึกการสมัคร. แท็บนี้อยู่ที่ด้านบนของตัวจัดการงาน  4 คลิกที่ ลบบันทึกการใช้งาน. ที่เป็นลิงค์ด้านบนของหน้าต่าง เวลาการใช้งานสำหรับแต่ละแอปพลิเคชันจะถูกรีเซ็ต
4 คลิกที่ ลบบันทึกการใช้งาน. ที่เป็นลิงค์ด้านบนของหน้าต่าง เวลาการใช้งานสำหรับแต่ละแอปพลิเคชันจะถูกรีเซ็ต
ส่วนที่ 2 จาก 7: วิธีล้างประวัติ File Explorer
 1 เปิด File Explorer
1 เปิด File Explorer . คลิกไอคอนรูปโฟลเดอร์บนทาสก์บาร์ที่ด้านล่างของหน้าจอ
. คลิกไอคอนรูปโฟลเดอร์บนทาสก์บาร์ที่ด้านล่างของหน้าจอ - คุณยังสามารถคลิกเริ่ม
 , เข้าสู่ ตัวนำ และคลิกที่ "File Explorer" ที่ด้านบนของเมนู "Start"
, เข้าสู่ ตัวนำ และคลิกที่ "File Explorer" ที่ด้านบนของเมนู "Start"
- คุณยังสามารถคลิกเริ่ม
 2 คลิกที่ ดู. แท็บนี้จะอยู่ที่มุมซ้ายบนของ File Explorer แถบเครื่องมือจะเปิดขึ้น (ที่ด้านบนของ File Explorer)
2 คลิกที่ ดู. แท็บนี้จะอยู่ที่มุมซ้ายบนของ File Explorer แถบเครื่องมือจะเปิดขึ้น (ที่ด้านบนของ File Explorer)  3 คลิกที่ พารามิเตอร์. ที่เป็นไอคอนสี่เหลี่ยมมุมขวาบนของ File Explorer หน้าต่างตัวเลือกโฟลเดอร์จะเปิดขึ้น
3 คลิกที่ พารามิเตอร์. ที่เป็นไอคอนสี่เหลี่ยมมุมขวาบนของ File Explorer หน้าต่างตัวเลือกโฟลเดอร์จะเปิดขึ้น - หากเมนูเปิดขึ้นเมื่อคุณคลิก ตัวเลือก ให้เลือก เปลี่ยนโฟลเดอร์และตัวเลือกการค้นหา
 4 คลิกที่แท็บ ทั่วไป. คุณจะพบมันที่มุมซ้ายบนของหน้าต่างตัวเลือกโฟลเดอร์
4 คลิกที่แท็บ ทั่วไป. คุณจะพบมันที่มุมซ้ายบนของหน้าต่างตัวเลือกโฟลเดอร์  5 คลิกที่ ชัดเจน. ในหัวข้อ Privacy ท้ายหน้าต่าง คำขอล่าสุดจะถูกลบออกจาก Explorer
5 คลิกที่ ชัดเจน. ในหัวข้อ Privacy ท้ายหน้าต่าง คำขอล่าสุดจะถูกลบออกจาก Explorer - ถ้าคุณปักหมุดโฟลเดอร์หรือไฟล์ใดๆ ลงในแถบเครื่องมือด่วน จะไม่ถูกล้าง เมื่อต้องการเลิกตรึงโฟลเดอร์หรือไฟล์ ให้คลิกขวาที่โฟลเดอร์นั้น จากนั้นคลิก เลิกตรึงจากแถบเครื่องมือด่วน
 6 ซ่อนประวัติการค้นหาในอนาคต ในการดำเนินการนี้ ให้ยกเลิกการเลือกช่องทำเครื่องหมายข้าง "แสดงไฟล์ที่ใช้ล่าสุดบนแถบเครื่องมือด่วน" และ "แสดงโฟลเดอร์ที่ใช้บ่อยบนแถบเครื่องมือด่วน" ในส่วน "ความเป็นส่วนตัว" การดำเนินการนี้จะซ่อนประวัติการค้นหาของคุณใน File Explorer
6 ซ่อนประวัติการค้นหาในอนาคต ในการดำเนินการนี้ ให้ยกเลิกการเลือกช่องทำเครื่องหมายข้าง "แสดงไฟล์ที่ใช้ล่าสุดบนแถบเครื่องมือด่วน" และ "แสดงโฟลเดอร์ที่ใช้บ่อยบนแถบเครื่องมือด่วน" ในส่วน "ความเป็นส่วนตัว" การดำเนินการนี้จะซ่อนประวัติการค้นหาของคุณใน File Explorer  7 คลิกที่ ตกลง. ทางด้านล่างของหน้าต่าง Folder Options ประวัตินักสำรวจจะถูกล้าง
7 คลิกที่ ตกลง. ทางด้านล่างของหน้าต่าง Folder Options ประวัตินักสำรวจจะถูกล้าง
ส่วนที่ 3 จาก 7: วิธีล้างประวัติการค้นหาเมนูเริ่ม
 1 คลิกที่ไอคอนค้นหา ไอคอนแว่นขยายนี้อยู่ทางด้านขวาของโลโก้ Windows ที่มุมล่างซ้ายของหน้าจอ แถบค้นหาจะเปิดขึ้น
1 คลิกที่ไอคอนค้นหา ไอคอนแว่นขยายนี้อยู่ทางด้านขวาของโลโก้ Windows ที่มุมล่างซ้ายของหน้าจอ แถบค้นหาจะเปิดขึ้น - หากคุณไม่เห็นไอคอนนี้ ให้คลิกขวาที่แถบงาน แล้วคลิก ค้นหา > แสดงไอคอนค้นหา
 2 คลิกที่ไอคอน
2 คลิกที่ไอคอน  . ทางซ้ายของแถบค้นหา ตัวเลือกการค้นหาจะเปิดขึ้น
. ทางซ้ายของแถบค้นหา ตัวเลือกการค้นหาจะเปิดขึ้น  3 คลิกที่แท็บ สิทธิ์และบันทึก. ทางด้านซ้ายของหน้าต่าง
3 คลิกที่แท็บ สิทธิ์และบันทึก. ทางด้านซ้ายของหน้าต่าง  4 คลิกที่ ล้างบันทึกอุปกรณ์. มันอยู่กลางหน้าต่าง การดำเนินการนี้จะล้างประวัติการค้นหาในคอมพิวเตอร์ของคุณ
4 คลิกที่ ล้างบันทึกอุปกรณ์. มันอยู่กลางหน้าต่าง การดำเนินการนี้จะล้างประวัติการค้นหาในคอมพิวเตอร์ของคุณ  5 คลิกที่ ค้นหาตัวเลือกบันทึก. ลิงก์นี้อยู่ในส่วน "ประวัติการค้นหา" หน้า Bing จะเปิดขึ้นพร้อมกับการค้นหาของคุณตามลำดับเวลา
5 คลิกที่ ค้นหาตัวเลือกบันทึก. ลิงก์นี้อยู่ในส่วน "ประวัติการค้นหา" หน้า Bing จะเปิดขึ้นพร้อมกับการค้นหาของคุณตามลำดับเวลา - ในการเปิดหน้านี้ คอมพิวเตอร์ของคุณต้องเชื่อมต่อกับอินเทอร์เน็ต
 6 คลิกที่ การดูและล้างประวัติการค้นหา. เป็นปุ่มที่ด้านบนของหน้า Bing
6 คลิกที่ การดูและล้างประวัติการค้นหา. เป็นปุ่มที่ด้านบนของหน้า Bing  7 คลิกที่ ล้างบันทึกกิจกรรม. ลิงค์นี้อยู่ด้านขวาของหน้า
7 คลิกที่ ล้างบันทึกกิจกรรม. ลิงค์นี้อยู่ด้านขวาของหน้า - คุณอาจต้องลงชื่อเข้าใช้บัญชี Microsoft ของคุณก่อน ในการดำเนินการนี้ ให้คลิก "เข้าสู่ระบบ" ที่มุมขวาบนของหน้า จากนั้นป้อนที่อยู่อีเมลและรหัสผ่านของคุณ ไปที่แท็บ "บันทึกกิจกรรม" ที่ด้านบนของหน้าต่าง
 8 คลิกที่ ชัดเจนเมื่อได้รับแจ้ง ผลลัพธ์ออนไลน์ทั้งหมดจะถูกลบออกจากประวัติการค้นหาของคุณ
8 คลิกที่ ชัดเจนเมื่อได้รับแจ้ง ผลลัพธ์ออนไลน์ทั้งหมดจะถูกลบออกจากประวัติการค้นหาของคุณ
ส่วนที่ 4 จาก 7: วิธีล้างประวัติการท่องเว็บของ Chrome
 1 เปิด Google Chrome
1 เปิด Google Chrome  . ไอคอนเบราว์เซอร์จะดูเหมือนวงกลมสีแดง-เหลือง-เขียว โดยมีจุดศูนย์กลางสีน้ำเงิน
. ไอคอนเบราว์เซอร์จะดูเหมือนวงกลมสีแดง-เหลือง-เขียว โดยมีจุดศูนย์กลางสีน้ำเงิน  2 คลิกที่ ⋮. ที่มุมขวาบนของหน้าต่าง Chrome เมนูจะเปิดขึ้น
2 คลิกที่ ⋮. ที่มุมขวาบนของหน้าต่าง Chrome เมนูจะเปิดขึ้น  3 โปรดเลือก เครื่องมือเพิ่มเติม. ทางด้านล่างของเมนู เมนูป๊อปอัปจะเปิดขึ้น
3 โปรดเลือก เครื่องมือเพิ่มเติม. ทางด้านล่างของเมนู เมนูป๊อปอัปจะเปิดขึ้น  4 คลิกที่ ลบข้อมูลการท่องเว็บ. ทางด้านบนของเมนูที่โผล่มา หน้าประวัติการท่องเว็บจะเปิดขึ้น
4 คลิกที่ ลบข้อมูลการท่องเว็บ. ทางด้านบนของเมนูที่โผล่มา หน้าประวัติการท่องเว็บจะเปิดขึ้น  5 เลือกช่วงเวลา เปิดเมนูแบบเลื่อนลงทางด้านขวาของ "ลบรายการต่อไปนี้" แล้วเลือกหนึ่งในตัวเลือกที่แสดง (เช่น "ในชั่วโมงที่ผ่านมา")
5 เลือกช่วงเวลา เปิดเมนูแบบเลื่อนลงทางด้านขวาของ "ลบรายการต่อไปนี้" แล้วเลือกหนึ่งในตัวเลือกที่แสดง (เช่น "ในชั่วโมงที่ผ่านมา") - หากคุณเลือกตัวเลือก "ตลอดเวลา" ประวัติการเรียกดูทั้งหมดจะถูกลบออก
 6 ทำเครื่องหมายที่ช่องถัดจาก "ประวัติการท่องเว็บ" และ "ประวัติการดาวน์โหลด" ตัวเลือกเหล่านี้เกี่ยวข้องกับประวัติการเข้าชมของคุณ
6 ทำเครื่องหมายที่ช่องถัดจาก "ประวัติการท่องเว็บ" และ "ประวัติการดาวน์โหลด" ตัวเลือกเหล่านี้เกี่ยวข้องกับประวัติการเข้าชมของคุณ  7 คลิกที่ ล้างประวัติ. ที่เป็นปุ่มสีฟ้าท้ายหน้าต่าง ประวัติการท่องเว็บและประวัติการดาวน์โหลดของคุณจะถูกล้าง
7 คลิกที่ ล้างประวัติ. ที่เป็นปุ่มสีฟ้าท้ายหน้าต่าง ประวัติการท่องเว็บและประวัติการดาวน์โหลดของคุณจะถูกล้าง
ส่วนที่ 5 จาก 7: วิธีล้างประวัติการท่องเว็บ Firefox
 1 เปิดไฟร์ฟอกซ์ ไอคอนเบราว์เซอร์ดูเหมือนลูกบอลสีน้ำเงินที่มีจิ้งจอกสีส้ม
1 เปิดไฟร์ฟอกซ์ ไอคอนเบราว์เซอร์ดูเหมือนลูกบอลสีน้ำเงินที่มีจิ้งจอกสีส้ม  2 คลิกที่ ☰. ที่ด้านขวาบนของหน้าต่าง เมนูจะเปิดขึ้น
2 คลิกที่ ☰. ที่ด้านขวาบนของหน้าต่าง เมนูจะเปิดขึ้น  3 คลิกที่ ห้องสมุด. อยู่ตรงกลางของเมนู
3 คลิกที่ ห้องสมุด. อยู่ตรงกลางของเมนู  4 คลิกที่ วารสาร. ทางด้านบนของเมนู
4 คลิกที่ วารสาร. ทางด้านบนของเมนู  5 คลิกที่ ลบประวัติ. ทางด้านบนของเมนู หน้าต่างป๊อปอัปจะเปิดขึ้น
5 คลิกที่ ลบประวัติ. ทางด้านบนของเมนู หน้าต่างป๊อปอัปจะเปิดขึ้น  6 เลือกช่วงเวลา เปิดเมนูแบบเลื่อนลงทางด้านขวาของ "ลบ" แล้วเลือกตัวเลือกใดตัวเลือกหนึ่ง (เช่น "ในชั่วโมงที่แล้ว")
6 เลือกช่วงเวลา เปิดเมนูแบบเลื่อนลงทางด้านขวาของ "ลบ" แล้วเลือกตัวเลือกใดตัวเลือกหนึ่ง (เช่น "ในชั่วโมงที่แล้ว") - หากคุณเลือกตัวเลือก "ทั้งหมด" ประวัติการเรียกดูทั้งหมดจะถูกลบ
 7 คลิกไอคอนลูกศรทางด้านซ้ายของรายละเอียด เมนูจะเปิดขึ้น
7 คลิกไอคอนลูกศรทางด้านซ้ายของรายละเอียด เมนูจะเปิดขึ้น  8 ตรวจสอบไอคอนถัดจาก "ประวัติการเข้าชมและการดาวน์โหลด" คุณจะพบตัวเลือกนี้ที่ด้านบนของเมนู
8 ตรวจสอบไอคอนถัดจาก "ประวัติการเข้าชมและการดาวน์โหลด" คุณจะพบตัวเลือกนี้ที่ด้านบนของเมนู - ยกเลิกการเลือกตัวเลือกอื่น ๆ หากคุณต้องการ
 9 คลิกที่ ลบเลย. ทางด้านล่างของเมนู การดำเนินการนี้จะล้างประวัติ Firefox สำหรับช่วงเวลาที่เลือก
9 คลิกที่ ลบเลย. ทางด้านล่างของเมนู การดำเนินการนี้จะล้างประวัติ Firefox สำหรับช่วงเวลาที่เลือก
ส่วนที่ 6 จาก 7: วิธีล้างประวัติการเรียกดู Edge
 1 เปิด Microsoft Edge ไอคอนสำหรับเบราว์เซอร์นี้ดูเหมือนตัวอักษร "e" สีขาวบนพื้นสีน้ำเงิน หรือแค่ตัวอักษรสีน้ำเงิน "e"
1 เปิด Microsoft Edge ไอคอนสำหรับเบราว์เซอร์นี้ดูเหมือนตัวอักษร "e" สีขาวบนพื้นสีน้ำเงิน หรือแค่ตัวอักษรสีน้ำเงิน "e"  2 คลิกที่ ⋯. ที่มุมขวาบนของหน้าต่าง Edge เมนูจะเปิดขึ้น
2 คลิกที่ ⋯. ที่มุมขวาบนของหน้าต่าง Edge เมนูจะเปิดขึ้น  3 คลิกที่ พารามิเตอร์. ทางด้านล่างของเมนู
3 คลิกที่ พารามิเตอร์. ทางด้านล่างของเมนู  4 เลื่อนลงแล้วแตะ เลือกสิ่งที่จะเคลียร์. ตัวเลือกนี้อยู่ในส่วน "ล้างประวัติ"
4 เลื่อนลงแล้วแตะ เลือกสิ่งที่จะเคลียร์. ตัวเลือกนี้อยู่ในส่วน "ล้างประวัติ"  5 ทำเครื่องหมายที่ช่องถัดจาก "ประวัติการดาวน์โหลด" และ "ประวัติการท่องเว็บ" ตรวจสอบตัวเลือกอื่น ๆ หากคุณต้องการ
5 ทำเครื่องหมายที่ช่องถัดจาก "ประวัติการดาวน์โหลด" และ "ประวัติการท่องเว็บ" ตรวจสอบตัวเลือกอื่น ๆ หากคุณต้องการ  6 คลิกที่ ชัดเจน. อยู่ตรงกลางของเมนู ประวัติการเข้าชมและการดาวน์โหลดของคุณจะถูกล้าง
6 คลิกที่ ชัดเจน. อยู่ตรงกลางของเมนู ประวัติการเข้าชมและการดาวน์โหลดของคุณจะถูกล้าง
ส่วนที่ 7 จาก 7: วิธีล้างประวัติการท่องเว็บของ Internet Explorer
 1 เปิด Internet Explorer เบราว์เซอร์นี้มีไอคอน "e" สีน้ำเงิน
1 เปิด Internet Explorer เบราว์เซอร์นี้มีไอคอน "e" สีน้ำเงิน - 2 คลิกที่ "การตั้งค่า"
 . ที่มุมขวาบนของหน้าต่าง Internet Explorer เมนูจะเปิดขึ้น
. ที่มุมขวาบนของหน้าต่าง Internet Explorer เมนูจะเปิดขึ้น  3 โปรดเลือก ความปลอดภัย. คุณจะพบตัวเลือกนี้ที่ด้านบนของเมนู เมนูจะเปิดขึ้น
3 โปรดเลือก ความปลอดภัย. คุณจะพบตัวเลือกนี้ที่ด้านบนของเมนู เมนูจะเปิดขึ้น  4 คลิกที่ ลบประวัติการท่องเว็บ. ทางด้านบนของเมนู
4 คลิกที่ ลบประวัติการท่องเว็บ. ทางด้านบนของเมนู  5 ทำเครื่องหมายที่ช่องถัดจาก "ประวัติ" และ "ประวัติการดาวน์โหลด" ในกรณีนี้ ประวัติทั้งหมดของ Internet Explorer จะถูกล้าง
5 ทำเครื่องหมายที่ช่องถัดจาก "ประวัติ" และ "ประวัติการดาวน์โหลด" ในกรณีนี้ ประวัติทั้งหมดของ Internet Explorer จะถูกล้าง  6 คลิกที่ ลบ. อยู่ใกล้ด้านล่างของหน้าต่าง การดำเนินการนี้จะล้างประวัติเบราว์เซอร์ Internet Explorer ของคุณ
6 คลิกที่ ลบ. อยู่ใกล้ด้านล่างของหน้าต่าง การดำเนินการนี้จะล้างประวัติเบราว์เซอร์ Internet Explorer ของคุณ
เคล็ดลับ
- คุณอาจต้องการล้างแคช DNS ของคอมพิวเตอร์ของคุณเพื่อลบรายการไซต์ที่คุณเพิ่งเข้าชม
คำเตือน
- อย่าเปลี่ยนการตั้งค่าของผู้ใช้รายอื่นโดยไม่ได้ขออนุญาต