ผู้เขียน:
Sara Rhodes
วันที่สร้าง:
9 กุมภาพันธ์ 2021
วันที่อัปเดต:
28 มิถุนายน 2024

เนื้อหา
- ขั้นตอน
- วิธีที่ 1 จาก 2: ลบแอพที่ซื้อจาก App Store
- วิธีที่ 2 จาก 2: การถอนการติดตั้งแอปพลิเคชันผ่าน Terminal
- เคล็ดลับ
- คำเตือน
OS X Lion แนะนำคุณสมบัติการจัดการแอปพลิเคชันใหม่ที่เรียกว่า LaunchPad ขออภัย การลบแอพออกจาก LaunchPad เป็นกระบวนการที่ซับซ้อน การลบแอพที่ซื้อจาก App Store นั้นทำได้ง่าย แต่มีแอพอย่าง Safari หรือ Mail ที่ระบบปฏิบัติการไม่อนุญาตให้ถอนการติดตั้ง หากต้องการถอนการติดตั้งแอปพลิเคชันเหล่านี้ คุณจะต้องป้อนคำสั่งง่ายๆ สองสามคำสั่งในเทอร์มินัล
ขั้นตอน
วิธีที่ 1 จาก 2: ลบแอพที่ซื้อจาก App Store
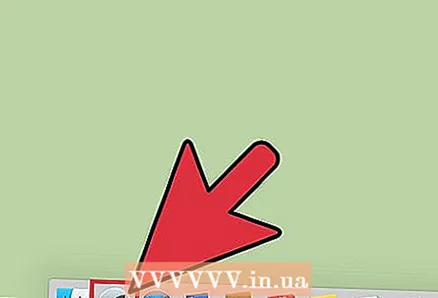 1 เปิด Launchpad ในการดำเนินการนี้ ให้คลิกที่ไอคอน LaunchPad สีเทาใน Dock
1 เปิด Launchpad ในการดำเนินการนี้ ให้คลิกที่ไอคอน LaunchPad สีเทาใน Dock 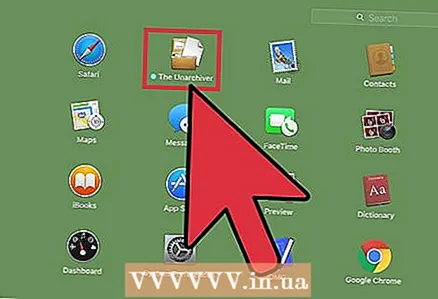 2 เลือกแอปที่คุณต้องการถอนการติดตั้ง คลิกที่ไอคอนโปรแกรมค้างไว้จนเริ่มสั่น
2 เลือกแอปที่คุณต้องการถอนการติดตั้ง คลิกที่ไอคอนโปรแกรมค้างไว้จนเริ่มสั่น  3 คลิกที่ตัว "X" เล็กๆ ที่มุมของแอพ หาก “X” ไม่ปรากฏขึ้น แสดงว่าคุณไม่ได้เข้าสู่ระบบในฐานะผู้ดูแลระบบ หรือไม่ได้ซื้อแอปจาก Mac App Store
3 คลิกที่ตัว "X" เล็กๆ ที่มุมของแอพ หาก “X” ไม่ปรากฏขึ้น แสดงว่าคุณไม่ได้เข้าสู่ระบบในฐานะผู้ดูแลระบบ หรือไม่ได้ซื้อแอปจาก Mac App Store  4 คลิก "ลบ" เมื่อระบบขอให้ยืนยันการดำเนินการ การดำเนินการนี้จะลบแอปพลิเคชันออกจากคอมพิวเตอร์ของคุณ
4 คลิก "ลบ" เมื่อระบบขอให้ยืนยันการดำเนินการ การดำเนินการนี้จะลบแอปพลิเคชันออกจากคอมพิวเตอร์ของคุณ
วิธีที่ 2 จาก 2: การถอนการติดตั้งแอปพลิเคชันผ่าน Terminal
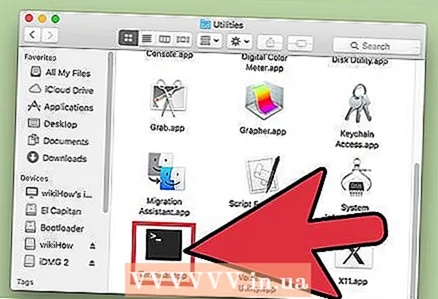 1 เปิดเทอร์มินัล ในการดำเนินการนี้ ให้เปิด Finder แล้วเลือก Go จากนั้นเลือก Utilities ในหน้าต่างที่ปรากฏขึ้น ให้เลือกสี่เหลี่ยมสีดำที่เรียกว่า "เทอร์มินัล" หรือคุณสามารถคลิกที่ไอคอนรูปแว่นขยายที่มุมบนขวาของหน้าจอ แล้วพิมพ์คำว่า "terminal"
1 เปิดเทอร์มินัล ในการดำเนินการนี้ ให้เปิด Finder แล้วเลือก Go จากนั้นเลือก Utilities ในหน้าต่างที่ปรากฏขึ้น ให้เลือกสี่เหลี่ยมสีดำที่เรียกว่า "เทอร์มินัล" หรือคุณสามารถคลิกที่ไอคอนรูปแว่นขยายที่มุมบนขวาของหน้าจอ แล้วพิมพ์คำว่า "terminal" 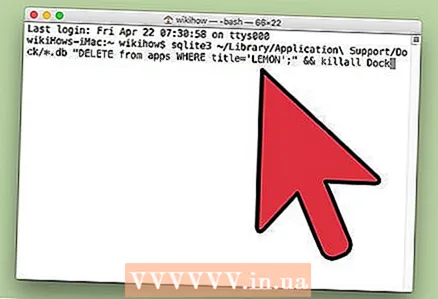 2 ป้อนคำสั่งต่อไปนี้: sqlite3 ~ / Library / Application Support / Dock / *. db "DELETE from apps WHERE title =' APPNAME ';" && ท่าเรือคิลออล ตัวอย่างเช่น หากคุณกำลังพยายามถอนการติดตั้งแอปพลิเคชันชื่อ "LEMON" คุณต้องป้อนคำสั่งต่อไปนี้: sqlite3 ~ / Library / Application Support / Dock / * Db "DELETE from apps WHERE title =" LEMON "; " && ท่าเรือคิลออล หากต้องการทราบชื่อที่แน่นอนของแอปพลิเคชัน ให้ค้นหาในโฟลเดอร์แอปพลิเคชัน หลังจากป้อนคำสั่งข้างต้นแล้ว ให้กดปุ่ม Enter
2 ป้อนคำสั่งต่อไปนี้: sqlite3 ~ / Library / Application Support / Dock / *. db "DELETE from apps WHERE title =' APPNAME ';" && ท่าเรือคิลออล ตัวอย่างเช่น หากคุณกำลังพยายามถอนการติดตั้งแอปพลิเคชันชื่อ "LEMON" คุณต้องป้อนคำสั่งต่อไปนี้: sqlite3 ~ / Library / Application Support / Dock / * Db "DELETE from apps WHERE title =" LEMON "; " && ท่าเรือคิลออล หากต้องการทราบชื่อที่แน่นอนของแอปพลิเคชัน ให้ค้นหาในโฟลเดอร์แอปพลิเคชัน หลังจากป้อนคำสั่งข้างต้นแล้ว ให้กดปุ่ม Enter  3 ตรวจสอบว่าถอนการติดตั้งแอพสำเร็จหรือไม่ หลังจากป้อนคำสั่งถอนการติดตั้ง Launchpad ควรอัปเดตและแอปพลิเคชันจะหายไป
3 ตรวจสอบว่าถอนการติดตั้งแอพสำเร็จหรือไม่ หลังจากป้อนคำสั่งถอนการติดตั้ง Launchpad ควรอัปเดตและแอปพลิเคชันจะหายไป
เคล็ดลับ
- เลื่อนดูหน้าแอปพลิเคชันใน Launchpad โดยกดปุ่มเมาส์ค้างไว้แล้วเลื่อนเคอร์เซอร์ของเมาส์ไปทางขวาหรือซ้าย หรือใช้สองนิ้วปัดบนแทร็คแพด
- คุณสามารถเปิด Launchpad ใน OS X Lion ได้โดยใช้ปุ่มลัดหรือมุมลัดหลังจากกำหนดค่าเหล่านี้ใน System Preferences
คำเตือน
- OS X Lion มีให้ดาวน์โหลดจาก Mac App Store เท่านั้น



