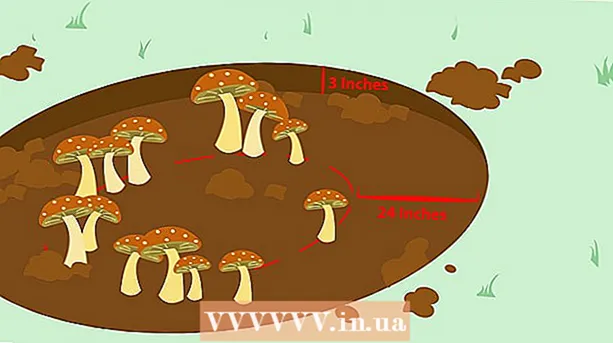ผู้เขียน:
Carl Weaver
วันที่สร้าง:
2 กุมภาพันธ์ 2021
วันที่อัปเดต:
1 กรกฎาคม 2024

เนื้อหา
- ขั้นตอน
- วิธีที่ 1 จาก 3: Windows 7
- วิธีที่ 2 จาก 3: Windows Vista
- วิธีที่ 3 จาก 3: Windows XP
- เคล็ดลับ
มีหลายวิธีในการติดตั้งแบบอักษรบนระบบ บทความนี้จะอธิบายวิธีการต่างๆ ดังนั้นให้เลือกวิธีที่เหมาะกับคุณ
ขั้นตอน
วิธีที่ 1 จาก 3: Windows 7
 1 คัดลอกไฟล์ฟอนต์ใหม่ไปยังโฟลเดอร์ที่มีทั้งหมด แบบอักษรมาตรฐาน (ค่าเริ่มต้น C: Windows Fonts)
1 คัดลอกไฟล์ฟอนต์ใหม่ไปยังโฟลเดอร์ที่มีทั้งหมด แบบอักษรมาตรฐาน (ค่าเริ่มต้น C: Windows Fonts) - ค้นหาและเปิดสถานที่ แบบอักษรของ Windows.
- ในหน้าต่างใหม่ ให้เปิดโฟลเดอร์ที่มีแบบอักษรใหม่ของคุณ
- ลากไฟล์ฟอนต์ไปยังโฟลเดอร์ด้วย แบบอักษร Windows มาตรฐาน.
- หากคุณต้องการติดตั้งฟอนต์ทั้งหมดในโฟลเดอร์ ให้ทำดังนี้
- กด Ctrl + A เพื่อเลือกแบบอักษรทั้งหมด
- กด Ctrl + C เพื่อคัดลอก
- เปิดโฟลเดอร์ที่ แบบอักษรทั้งหมด ระบบและกดคีย์ผสม Ctrl + V เพื่อคัดลอกไปยังโฟลเดอร์นี้
 2 เปิดแบบอักษรโดยตรงและติดตั้ง
2 เปิดแบบอักษรโดยตรงและติดตั้ง- เปิดโฟลเดอร์ที่มีไฟล์ฟอนต์ใหม่
- คลิกขวาที่ฟอนต์ที่คุณต้องการติดตั้งแล้วเลือก เปิด.
- ในการเกิดขึ้นใหม่ หน้าต่างแสดงตัวอย่าง แบบอักษร คลิกที่ปุ่ม "ติดตั้ง" ที่ด้านบน
 3 ใช้ทางลัด คุณยังสามารถเลือกแบบอักษรที่อยู่ในโฟลเดอร์อื่น หรือแม้แต่ในไดรฟ์อื่นได้
3 ใช้ทางลัด คุณยังสามารถเลือกแบบอักษรที่อยู่ในโฟลเดอร์อื่น หรือแม้แต่ในไดรฟ์อื่นได้ - ในโฟลเดอร์ แบบอักษรของ Windows เลือก "ตัวเลือกแบบอักษร" รายการนี้ยังสามารถเปิดผ่าน แผงควบคุม.
- ทำเครื่องหมายที่ช่อง อนุญาตให้ติดตั้งแบบอักษรโดยใช้ทางลัด.
- ดับเบิลคลิกที่แบบอักษร แล้วช่องทำเครื่องหมายจะปรากฏในหน้าต่างถัดจากปุ่ม "ติดตั้ง" ใช้ทางลัด... ตรวจสอบให้แน่ใจว่าได้เลือกตัวเลือกสำหรับแบบอักษรนี้
- โปรดจำไว้ว่า หากคุณลบโฟลเดอร์หรือไดรฟ์ในเครื่อง แบบอักษรจะไม่สามารถใช้ได้ในทุกแอปพลิเคชัน
วิธีที่ 2 จาก 3: Windows Vista
 1 เปิดไฟล์ฟอนต์และติดตั้ง
1 เปิดไฟล์ฟอนต์และติดตั้ง- คลิกขวาที่ฟอนต์ที่คุณต้องการติดตั้ง
- โปรดเลือก ติดตั้ง จากเมนู
 2 โดยใช้ แผงควบคุม.
2 โดยใช้ แผงควบคุม.- เปิดออก เริ่ม และคลิกที่ แผงควบคุม, เลือก ลักษณะที่ปรากฏและส่วนบุคคลและเลือก แบบอักษร.
- คลิกที่ ไฟล์, ติดตั้งฟอนต์ใหม่... หากไม่เห็นเมนู ไฟล์, คลิก Alt.
- ในหน้าต่าง เพิ่มแบบอักษร, ในแท็บ ปริมาณให้เลือกไดรฟ์ในเครื่องที่มีแบบอักษรของคุณ
- ในบท โฟลเดอร์ให้ดับเบิลคลิกที่แบบอักษรที่คุณต้องการเพิ่ม
- ใน รายการแบบอักษร, คลิกที่แบบอักษรที่คุณต้องการเพิ่มแล้วคลิก ติดตั้ง.
วิธีที่ 3 จาก 3: Windows XP
 1 เปิดออก แบบอักษร. เปิดออก เริ่ม, คลิก แผงควบคุม, เลือก การออกแบบและการปรับเปลี่ยนในแบบของคุณ.
1 เปิดออก แบบอักษร. เปิดออก เริ่ม, คลิก แผงควบคุม, เลือก การออกแบบและการปรับเปลี่ยนในแบบของคุณ. - ในรายการ อื่น เลือก แบบอักษร.
- ในเมนู ไฟล์, คลิก ติดตั้งฟอนต์ใหม่.
- จากรายการไดรฟ์ ให้เลือกไดรฟ์ที่คุณต้องการ
- จากรายการโฟลเดอร์ ให้ดับเบิลคลิกที่โฟลเดอร์ที่มีฟอนต์ที่คุณต้องการเพิ่ม
- ในรายการแบบอักษร ให้เลือกแบบอักษรที่คุณต้องการเพิ่มแล้วคลิก ตกลง.
- หากต้องการเพิ่มแบบอักษรหลายแบบ ให้คลิก เลือกทั้งหมด และ ตกลง.
เคล็ดลับ
- ไฟล์ฟอนต์จำนวนมากที่ดาวน์โหลดจากอินเทอร์เน็ตสามารถซิปได้เพื่อลดขนาดไฟล์และเพิ่มความเร็วในการดาวน์โหลด หากคุณดาวน์โหลดแบบอักษรในรูปแบบ .zip คุณสามารถเปิดเครื่องรูดได้โดยดับเบิลคลิกที่ไฟล์และปฏิบัติตามคำแนะนำเพิ่มเติม
- คุณสามารถลาก OpenType, TrueType, Type 1, ประเภทฟอนต์จากที่อื่นไปยังโฟลเดอร์ Fonts วิธีนี้จะใช้ได้ก็ต่อเมื่อแบบอักษรนั้นไม่มีอยู่ในโฟลเดอร์แบบอักษร
- หากต้องการเพิ่มแบบอักษรจากที่จัดเก็บข้อมูลเครือข่ายโดยไม่ใช้พื้นที่บนฮาร์ดไดรฟ์ ให้ยกเลิกการเลือกช่องทำเครื่องหมาย "อนุญาตการติดตั้งแบบอักษรโดยใช้ทางลัด" วิธีนี้จะใช้ได้เฉพาะเมื่อคุณติดตั้ง OpenType หรือ TrueType หรือแบบอักษรบิตแมปอื่นๆ โดยใช้ตัวเลือกติดตั้งแบบอักษรใหม่จากเมนูไฟล์
- เมื่อติดตั้งฟอนต์ใหม่ โปรดจำไว้ว่าแต่ละฟอนต์จะทำงานบนพีซีที่คุณติดตั้งเท่านั้น หากคุณกำลังแชร์เอกสาร Office กับบุคคลอื่น หรือกำลังจะใช้เอกสารบนพีซีเครื่องอื่น แบบอักษรที่คุณติดตั้งบนคอมพิวเตอร์ของคุณอาจไม่แสดงบนอีกเครื่องหนึ่ง ข้อความที่เขียนด้วยฟอนต์ที่ไม่รู้จักจะถูกแปลงเป็น Times New Roman หรือฟอนต์มาตรฐาน
- เพื่อให้แน่ใจว่าฟอนต์จะปรากฏบนคอมพิวเตอร์เครื่องอื่น หากคุณใช้ฟอนต์ TrueType ใน Word หรือ PowerPoint® คุณสามารถปรับแต่งฟอนต์เพื่อรักษาอักขระในเอกสารของคุณได้ การตั้งค่าฟอนต์สามารถเพิ่มขนาดเอกสารของคุณได้อย่างมาก และอาจใช้ไม่ได้กับฟอนต์บางฟอนต์ แต่นี่เป็นวิธีที่ดีเมื่อคุณต้องการแสดงเอกสารของคุณบนคอมพิวเตอร์เครื่องอื่นที่ไม่มีฟอนต์ที่จำเป็น