ผู้เขียน:
Eric Farmer
วันที่สร้าง:
12 มีนาคม 2021
วันที่อัปเดต:
1 กรกฎาคม 2024
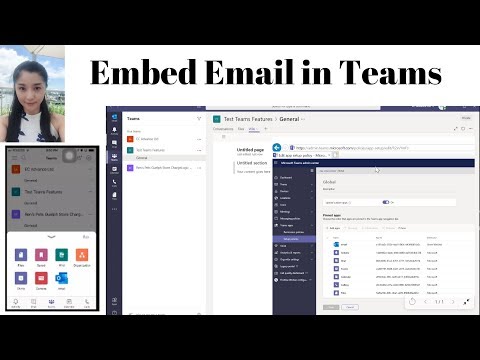
เนื้อหา
- ขั้นตอน
- วิธีที่ 1 จาก 4: Outlook 2010/2013
- วิธีที่ 2 จาก 4: Outlook 2007
- วิธีที่ 3 จาก 4: Outlook 2003
- วิธีที่ 4 จาก 4: ส่งการตอบกลับอัตโนมัติโดยไม่มีบัญชี Exchange
- เคล็ดลับ
หากคุณวางแผนที่จะออกจากสำนักงานที่บ้านของคุณสักระยะ เช่น ลาป่วยหรือไปพักผ่อนในวันหยุด จะเป็นการดีที่จะแจ้งให้ทุกคนที่คุณติดต่อด้วยทางอีเมลเกี่ยวกับเรื่องนี้ หากคุณมีบัญชี Exchange ฟังก์ชันนี้มีอยู่แล้วใน Outlook หากคุณยังไม่มีบัญชี Exchange คุณยังสามารถตั้งค่าการตอบกลับอีเมลอัตโนมัติได้ เพียงแค่ตั้งค่ากฎสองสามข้อ บทความนี้จะสอนคุณทุกอย่างที่ควรรู้เกี่ยวกับเรื่องนี้
ขั้นตอน
วิธีที่ 1 จาก 4: Outlook 2010/2013
 1 เปิดการตอบกลับอัตโนมัติ เลือกโฟลเดอร์ Exchange จากนั้นเลือกโฟลเดอร์จากกล่องขาเข้าของคุณ หากต้องการดูตัวเลือก "ตอบกลับอัตโนมัติ" คุณต้องเลือกโฟลเดอร์ Exchange เปิดเมนู “ตอบกลับอัตโนมัติ (ไม่อยู่ที่สำนักงาน)” สามารถพบได้โดยคลิกที่แท็บไฟล์และเลือกแท็บข้อมูล
1 เปิดการตอบกลับอัตโนมัติ เลือกโฟลเดอร์ Exchange จากนั้นเลือกโฟลเดอร์จากกล่องขาเข้าของคุณ หากต้องการดูตัวเลือก "ตอบกลับอัตโนมัติ" คุณต้องเลือกโฟลเดอร์ Exchange เปิดเมนู “ตอบกลับอัตโนมัติ (ไม่อยู่ที่สำนักงาน)” สามารถพบได้โดยคลิกที่แท็บไฟล์และเลือกแท็บข้อมูล  2 ปรับแต่งคำตอบของคุณ ในเมนูตอบกลับอัตโนมัติ ให้คลิกที่ช่องส่งการตอบกลับอัตโนมัติ คุณสามารถตั้งเวลาเมื่อผู้ช่วยเปิดโดยการตั้งค่าวันที่และช่วงเวลาที่เหมาะสม
2 ปรับแต่งคำตอบของคุณ ในเมนูตอบกลับอัตโนมัติ ให้คลิกที่ช่องส่งการตอบกลับอัตโนมัติ คุณสามารถตั้งเวลาเมื่อผู้ช่วยเปิดโดยการตั้งค่าวันที่และช่วงเวลาที่เหมาะสม  3 เขียนคำตอบของคุณ สำหรับอีเมลที่ส่งผ่านเซิร์ฟเวอร์ Exchange ให้ใช้แท็บ "ภายในองค์กรของฉัน" หากต้องการตอบกลับข้อความที่ส่งโดยคนอื่น ให้ใช้แท็บ "ภายนอกองค์กรของฉัน" เมื่อคุณกำหนดคำตอบเสร็จแล้ว ให้คลิกตกลง
3 เขียนคำตอบของคุณ สำหรับอีเมลที่ส่งผ่านเซิร์ฟเวอร์ Exchange ให้ใช้แท็บ "ภายในองค์กรของฉัน" หากต้องการตอบกลับข้อความที่ส่งโดยคนอื่น ให้ใช้แท็บ "ภายนอกองค์กรของฉัน" เมื่อคุณกำหนดคำตอบเสร็จแล้ว ให้คลิกตกลง - 4 ปิดใช้งานคุณสมบัติตอบกลับอัตโนมัติ หากคุณระบุช่วงเวลาไว้ ฟังก์ชันนี้จะทำหน้าที่จากและไปยังตามที่กล่าวไว้ มิฉะนั้น Outlook จะส่งการตอบกลับอัตโนมัติจนกว่าคุณจะเปิดเมนูตอบกลับอัตโนมัติและเลือก "อย่าส่งการตอบกลับอัตโนมัติ"
วิธีที่ 2 จาก 4: Outlook 2007
 1 เปิดใช้งานตัวเลือก "ผู้ช่วย Office" เลือกแท็บเครื่องมือ จากนั้นเลือก "ผู้ช่วยเมื่อไม่อยู่ที่สำนักงาน" เลือกตัวเลือก "ส่งการตอบกลับเมื่อไม่อยู่ที่สำนักงาน" คุณสามารถตั้งเวลาเมื่อผู้ช่วยเปิดโดยการตั้งค่าวันที่และช่วงเวลาที่เหมาะสม
1 เปิดใช้งานตัวเลือก "ผู้ช่วย Office" เลือกแท็บเครื่องมือ จากนั้นเลือก "ผู้ช่วยเมื่อไม่อยู่ที่สำนักงาน" เลือกตัวเลือก "ส่งการตอบกลับเมื่อไม่อยู่ที่สำนักงาน" คุณสามารถตั้งเวลาเมื่อผู้ช่วยเปิดโดยการตั้งค่าวันที่และช่วงเวลาที่เหมาะสม  2 เขียนคำตอบของคุณ สำหรับอีเมลที่ส่งผ่านเซิร์ฟเวอร์ Exchange ให้ใช้แท็บ "ภายในองค์กรของฉัน" หากต้องการตอบกลับข้อความที่ส่งโดยคนอื่น ให้ใช้แท็บ "ภายนอกองค์กรของฉัน" เมื่อคุณกำหนดคำตอบเสร็จแล้ว ให้คลิกตกลง
2 เขียนคำตอบของคุณ สำหรับอีเมลที่ส่งผ่านเซิร์ฟเวอร์ Exchange ให้ใช้แท็บ "ภายในองค์กรของฉัน" หากต้องการตอบกลับข้อความที่ส่งโดยคนอื่น ให้ใช้แท็บ "ภายนอกองค์กรของฉัน" เมื่อคุณกำหนดคำตอบเสร็จแล้ว ให้คลิกตกลง  3 ปิดใช้งานตัวเลือก "ผู้ช่วย Office" หากคุณระบุช่วงเวลาไว้ ตัวเลือกนี้จะทำหน้าที่จากและไปยังตามที่กล่าวไว้ มิฉะนั้น Outlook จะส่งการตอบกลับอัตโนมัติจนกว่าคุณจะเปิดเมนูตอบกลับอัตโนมัติและเลือก "อย่าส่งการตอบกลับอัตโนมัติ"
3 ปิดใช้งานตัวเลือก "ผู้ช่วย Office" หากคุณระบุช่วงเวลาไว้ ตัวเลือกนี้จะทำหน้าที่จากและไปยังตามที่กล่าวไว้ มิฉะนั้น Outlook จะส่งการตอบกลับอัตโนมัติจนกว่าคุณจะเปิดเมนูตอบกลับอัตโนมัติและเลือก "อย่าส่งการตอบกลับอัตโนมัติ"
วิธีที่ 3 จาก 4: Outlook 2003
 1 เปิดใช้งานตัวเลือก "ผู้ช่วย Office" เลือกแท็บเครื่องมือ จากนั้นเลือก "ผู้ช่วยเมื่อไม่อยู่ที่สำนักงาน" เลือกตัวเลือก “ฉันกำลังไม่อยู่ที่สำนักงาน”
1 เปิดใช้งานตัวเลือก "ผู้ช่วย Office" เลือกแท็บเครื่องมือ จากนั้นเลือก "ผู้ช่วยเมื่อไม่อยู่ที่สำนักงาน" เลือกตัวเลือก “ฉันกำลังไม่อยู่ที่สำนักงาน”  2 เขียนคำตอบของคุณ ในฟิลด์ "ตอบกลับอัตโนมัติเพียงครั้งเดียวสำหรับผู้ส่งแต่ละคนที่มีข้อความต่อไปนี้" อันที่จริงแล้วให้เขียนข้อความที่ควรอยู่ในจดหมาย
2 เขียนคำตอบของคุณ ในฟิลด์ "ตอบกลับอัตโนมัติเพียงครั้งเดียวสำหรับผู้ส่งแต่ละคนที่มีข้อความต่อไปนี้" อันที่จริงแล้วให้เขียนข้อความที่ควรอยู่ในจดหมาย  3 เพิ่มกฎ ใน Outlook คุณสามารถใช้กฎพิเศษได้ เช่น เปลี่ยนเส้นทางข้อความจากผู้ส่งรายหนึ่งไปยังผู้รับรายอื่น เป็นต้น หากต้องการตั้งกฎ ให้คลิกที่ปุ่ม "เพิ่มกฎ" ตัวอย่างเช่น คุณสามารถตั้งกฎตามจดหมายจากลูกค้าที่จริงจังที่จะถูกส่งต่อไปยังผู้ช่วยของคุณทันที
3 เพิ่มกฎ ใน Outlook คุณสามารถใช้กฎพิเศษได้ เช่น เปลี่ยนเส้นทางข้อความจากผู้ส่งรายหนึ่งไปยังผู้รับรายอื่น เป็นต้น หากต้องการตั้งกฎ ให้คลิกที่ปุ่ม "เพิ่มกฎ" ตัวอย่างเช่น คุณสามารถตั้งกฎตามจดหมายจากลูกค้าที่จริงจังที่จะถูกส่งต่อไปยังผู้ช่วยของคุณทันที  4 ปิดตัวเลือก "Office Assistant" Outlook จะส่งการตอบกลับอัตโนมัติออกไปจนกว่าคุณจะเปิดเมนูตอบกลับอัตโนมัติและเลือก “อย่าส่งการตอบกลับเมื่อไม่อยู่ที่สำนักงาน”
4 ปิดตัวเลือก "Office Assistant" Outlook จะส่งการตอบกลับอัตโนมัติออกไปจนกว่าคุณจะเปิดเมนูตอบกลับอัตโนมัติและเลือก “อย่าส่งการตอบกลับเมื่อไม่อยู่ที่สำนักงาน”
วิธีที่ 4 จาก 4: ส่งการตอบกลับอัตโนมัติโดยไม่มีบัญชี Exchange
 1 สร้างเทมเพลตของคุณ ตัวเลือกตอบกลับอัตโนมัติไม่พร้อมใช้งานหากไม่มีบัญชี Exchange อย่างไรก็ตาม การตั้งค่าการตอบกลับอัตโนมัติยังคงเป็นไปได้ - คุณต้องมีเทมเพลตและกฎสำหรับสิ่งนั้น เริ่มต้นด้วยการสร้างอีเมลใหม่ ซึ่งจะเป็นเทมเพลตของคุณ
1 สร้างเทมเพลตของคุณ ตัวเลือกตอบกลับอัตโนมัติไม่พร้อมใช้งานหากไม่มีบัญชี Exchange อย่างไรก็ตาม การตั้งค่าการตอบกลับอัตโนมัติยังคงเป็นไปได้ - คุณต้องมีเทมเพลตและกฎสำหรับสิ่งนั้น เริ่มต้นด้วยการสร้างอีเมลใหม่ ซึ่งจะเป็นเทมเพลตของคุณ - เลือกหัวข้อที่เหมาะสมกับสถานการณ์ เช่น “ในวันหยุดจนถึงวันที่>” คุณสามารถเขียนวลี“ นี่คือการตอบกลับอัตโนมัติ” ในหัวเรื่องเพื่อไม่ให้คู่สนทนาสับสน
- เขียนข้อความเล็กๆ ที่เหมาะกับผู้รับทุกคน เขียนว่าเราจะติดต่อคุณได้อย่างไร (หรือบุคคลอื่น)
 2 บันทึกแม่แบบ เมื่อคุณทำอีเมลเสร็จแล้ว ให้บันทึก: คลิก บันทึกเป็น และเลือก เทมเพลต Outlook จากเมนูดรอปดาวน์ บันทึกเป็นประเภท การดำเนินการนี้จะบันทึกอีเมลเป็นเทมเพลต Outlook
2 บันทึกแม่แบบ เมื่อคุณทำอีเมลเสร็จแล้ว ให้บันทึก: คลิก บันทึกเป็น และเลือก เทมเพลต Outlook จากเมนูดรอปดาวน์ บันทึกเป็นประเภท การดำเนินการนี้จะบันทึกอีเมลเป็นเทมเพลต Outlook  3 สร้างกฎ หากต้องการส่งการตอบกลับอัตโนมัติตามความจำเป็น คุณจะต้องใช้กฎที่ทำให้กระบวนการนี้คล่องตัวขึ้น ใน Office 2003/2007 ให้คลิกที่เครื่องมือ - กฎและการแจ้งเตือน ใน Office 2010/2013 ตามลำดับ ไฟล์ - ข้อมูล - กฎและการแจ้งเตือน ซึ่งจะทำให้คุณเข้าถึงเมนูกฎของอีเมลได้
3 สร้างกฎ หากต้องการส่งการตอบกลับอัตโนมัติตามความจำเป็น คุณจะต้องใช้กฎที่ทำให้กระบวนการนี้คล่องตัวขึ้น ใน Office 2003/2007 ให้คลิกที่เครื่องมือ - กฎและการแจ้งเตือน ใน Office 2010/2013 ตามลำดับ ไฟล์ - ข้อมูล - กฎและการแจ้งเตือน ซึ่งจะทำให้คุณเข้าถึงเมนูกฎของอีเมลได้ - คลิกที่ปุ่ม "กฎใหม่" ระบบจะขอให้คุณสร้างเทมเพลต ในส่วน "เริ่มจากกฎที่ว่างเปล่า" เลือก "ตรวจสอบข้อความเมื่อมาถึง" คลิก "ถัดไป"
- ตัดสินใจว่าจะตอบกลับข้อความใด หากคุณต้องการตอบกลับข้อความขาเข้าทั้งหมด ให้เลือกตัวเลือก “ตำแหน่งของฉันอยู่ในช่องถึง” อย่างไรก็ตาม เกณฑ์สามารถจำกัดให้แคบลงได้โดยการระบุผู้ส่งหรือตัวอักษรเฉพาะพร้อมคำเฉพาะในเรื่อง เสร็จสิ้น คลิก "ถัดไป"
- อัปโหลดเทมเพลตของคุณ เลือกตัวเลือก “ตอบกลับโดยใช้เทมเพลตเฉพาะ” ในหน้าต่างถัดไปเพื่อดาวน์โหลดข้อความที่สร้างไว้ก่อนหน้านี้ คลิกลิงก์ในช่องคำอธิบายสำหรับงาน "เทมเพลตเฉพาะ" เปิดหน้าต่าง explorer เลือก "เทมเพลตผู้ใช้ในระบบไฟล์" เปิดข้อความที่คุณสร้างไว้ก่อนหน้านี้
- กำหนดข้อยกเว้น เมื่อโหลดเทมเพลตแล้ว คุณสามารถตั้งค่าข้อยกเว้นสำหรับกฎที่จะป้องกันไม่ให้คุณตอบกลับผู้ส่งที่ระบุ ข้อความบางประเภท ฯลฯ เสร็จสิ้น คลิก "ถัดไป"
- ระบุชื่อสำหรับกฎที่สร้างขึ้น โดยพื้นฐานแล้วนี่คือขั้นตอนสุดท้าย ชื่อควรเป็นแบบที่คุณสามารถจดจำและจดจำกฎได้ง่ายในอนาคต ทำเครื่องหมายที่ช่อง “เปิดใช้กฎนี้” เพื่อเปิดใช้งานกฎ จากนั้นคลิก เสร็จสิ้น
 4 ปิดใช้งานกฎ กลับมาที่สำนักงาน คุณสามารถปิดกฎได้โดยเปิดเมนู "กฎและการแจ้งเตือน" อีกครั้ง เลือกกฎ "ไม่อยู่ที่สำนักงาน" จากรายการกฎที่ใช้งานอยู่แล้วลบออก
4 ปิดใช้งานกฎ กลับมาที่สำนักงาน คุณสามารถปิดกฎได้โดยเปิดเมนู "กฎและการแจ้งเตือน" อีกครั้ง เลือกกฎ "ไม่อยู่ที่สำนักงาน" จากรายการกฎที่ใช้งานอยู่แล้วลบออก
เคล็ดลับ
- คำว่า "องค์กร" มักจะซ่อนบริษัทของคุณและบุคคลที่มีบัญชี Exchange Server ในระบบอีเมลของคุณ
- เมนูเครื่องมือจะปรากฏในหน้าต่างหลักของ Outlook ในตำแหน่งเดียวกับเมนูไฟล์ แก้ไข ดู ไป การดำเนินการ และวิธีใช้ ในหน้าต่างที่คุณสร้างจดหมาย บันทึกผู้ติดต่อ และตั้งค่างาน ไม่มีลิงก์ไปยังเมนูนี้
- เมื่อเปิดใช้งานตัวเลือก "ตอบกลับอัตโนมัติไปยังบุคคลภายนอกองค์กรของฉัน" แท็บที่เกี่ยวข้องที่มีเครื่องหมาย "เปิด" จะแสดงถัดจากชื่อแท็บ
- ผู้ติดต่อต้องมีอยู่ในโฟลเดอร์ Exchange Server Contacts ของคุณ ถ้าผู้ติดต่อมีอยู่ในโฟลเดอร์ที่เป็นส่วนหนึ่งของไฟล์โฟลเดอร์ส่วนบุคคล (.pst) เท่านั้น จะไม่มีการตอบกลับอัตโนมัติ



