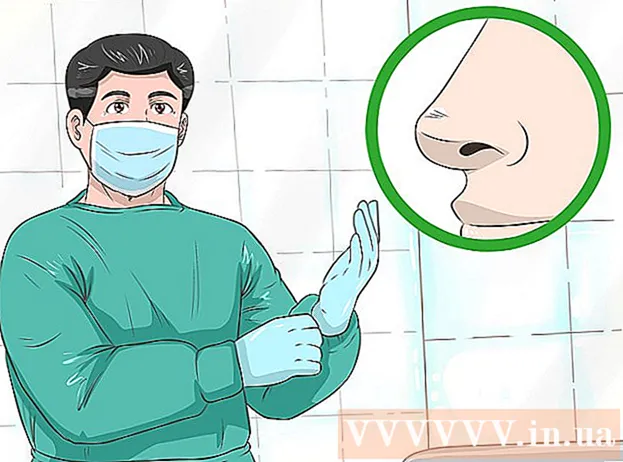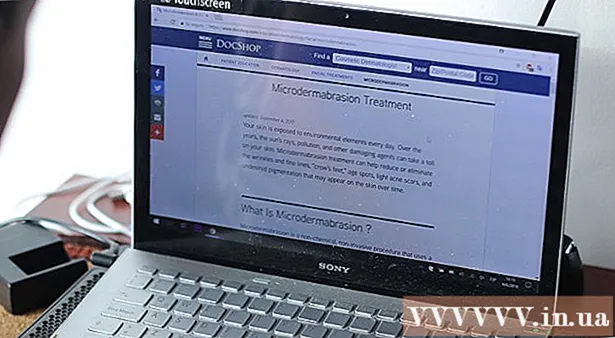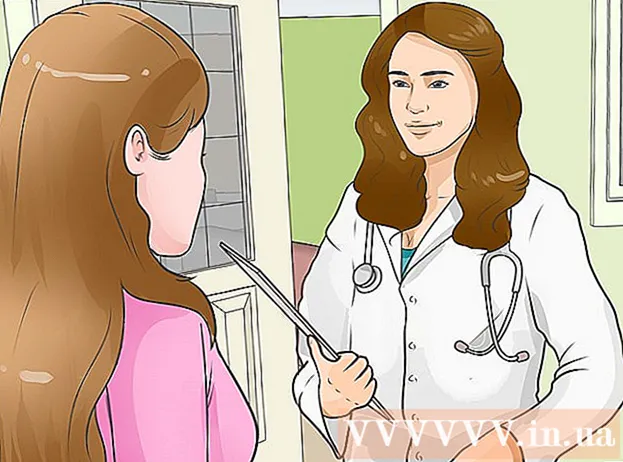ผู้เขียน:
Janice Evans
วันที่สร้าง:
1 กรกฎาคม 2021
วันที่อัปเดต:
23 มิถุนายน 2024

เนื้อหา
- ขั้นตอน
- วิธีที่ 1 จาก 3: Windows 10
- วิธีที่ 2 จาก 3: Windows 7/8
- วิธีที่ 3 จาก 3: Windows เวอร์ชันใดก็ได้
ยูทิลิตี้ Windows ในตัวบางตัวสามารถใช้เพื่อเปลี่ยนแล็ปท็อปหรือคอมพิวเตอร์เดสก์ท็อปให้เป็นจุดเชื่อมต่อไร้สาย (ฮอตสปอต) อุปกรณ์มือถือสามารถใช้ฮอตสปอตเพื่อเข้าถึงอินเทอร์เน็ตที่เชื่อมต่อแล็ปท็อปหรือคอมพิวเตอร์เดสก์ท็อป ใน Windows 10 ทำได้โดยใช้คำสั่งสองสามคำสั่งในบรรทัดคำสั่ง และใน Windows 7/8 คุณต้องใช้โปรแกรม Virtual Router ฟรีเพื่อกำหนดการตั้งค่า Wi-Fi เสมือนของคุณอย่างรวดเร็วConnectify ช่วยให้คุณสร้างจุดเชื่อมต่อไร้สายโดยใช้อแด็ปเตอร์ไร้สายที่เชื่อมต่อคอมพิวเตอร์ของคุณกับอินเทอร์เน็ต
ขั้นตอน
วิธีที่ 1 จาก 3: Windows 10
 1 เชื่อมต่อคอมพิวเตอร์ของคุณกับเครือข่ายโดยใช้สายอีเทอร์เน็ต ทำเช่นนี้เพื่อเปลี่ยนพีซี Windows 10 ของคุณให้เป็นฮอตสปอตไร้สาย หากคุณเชื่อมต่อคอมพิวเตอร์ของคุณกับเครือข่ายไร้สาย คุณจะไม่สามารถสร้างจุดเชื่อมต่อไร้สายและรักษาการเชื่อมต่ออินเทอร์เน็ตผ่านอแด็ปเตอร์ Wi-Fi ตัวเดียวได้
1 เชื่อมต่อคอมพิวเตอร์ของคุณกับเครือข่ายโดยใช้สายอีเทอร์เน็ต ทำเช่นนี้เพื่อเปลี่ยนพีซี Windows 10 ของคุณให้เป็นฮอตสปอตไร้สาย หากคุณเชื่อมต่อคอมพิวเตอร์ของคุณกับเครือข่ายไร้สาย คุณจะไม่สามารถสร้างจุดเชื่อมต่อไร้สายและรักษาการเชื่อมต่ออินเทอร์เน็ตผ่านอแด็ปเตอร์ Wi-Fi ตัวเดียวได้ - หากคอมพิวเตอร์ของคุณมีอแด็ปเตอร์ไร้สายสองตัว อะแดปเตอร์ตัวหนึ่งสามารถเชื่อมต่อคอมพิวเตอร์กับเครือข่ายไร้สาย และอแด็ปเตอร์ตัวที่สองสามารถสร้างฮอตสปอตได้ ข้อควรจำ: คุณไม่สามารถเชื่อมต่ออินเทอร์เน็ตและสร้างฮอตสปอตผ่านอแด็ปเตอร์ Wi-Fi เดียวได้
 2 ตรวจสอบว่ามีการติดตั้งอแด็ปเตอร์ไร้สาย (เดสก์ท็อปเท่านั้น) แล็ปท็อป Windows 10 ทั้งหมดมีอะแดปเตอร์ Wi-Fi อยู่แล้ว หากคุณใช้คอมพิวเตอร์เดสก์ท็อป ให้คลิก ⊞ วิน+NS และเลือก "การเชื่อมต่อเครือข่าย"
2 ตรวจสอบว่ามีการติดตั้งอแด็ปเตอร์ไร้สาย (เดสก์ท็อปเท่านั้น) แล็ปท็อป Windows 10 ทั้งหมดมีอะแดปเตอร์ Wi-Fi อยู่แล้ว หากคุณใช้คอมพิวเตอร์เดสก์ท็อป ให้คลิก ⊞ วิน+NS และเลือก "การเชื่อมต่อเครือข่าย" - ค้นหาการเชื่อมต่อที่เรียกว่า "Wi-Fi" ถ้าใช่ แสดงว่าคอมพิวเตอร์ของคุณมีอแด็ปเตอร์ไร้สาย มิฉะนั้น ให้ติดตั้งอแด็ปเตอร์ Wi-Fi เพื่อให้สามารถสร้างจุดเชื่อมต่อไร้สายบนคอมพิวเตอร์ของคุณ อะแดปเตอร์ USB หรือการ์ดเครือข่ายสามารถใช้เป็นอะแดปเตอร์ได้
 3 คลิก.⊞ วิน+NS และเลือก "พรอมต์คำสั่ง (ผู้ดูแลระบบ)" ในหน้าต่างที่เปิดขึ้น ให้ยืนยันการตัดสินใจของคุณ หน้าต่างพรอมต์คำสั่งจะเปิดขึ้นและคุณจะได้รับสิทธิ์ของผู้ดูแลระบบ
3 คลิก.⊞ วิน+NS และเลือก "พรอมต์คำสั่ง (ผู้ดูแลระบบ)" ในหน้าต่างที่เปิดขึ้น ให้ยืนยันการตัดสินใจของคุณ หน้าต่างพรอมต์คำสั่งจะเปิดขึ้นและคุณจะได้รับสิทธิ์ของผู้ดูแลระบบ  4 ป้อนคำสั่งเพื่อตรวจสอบว่าอแด็ปเตอร์รองรับการสร้างฮอตสปอตหรือไม่ ป้อนคำสั่งต่อไปนี้:
4 ป้อนคำสั่งเพื่อตรวจสอบว่าอแด็ปเตอร์รองรับการสร้างฮอตสปอตหรือไม่ ป้อนคำสั่งต่อไปนี้: - netsh wlan แสดงไดรเวอร์
- ค้นหาสาย รองรับเครือข่ายโฮสต์ (เครือข่ายโฮสต์). หากบรรทัดมีคำว่า "ใช่" แสดงว่าอแด็ปเตอร์ไร้สายรองรับการสร้างฮอตสปอต หากบรรทัดมีคำว่า "ไม่" ให้ไปที่ส่วนสุดท้าย
 5 ป้อนคำสั่งเพื่อสร้างจุดเชื่อมต่อไร้สาย ป้อนคำสั่งต่อไปนี้ (แทนที่ ชื่อเครือข่าย ไปยังชื่อเครือข่ายที่ต้องการ และ รหัสผ่าน ไปยังรหัสผ่านที่ต้องการ):
5 ป้อนคำสั่งเพื่อสร้างจุดเชื่อมต่อไร้สาย ป้อนคำสั่งต่อไปนี้ (แทนที่ ชื่อเครือข่าย ไปยังชื่อเครือข่ายที่ต้องการ และ รหัสผ่าน ไปยังรหัสผ่านที่ต้องการ): - netsh wlan ตั้งค่าโหมดโฮสต์เครือข่าย = อนุญาต ssid =ชื่อเครือข่าย คีย์ =รหัสผ่าน
 6 ป้อนคำสั่งเพื่อเปิดใช้งานฮอตสปอต หลังจากสร้างจุดเชื่อมต่อไร้สาย คุณต้องเปิด:
6 ป้อนคำสั่งเพื่อเปิดใช้งานฮอตสปอต หลังจากสร้างจุดเชื่อมต่อไร้สาย คุณต้องเปิด: - netsh wlan เริ่มโฮสต์เครือข่าย
 7 คลิก.⊞ วิน+NS และเลือก "การเชื่อมต่อเครือข่าย" การเชื่อมต่อเครือข่ายที่สร้างบนคอมพิวเตอร์จะปรากฏขึ้น
7 คลิก.⊞ วิน+NS และเลือก "การเชื่อมต่อเครือข่าย" การเชื่อมต่อเครือข่ายที่สร้างบนคอมพิวเตอร์จะปรากฏขึ้น  8 คลิกขวาที่การเชื่อมต่อเครือข่ายที่คอมพิวเตอร์เข้าถึงอินเทอร์เน็ตและเลือกคุณสมบัติจากเมนู หากคอมพิวเตอร์ของคุณเชื่อมต่ออินเทอร์เน็ตโดยใช้สายอีเทอร์เน็ต ให้เลือกการเชื่อมต่ออีเทอร์เน็ต หากคอมพิวเตอร์ของคุณมีอแด็ปเตอร์ไร้สายสองตัว ให้เลือกอแด็ปเตอร์ที่คอมพิวเตอร์เชื่อมต่อกับอินเทอร์เน็ต
8 คลิกขวาที่การเชื่อมต่อเครือข่ายที่คอมพิวเตอร์เข้าถึงอินเทอร์เน็ตและเลือกคุณสมบัติจากเมนู หากคอมพิวเตอร์ของคุณเชื่อมต่ออินเทอร์เน็ตโดยใช้สายอีเทอร์เน็ต ให้เลือกการเชื่อมต่ออีเทอร์เน็ต หากคอมพิวเตอร์ของคุณมีอแด็ปเตอร์ไร้สายสองตัว ให้เลือกอแด็ปเตอร์ที่คอมพิวเตอร์เชื่อมต่อกับอินเทอร์เน็ต  9 คลิกที่แท็บการแบ่งปัน การตั้งค่าการแบ่งปันสำหรับการเชื่อมต่ออินเทอร์เน็ตจะเปิดขึ้น
9 คลิกที่แท็บการแบ่งปัน การตั้งค่าการแบ่งปันสำหรับการเชื่อมต่ออินเทอร์เน็ตจะเปิดขึ้น  10 ทำเครื่องหมายที่ช่องถัดจากตัวเลือกที่เปิดใช้งาน Internet Sharing นี่คือตัวเลือก "อนุญาตให้ผู้ใช้เครือข่ายอื่นใช้การเชื่อมต่ออินเทอร์เน็ตของคอมพิวเตอร์เครื่องนี้"
10 ทำเครื่องหมายที่ช่องถัดจากตัวเลือกที่เปิดใช้งาน Internet Sharing นี่คือตัวเลือก "อนุญาตให้ผู้ใช้เครือข่ายอื่นใช้การเชื่อมต่ออินเทอร์เน็ตของคอมพิวเตอร์เครื่องนี้"  11 เปิดเมนูที่อยู่ภายใต้ตัวเลือกที่กล่าวถึงและเลือกเครือข่ายใหม่ เรียกว่า Local Area Connection X โดยที่ X จะถูกแทนที่ด้วยตัวเลขสุ่ม
11 เปิดเมนูที่อยู่ภายใต้ตัวเลือกที่กล่าวถึงและเลือกเครือข่ายใหม่ เรียกว่า Local Area Connection X โดยที่ X จะถูกแทนที่ด้วยตัวเลขสุ่ม - คลิกตกลงเพื่อบันทึกการเปลี่ยนแปลงของคุณ
 12 เชื่อมต่ออุปกรณ์ของคุณกับจุดเชื่อมต่อไร้สายใหม่ ตอนนี้อุปกรณ์มือถือทุกเครื่องสามารถตรวจจับเครือข่ายที่สร้างขึ้น (จะแสดงในรายการเครือข่ายที่พร้อมใช้งาน) และเชื่อมต่ออินเทอร์เน็ต
12 เชื่อมต่ออุปกรณ์ของคุณกับจุดเชื่อมต่อไร้สายใหม่ ตอนนี้อุปกรณ์มือถือทุกเครื่องสามารถตรวจจับเครือข่ายที่สร้างขึ้น (จะแสดงในรายการเครือข่ายที่พร้อมใช้งาน) และเชื่อมต่ออินเทอร์เน็ต - Android: เปิดแอปการตั้งค่าแล้วแตะ Wi-Fi เลือกเครือข่ายใหม่จากรายการและป้อนรหัสผ่านที่ตั้งไว้
- iOS: เปิดแอปการตั้งค่า ไอคอนสำหรับแอปพลิเคชันนี้อยู่ที่หน้าจอหลักหรือในโฟลเดอร์ยูทิลิตี้ คลิก "Wi-Fi" และเลือกเครือข่ายใหม่ ป้อนรหัสผ่านของคุณ (เมื่อได้รับแจ้ง)
 13 ตัดการเชื่อมต่อเครือข่าย หากต้องการปิดฮอตสปอต ให้เปิดพรอมต์คำสั่ง (ด้วยสิทธิ์ของผู้ดูแลระบบ) แล้วป้อนคำสั่งต่อไปนี้:
13 ตัดการเชื่อมต่อเครือข่าย หากต้องการปิดฮอตสปอต ให้เปิดพรอมต์คำสั่ง (ด้วยสิทธิ์ของผู้ดูแลระบบ) แล้วป้อนคำสั่งต่อไปนี้: - netsh wlan หยุดโฮสต์เครือข่าย
วิธีที่ 2 จาก 3: Windows 7/8
 1 เชื่อมต่อคอมพิวเตอร์ของคุณกับเครือข่ายโดยใช้สายอีเทอร์เน็ต ทำเช่นนี้เพื่อเปลี่ยนพีซี Windows 7/8 ของคุณให้เป็นฮอตสปอตไร้สาย หากคุณเชื่อมต่อคอมพิวเตอร์ของคุณกับเครือข่ายไร้สาย คุณจะไม่สามารถสร้างจุดเชื่อมต่อไร้สายและรักษาการเชื่อมต่ออินเทอร์เน็ตผ่านอแด็ปเตอร์ Wi-Fi ตัวเดียวได้
1 เชื่อมต่อคอมพิวเตอร์ของคุณกับเครือข่ายโดยใช้สายอีเทอร์เน็ต ทำเช่นนี้เพื่อเปลี่ยนพีซี Windows 7/8 ของคุณให้เป็นฮอตสปอตไร้สาย หากคุณเชื่อมต่อคอมพิวเตอร์ของคุณกับเครือข่ายไร้สาย คุณจะไม่สามารถสร้างจุดเชื่อมต่อไร้สายและรักษาการเชื่อมต่ออินเทอร์เน็ตผ่านอแด็ปเตอร์ Wi-Fi ตัวเดียวได้ - หากคอมพิวเตอร์ของคุณไม่มีพอร์ตอีเทอร์เน็ต (เช่น ในแล็ปท็อปบางรุ่น) ให้ใช้อะแดปเตอร์ USB เป็นอีเทอร์เน็ต
 2 ตรวจสอบว่ามีการติดตั้งอแด็ปเตอร์ไร้สายหรือไม่ แล็ปท็อปส่วนใหญ่มีอะแดปเตอร์ Wi-Fi หากคุณกำลังใช้คอมพิวเตอร์เดสก์ท็อป คุณอาจต้องติดตั้งอะแดปเตอร์ USB หรือการ์ดเครือข่าย
2 ตรวจสอบว่ามีการติดตั้งอแด็ปเตอร์ไร้สายหรือไม่ แล็ปท็อปส่วนใหญ่มีอะแดปเตอร์ Wi-Fi หากคุณกำลังใช้คอมพิวเตอร์เดสก์ท็อป คุณอาจต้องติดตั้งอะแดปเตอร์ USB หรือการ์ดเครือข่าย - คลิกที่ ⊞ วิน, เข้าสู่ ncpa.cpl แล้วกด ↵ ป้อน... หน้าต่าง "การเชื่อมต่อเครือข่าย" จะเปิดขึ้น หากมีการเชื่อมต่อชื่อ "Wi-Fi" หรือ "การเชื่อมต่อแบบไร้สาย" ในหน้าต่างนี้ แสดงว่ามีการติดตั้งอะแดปเตอร์เครือข่ายไร้สายบนคอมพิวเตอร์
 3 ดาวน์โหลดและติดตั้งเราเตอร์เสมือน นี่เป็นโปรแกรมฟรีที่คุณสามารถกำหนดค่าอแด็ปเตอร์ไร้สายและสร้างฮอตสปอตได้ ดาวน์โหลดโปรแกรมนี้บนเว็บไซต์ virtualrouter.codeplex.com.
3 ดาวน์โหลดและติดตั้งเราเตอร์เสมือน นี่เป็นโปรแกรมฟรีที่คุณสามารถกำหนดค่าอแด็ปเตอร์ไร้สายและสร้างฮอตสปอตได้ ดาวน์โหลดโปรแกรมนี้บนเว็บไซต์ virtualrouter.codeplex.com. - เปิดโฟลเดอร์ดาวน์โหลดและดับเบิลคลิกที่ไฟล์ที่ดาวน์โหลดเพื่อเริ่มกระบวนการติดตั้ง ทำตามคำแนะนำบนหน้าจอ (คุณสามารถปล่อยให้การตั้งค่าเริ่มต้นไม่เปลี่ยนแปลง)
- อย่าดาวน์โหลดซอฟต์แวร์ Virtual Router Plus โปรแกรมนี้ส่งผลให้มีการแสดงโฆษณาที่ยากต่อการกำจัด ดังนั้นให้ดาวน์โหลดโปรแกรม Virtual Router จากเว็บไซต์ virtualrouter.codeplex.com.
 4 เริ่มเราเตอร์เสมือน ไอคอนสำหรับโปรแกรมนี้อยู่ในเมนู Start หรือในส่วน All Applications / All Programs ของเมนูนี้
4 เริ่มเราเตอร์เสมือน ไอคอนสำหรับโปรแกรมนี้อยู่ในเมนู Start หรือในส่วน All Applications / All Programs ของเมนูนี้ - หากปุ่มและตัวเลือกของเราเตอร์เสมือนเป็นสีเทา คุณอาจต้องอัปเดตไดรเวอร์การ์ดเครือข่ายของคุณ คลิกที่ ⊞ วิน และป้อน devmgmt.mscเพื่อเปิดตัวจัดการอุปกรณ์ ขยายส่วน Network Adapters และคลิกขวาที่อแด็ปเตอร์ไร้สายของคุณ เลือก อัปเดตไดรเวอร์ - ค้นหาโดยอัตโนมัติสำหรับไดรเวอร์ที่อัปเดต ทำตามคำแนะนำบนหน้าจอเพื่อติดตั้งการอัปเดตที่มีอยู่
 5 ป้อนชื่อเครือข่าย จะปรากฏในรายการเครือข่ายที่พร้อมใช้งานบนอุปกรณ์มือถือของคุณ โปรดจำไว้ว่าชื่อเครือข่ายต้องไม่มีข้อมูลส่วนบุคคล
5 ป้อนชื่อเครือข่าย จะปรากฏในรายการเครือข่ายที่พร้อมใช้งานบนอุปกรณ์มือถือของคุณ โปรดจำไว้ว่าชื่อเครือข่ายต้องไม่มีข้อมูลส่วนบุคคล  6 ตั้งรหัสผ่าน ต้องใช้รหัสผ่านเพื่อสร้างจุดเข้าใช้งาน คุณต้องป้อนรหัสผ่านเพื่อเชื่อมต่อกับจุดเชื่อมต่อใหม่
6 ตั้งรหัสผ่าน ต้องใช้รหัสผ่านเพื่อสร้างจุดเข้าใช้งาน คุณต้องป้อนรหัสผ่านเพื่อเชื่อมต่อกับจุดเชื่อมต่อใหม่  7 จากเมนู Sharing ให้เลือกการเชื่อมต่อเครือข่ายที่คอมพิวเตอร์ของคุณเข้าถึงอินเทอร์เน็ต หากคอมพิวเตอร์ของคุณเชื่อมต่อกับเครือข่ายโดยใช้สาย Ethernet ให้เลือก Ethernet หรือ Local Area Connection
7 จากเมนู Sharing ให้เลือกการเชื่อมต่อเครือข่ายที่คอมพิวเตอร์ของคุณเข้าถึงอินเทอร์เน็ต หากคอมพิวเตอร์ของคุณเชื่อมต่อกับเครือข่ายโดยใช้สาย Ethernet ให้เลือก Ethernet หรือ Local Area Connection  8 คลิกเริ่มเราเตอร์เสมือน สิ่งนี้จะสร้างจุดเชื่อมต่อไร้สายซึ่งอุปกรณ์สามารถเชื่อมต่อกับอินเทอร์เน็ตที่คอมพิวเตอร์ได้รับผ่านอีเธอร์เน็ต
8 คลิกเริ่มเราเตอร์เสมือน สิ่งนี้จะสร้างจุดเชื่อมต่อไร้สายซึ่งอุปกรณ์สามารถเชื่อมต่อกับอินเทอร์เน็ตที่คอมพิวเตอร์ได้รับผ่านอีเธอร์เน็ต  9 เชื่อมต่ออุปกรณ์ของคุณกับจุดเชื่อมต่อไร้สายใหม่ จะปรากฏในรายการเครือข่ายไร้สายที่พร้อมใช้งานบนอุปกรณ์มือถือของคุณ เชื่อมต่อกับฮอตสปอตเหมือนกับเครือข่าย Wi-Fi อื่นๆ
9 เชื่อมต่ออุปกรณ์ของคุณกับจุดเชื่อมต่อไร้สายใหม่ จะปรากฏในรายการเครือข่ายไร้สายที่พร้อมใช้งานบนอุปกรณ์มือถือของคุณ เชื่อมต่อกับฮอตสปอตเหมือนกับเครือข่าย Wi-Fi อื่นๆ - Android: เปิดแอปการตั้งค่าแล้วแตะ Wi-Fi เลือกเครือข่ายใหม่จากรายการและป้อนรหัสผ่านที่ตั้งไว้
- iOS: เปิดแอปการตั้งค่า ไอคอนสำหรับแอพนี้อยู่บนหน้าจอหลัก คลิก "Wi-Fi" และเลือกเครือข่ายใหม่ ป้อนรหัสผ่านของคุณ (เมื่อได้รับแจ้ง)
วิธีที่ 3 จาก 3: Windows เวอร์ชันใดก็ได้
 1 ใช้วิธีนี้หากขั้นตอนข้างต้นไม่สำเร็จ โปรแกรมที่กล่าวถึงในส่วนนี้สามารถสร้างฮอตสปอตได้ แต่มีฟังก์ชันที่จำกัดและความเร็วในการเชื่อมต่อที่ช้า แต่โปรแกรมนี้มีข้อได้เปรียบที่สำคัญ: คุณสามารถสร้างฮอตสปอตโดยใช้อแด็ปเตอร์เครือข่ายไร้สายตัวเดียวกันกับที่คอมพิวเตอร์เชื่อมต่อกับอินเทอร์เน็ต อย่างไรก็ตาม การเชื่อมต่ออินเทอร์เน็ตดังกล่าวจะช้ามาก
1 ใช้วิธีนี้หากขั้นตอนข้างต้นไม่สำเร็จ โปรแกรมที่กล่าวถึงในส่วนนี้สามารถสร้างฮอตสปอตได้ แต่มีฟังก์ชันที่จำกัดและความเร็วในการเชื่อมต่อที่ช้า แต่โปรแกรมนี้มีข้อได้เปรียบที่สำคัญ: คุณสามารถสร้างฮอตสปอตโดยใช้อแด็ปเตอร์เครือข่ายไร้สายตัวเดียวกันกับที่คอมพิวเตอร์เชื่อมต่อกับอินเทอร์เน็ต อย่างไรก็ตาม การเชื่อมต่ออินเทอร์เน็ตดังกล่าวจะช้ามาก  2 ดาวน์โหลด Connectify นี่เป็นโปรแกรมแบบชำระเงิน (พร้อมเวอร์ชันฟรี) ซึ่งคุณสามารถสร้างจุดเชื่อมต่อไร้สายได้ ดาวน์โหลด Connectify จากเว็บไซต์ connectify.me.
2 ดาวน์โหลด Connectify นี่เป็นโปรแกรมแบบชำระเงิน (พร้อมเวอร์ชันฟรี) ซึ่งคุณสามารถสร้างจุดเชื่อมต่อไร้สายได้ ดาวน์โหลด Connectify จากเว็บไซต์ connectify.me.  3 เริ่มกระบวนการติดตั้ง Connectify ในการดำเนินการนี้ ให้ดับเบิลคลิกที่ไฟล์ที่ดาวน์โหลดและยืนยันการตัดสินใจของคุณในหน้าต่างที่เปิดขึ้น ปฏิเสธที่จะอัปเดตโปรแกรมเป็นเวอร์ชัน Pro
3 เริ่มกระบวนการติดตั้ง Connectify ในการดำเนินการนี้ ให้ดับเบิลคลิกที่ไฟล์ที่ดาวน์โหลดและยืนยันการตัดสินใจของคุณในหน้าต่างที่เปิดขึ้น ปฏิเสธที่จะอัปเดตโปรแกรมเป็นเวอร์ชัน Pro  4 หลังจากการติดตั้งเสร็จสิ้น ให้รีสตาร์ทคอมพิวเตอร์ของคุณ สิ่งนี้จำเป็นสำหรับ Connectify เพื่อให้การติดตั้งอแด็ปเตอร์ Wi-Fi เสมือนเสร็จสมบูรณ์ รีสตาร์ทเครื่องคอมพิวเตอร์ผ่านเมนู Start
4 หลังจากการติดตั้งเสร็จสิ้น ให้รีสตาร์ทคอมพิวเตอร์ของคุณ สิ่งนี้จำเป็นสำหรับ Connectify เพื่อให้การติดตั้งอแด็ปเตอร์ Wi-Fi เสมือนเสร็จสมบูรณ์ รีสตาร์ทเครื่องคอมพิวเตอร์ผ่านเมนู Start  5 หลังจากรีบูต ให้เปิด Connectify ปฏิบัติตามคำแนะนำเพื่อเริ่มต้นใช้งานเวอร์ชัน Lite ฟรี ขั้นตอนการสร้างเครือข่ายไร้สายเสมือนเสร็จสมบูรณ์
5 หลังจากรีบูต ให้เปิด Connectify ปฏิบัติตามคำแนะนำเพื่อเริ่มต้นใช้งานเวอร์ชัน Lite ฟรี ขั้นตอนการสร้างเครือข่ายไร้สายเสมือนเสร็จสมบูรณ์  6 ใน Windows Firewall เปิดเครือข่ายสำหรับ Connectify ระบบอาจแจ้งให้คุณเปิดการเข้าถึงอินเทอร์เน็ตสำหรับ Connectify ในไฟร์วอลล์ (ขึ้นอยู่กับการตั้งค่าไฟร์วอลล์ของคุณ) ทำมัน; มิฉะนั้น จุดเชื่อมต่อไร้สายใหม่จะไม่ทำงาน
6 ใน Windows Firewall เปิดเครือข่ายสำหรับ Connectify ระบบอาจแจ้งให้คุณเปิดการเข้าถึงอินเทอร์เน็ตสำหรับ Connectify ในไฟร์วอลล์ (ขึ้นอยู่กับการตั้งค่าไฟร์วอลล์ของคุณ) ทำมัน; มิฉะนั้น จุดเชื่อมต่อไร้สายใหม่จะไม่ทำงาน  7 ที่ด้านบนของหน้าต่าง Connectify ให้เลือก Wi-Fi Hotspot โปรแกรมจะสร้างฮอตสปอตไร้สายใหม่เพื่อแชร์การเชื่อมต่ออินเทอร์เน็ตของคอมพิวเตอร์ของคุณ
7 ที่ด้านบนของหน้าต่าง Connectify ให้เลือก Wi-Fi Hotspot โปรแกรมจะสร้างฮอตสปอตไร้สายใหม่เพื่อแชร์การเชื่อมต่ออินเทอร์เน็ตของคอมพิวเตอร์ของคุณ  8 เลือกอะแดปเตอร์เครือข่ายที่คอมพิวเตอร์เชื่อมต่อกับอินเทอร์เน็ต เลือก Adapter จากเมนู Internet for Sharing
8 เลือกอะแดปเตอร์เครือข่ายที่คอมพิวเตอร์เชื่อมต่อกับอินเทอร์เน็ต เลือก Adapter จากเมนู Internet for Sharing - ด้วย Connectify คุณสามารถสร้างฮอตสปอตโดยใช้อะแดปเตอร์เครือข่ายเดียวกันกับที่คอมพิวเตอร์ของคุณเชื่อมต่อกับอินเทอร์เน็ต ความเร็วของการเชื่อมต่อดังกล่าวจะต่ำกว่าความเร็วปัจจุบันของการเชื่อมต่ออินเทอร์เน็ตของคอมพิวเตอร์ของคุณอย่างมาก
- หากต้องการเพิ่มความเร็วในการเชื่อมต่อ ให้เชื่อมต่อคอมพิวเตอร์กับอินเทอร์เน็ตโดยใช้สายอีเทอร์เน็ต
 9 ป้อนชื่อจุดเชื่อมต่อไร้สาย ใน Connectify เวอร์ชันฟรี ชื่อต้องขึ้นต้นด้วย “Connectify-” ชื่อฮอตสปอตต้องไม่มีข้อมูลส่วนบุคคล
9 ป้อนชื่อจุดเชื่อมต่อไร้สาย ใน Connectify เวอร์ชันฟรี ชื่อต้องขึ้นต้นด้วย “Connectify-” ชื่อฮอตสปอตต้องไม่มีข้อมูลส่วนบุคคล  10 ตั้งรหัสผ่านเพื่อเชื่อมต่อกับเครือข่าย วิธีนี้จะป้องกันการเข้าถึงฮอตสปอตโดยไม่ได้รับอนุญาต ขอแนะนำให้ตั้งรหัสผ่านแม้ในขณะที่สร้างฮอตสปอตที่บ้าน
10 ตั้งรหัสผ่านเพื่อเชื่อมต่อกับเครือข่าย วิธีนี้จะป้องกันการเข้าถึงฮอตสปอตโดยไม่ได้รับอนุญาต ขอแนะนำให้ตั้งรหัสผ่านแม้ในขณะที่สร้างฮอตสปอตที่บ้าน  11 คลิกเปิดใช้งานฮอตสปอต เครือข่ายไร้สายใหม่จะเปิดใช้งาน จะปรากฏในรายการเครือข่ายไร้สายที่พร้อมใช้งานบนอุปกรณ์มือถือของคุณ
11 คลิกเปิดใช้งานฮอตสปอต เครือข่ายไร้สายใหม่จะเปิดใช้งาน จะปรากฏในรายการเครือข่ายไร้สายที่พร้อมใช้งานบนอุปกรณ์มือถือของคุณ  12 เชื่อมต่อกับจุดเชื่อมต่อไร้สายใหม่ ในรายการเครือข่ายไร้สายที่พร้อมใช้งานบนอุปกรณ์มือถือของคุณ ให้มองหาเครือข่ายชื่อ “Connectify-name>” คลิกที่เครือข่ายนี้และป้อนรหัสผ่านที่ตั้งไว้
12 เชื่อมต่อกับจุดเชื่อมต่อไร้สายใหม่ ในรายการเครือข่ายไร้สายที่พร้อมใช้งานบนอุปกรณ์มือถือของคุณ ให้มองหาเครือข่ายชื่อ “Connectify-name>” คลิกที่เครือข่ายนี้และป้อนรหัสผ่านที่ตั้งไว้