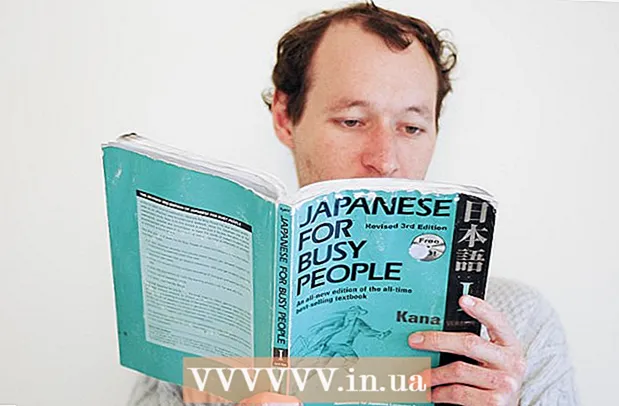ผู้เขียน:
Janice Evans
วันที่สร้าง:
27 กรกฎาคม 2021
วันที่อัปเดต:
1 กรกฎาคม 2024

เนื้อหา
- ขั้นตอน
- วิธีที่ 1 จาก 7: วิธีปิดแท็บบนอุปกรณ์ Android และ iOS
- วิธีที่ 2 จาก 7: วิธีปิดแอป Chrome บนอุปกรณ์ Android
- วิธีที่ 3 จาก 7: วิธีบังคับปิดแอป Chrome บนอุปกรณ์ Android
- วิธีที่ 4 จาก 7: วิธีปิดแอป Chrome บนอุปกรณ์ iOS
- วิธีที่ 5 จาก 7: วิธีบังคับปิดแอป Chrome บนอุปกรณ์ iOS
- วิธีที่ 6 จาก 7: วิธีปิดแท็บ, windows, Chrome ประมวลผลบนคอมพิวเตอร์
- วิธีที่ 7 จาก 7: วิธีบังคับปิด Chrome บนคอมพิวเตอร์
- เคล็ดลับ
Google Chrome สามารถทำงานกับแท็บต่างๆ ได้ กล่าวคือ คุณสามารถเปิดหน้าเว็บหลายหน้าพร้อมกันได้ในหน้าต่างเดียว คุณสามารถปิดแท็บ หน้าต่าง โปรแกรม หรือบังคับปิดแยก (แต่วิธีนี้เป็นทางเลือกสุดท้าย)
ขั้นตอน
วิธีที่ 1 จาก 7: วิธีปิดแท็บบนอุปกรณ์ Android และ iOS
 1 คลิกปุ่มแท็บการแสดงผล ปุ่มนี้มีรูปแบบของตัวเลข (ซึ่งเท่ากับจำนวนแท็บที่เปิดอยู่) ภายในสี่เหลี่ยมจัตุรัส และอยู่ที่มุมขวาบนของหน้าจอระหว่างแถบค้นหาและปุ่มเมนู
1 คลิกปุ่มแท็บการแสดงผล ปุ่มนี้มีรูปแบบของตัวเลข (ซึ่งเท่ากับจำนวนแท็บที่เปิดอยู่) ภายในสี่เหลี่ยมจัตุรัส และอยู่ที่มุมขวาบนของหน้าจอระหว่างแถบค้นหาและปุ่มเมนู - แอปมือถือ Chrome ไม่รองรับหลายหน้าต่าง แต่สามารถทำงานกับแท็บได้
- คุณสามารถทำงานบนแท็บเล็ตแบบแท็บเหมือนกับบนคอมพิวเตอร์ ดังนั้นอุปกรณ์เคลื่อนที่นี้จึงไม่มีปุ่มแสดงแท็บ
 2 คลิกไอคอน "x" ที่มุมขวาบนของแท็บเพื่อปิด
2 คลิกไอคอน "x" ที่มุมขวาบนของแท็บเพื่อปิด 3 ปิดแท็บทั้งหมดพร้อมกัน ในการดำเนินการนี้ ให้เปิดเมนู "การตั้งค่า" (ไอคอนในรูปแบบของจุดสามจุดที่อยู่ในแนวนอน) และเลือก "ปิดแท็บทั้งหมด"
3 ปิดแท็บทั้งหมดพร้อมกัน ในการดำเนินการนี้ ให้เปิดเมนู "การตั้งค่า" (ไอคอนในรูปแบบของจุดสามจุดที่อยู่ในแนวนอน) และเลือก "ปิดแท็บทั้งหมด"  4 ปิดแท็บไม่ระบุตัวตน (Android เท่านั้น) หากคุณปิดหน้าจอ (ปุ่มเปิด/ปิด) ในขณะที่แท็บที่ไม่ระบุตัวตนเปิดอยู่ จากนั้นเปิดขึ้นมา ข้อความ "ปิดแท็บที่ไม่ระบุตัวตน" จะปรากฏขึ้น ดับเบิลคลิกที่ข้อความนี้ แท็บที่ไม่ระบุตัวตนทั้งหมดจะถูกปิด
4 ปิดแท็บไม่ระบุตัวตน (Android เท่านั้น) หากคุณปิดหน้าจอ (ปุ่มเปิด/ปิด) ในขณะที่แท็บที่ไม่ระบุตัวตนเปิดอยู่ จากนั้นเปิดขึ้นมา ข้อความ "ปิดแท็บที่ไม่ระบุตัวตน" จะปรากฏขึ้น ดับเบิลคลิกที่ข้อความนี้ แท็บที่ไม่ระบุตัวตนทั้งหมดจะถูกปิด - โปรดทราบว่าแท็บที่ไม่ระบุตัวตนสามารถปิดได้ในลักษณะเดียวกับแท็บปกติ
วิธีที่ 2 จาก 7: วิธีปิดแอป Chrome บนอุปกรณ์ Android
 1 คลิกปุ่มเพื่อแสดงแอปพลิเคชันที่คุณเพิ่งเปิด ตามกฎแล้ว ปุ่มนี้จะอยู่ที่มุมล่างขวาของหน้าจอและดูเหมือนสี่เหลี่ยมที่ตัดกัน (ลักษณะของปุ่มจะขึ้นอยู่กับรุ่นของโทรศัพท์ / แท็บเล็ต) เมื่อคุณคลิกที่ปุ่มนี้ รายการแอปพลิเคชันที่คุณเพิ่งใช้จะเปิดขึ้น
1 คลิกปุ่มเพื่อแสดงแอปพลิเคชันที่คุณเพิ่งเปิด ตามกฎแล้ว ปุ่มนี้จะอยู่ที่มุมล่างขวาของหน้าจอและดูเหมือนสี่เหลี่ยมที่ตัดกัน (ลักษณะของปุ่มจะขึ้นอยู่กับรุ่นของโทรศัพท์ / แท็บเล็ต) เมื่อคุณคลิกที่ปุ่มนี้ รายการแอปพลิเคชันที่คุณเพิ่งใช้จะเปิดขึ้น  2 เลื่อนขึ้นหรือลงรายการเพื่อค้นหาแอป Chrome
2 เลื่อนขึ้นหรือลงรายการเพื่อค้นหาแอป Chrome 3 ปัดผ่านแอป Chrome จากซ้ายไปขวา การดำเนินการนี้จะปิดแอปพลิเคชันนี้ ซึ่งหมายความว่าจะไม่ทำงานในพื้นหลัง
3 ปัดผ่านแอป Chrome จากซ้ายไปขวา การดำเนินการนี้จะปิดแอปพลิเคชันนี้ ซึ่งหมายความว่าจะไม่ทำงานในพื้นหลัง - คุณยังสามารถคลิกที่ปุ่ม "x" ที่มุมขวาบนของหน้าต่าง Chrome ในรายการแอปที่เพิ่งเปิดล่าสุด (เฉพาะในกรณีที่อุปกรณ์ของคุณใช้ Android 6 ขึ้นไป)
วิธีที่ 3 จาก 7: วิธีบังคับปิดแอป Chrome บนอุปกรณ์ Android
 1 เปิดแอปการตั้งค่า ไอคอนของมันดูเหมือนเกียร์ การตั้งค่าโทรศัพท์จะเปิดขึ้น
1 เปิดแอปการตั้งค่า ไอคอนของมันดูเหมือนเกียร์ การตั้งค่าโทรศัพท์จะเปิดขึ้น  2 คลิกที่แอปพลิเคชัน อยู่ในส่วนอุปกรณ์ รายการแอปพลิเคชันที่ติดตั้งบนอุปกรณ์จะเปิดขึ้น
2 คลิกที่แอปพลิเคชัน อยู่ในส่วนอุปกรณ์ รายการแอปพลิเคชันที่ติดตั้งบนอุปกรณ์จะเปิดขึ้น  3 คลิก Chrome แอปพลิเคชันจะแสดงตามตัวอักษร
3 คลิก Chrome แอปพลิเคชันจะแสดงตามตัวอักษร  4 คลิกหยุด การดำเนินการที่เกี่ยวข้องกับแอป Chrome เสร็จสมบูรณ์
4 คลิกหยุด การดำเนินการที่เกี่ยวข้องกับแอป Chrome เสร็จสมบูรณ์ - ใช้วิธีนี้หากแอปพลิเคชันค้าง (ไม่ตอบสนอง) หรือทำงานได้ไม่ดี
วิธีที่ 4 จาก 7: วิธีปิดแอป Chrome บนอุปกรณ์ iOS
 1 กดปุ่มโฮมสองครั้ง รายการแอปพลิเคชันที่คุณเพิ่งใช้จะเปิดขึ้น
1 กดปุ่มโฮมสองครั้ง รายการแอปพลิเคชันที่คุณเพิ่งใช้จะเปิดขึ้น  2 เลื่อนไปทางซ้ายหรือขวาเพื่อค้นหาแอป Chrome
2 เลื่อนไปทางซ้ายหรือขวาเพื่อค้นหาแอป Chrome 3 ปัดขึ้นจากด้านล่างของแอป Chrome การดำเนินการนี้จะปิดแอปพลิเคชันนี้ ซึ่งหมายความว่าจะไม่ทำงานในพื้นหลัง
3 ปัดขึ้นจากด้านล่างของแอป Chrome การดำเนินการนี้จะปิดแอปพลิเคชันนี้ ซึ่งหมายความว่าจะไม่ทำงานในพื้นหลัง
วิธีที่ 5 จาก 7: วิธีบังคับปิดแอป Chrome บนอุปกรณ์ iOS
 1 ดับเบิลคลิกปุ่มโฮมแล้วเลือก Chrome จากรายการแอปที่คุณใช้ล่าสุด ใช้วิธีนี้หากแอปพลิเคชันค้างหรือทำงานได้ไม่ดี
1 ดับเบิลคลิกปุ่มโฮมแล้วเลือก Chrome จากรายการแอปที่คุณใช้ล่าสุด ใช้วิธีนี้หากแอปพลิเคชันค้างหรือทำงานได้ไม่ดี  2 กดปุ่มเปิดปิดค้างไว้ หลังจากนั้นไม่กี่วินาที แถบเลื่อนปิดการใช้งานจะปรากฏขึ้น
2 กดปุ่มเปิดปิดค้างไว้ หลังจากนั้นไม่กี่วินาที แถบเลื่อนปิดการใช้งานจะปรากฏขึ้น  3 กดปุ่มโฮมค้างไว้ แอปพลิเคชันที่ทำงานอยู่ทั้งหมดจะถูกบังคับปิด และคุณจะถูกนำไปที่หน้าจอหลัก
3 กดปุ่มโฮมค้างไว้ แอปพลิเคชันที่ทำงานอยู่ทั้งหมดจะถูกบังคับปิด และคุณจะถูกนำไปที่หน้าจอหลัก
วิธีที่ 6 จาก 7: วิธีปิดแท็บ, windows, Chrome ประมวลผลบนคอมพิวเตอร์
 1 คลิกไอคอน "x" บนแท็บ ไอคอนนี้อยู่ทางด้านขวาของแต่ละแท็บและปิดเฉพาะแท็บที่เลือก
1 คลิกไอคอน "x" บนแท็บ ไอคอนนี้อยู่ทางด้านขวาของแต่ละแท็บและปิดเฉพาะแท็บที่เลือก - ในการปิดแท็บที่ใช้งานอยู่โดยใช้แป้นพิมพ์ลัด ให้กด Ctrl+W (Windows และ Linux) หรือ ⌘ cmd+W (Mac OS X).
- หากต้องการปิดแท็บทั้งหมดในหน้าต่างที่ใช้งานอยู่พร้อมกัน ให้คลิก Ctrl+⇧กะ+W/⌘ cmd+⇧กะ+W
 2 คลิกที่ "X" ที่มุมของหน้าต่าง ใน Windows ไอคอนนี้จะอยู่ที่มุมขวาบนของหน้าต่างและปิด Chrome (เว้นแต่ว่าหน้าต่างเบราว์เซอร์ที่สองเปิดอยู่) ใน Mac OS X X จะอยู่ที่มุมซ้ายบนและปิดหน้าต่าง แต่ไม่ใช่กระบวนการที่เกี่ยวข้องกับ Chrome
2 คลิกที่ "X" ที่มุมของหน้าต่าง ใน Windows ไอคอนนี้จะอยู่ที่มุมขวาบนของหน้าต่างและปิด Chrome (เว้นแต่ว่าหน้าต่างเบราว์เซอร์ที่สองเปิดอยู่) ใน Mac OS X X จะอยู่ที่มุมซ้ายบนและปิดหน้าต่าง แต่ไม่ใช่กระบวนการที่เกี่ยวข้องกับ Chrome - หากต้องการเปิดหลายหน้าต่างพร้อมกัน ให้คลิก Ctrl+NS / ⌘ cmd+NS หรือลากแท็บออกนอกแถบแท็บ แต่ละหน้าต่างรองรับหลายแท็บ
 3 คลิกที่ไอคอน "≡" และเลือก "ออก" จากเมนู ไอคอนนี้จะอยู่ที่มุมขวาบนของหน้าต่าง การดำเนินการนี้จะปิดหน้าต่างและแท็บทั้งหมดและดำเนินการให้เสร็จสิ้น
3 คลิกที่ไอคอน "≡" และเลือก "ออก" จากเมนู ไอคอนนี้จะอยู่ที่มุมขวาบนของหน้าต่าง การดำเนินการนี้จะปิดหน้าต่างและแท็บทั้งหมดและดำเนินการให้เสร็จสิ้น - บน Windows คุณสามารถใช้แป้นพิมพ์ลัด Ctrl+⇧กะ+NS หรือ Alt+F4+NS.
- บน Mac OS X คลิก ⌘ cmd+NS.
วิธีที่ 7 จาก 7: วิธีบังคับปิด Chrome บนคอมพิวเตอร์
 1 เปิดตัวจัดการงาน คลิกที่ Ctrl+Alt+เดล (Windows) หรือ ⌘ cmd+⌥ ตัวเลือก+NS (Mac OS X). หากเบราว์เซอร์หยุดทำงาน ให้ใช้แป้นพิมพ์ลัดนี้เพื่อเปิดรายการกระบวนการที่ทำงานอยู่ทั้งหมด
1 เปิดตัวจัดการงาน คลิกที่ Ctrl+Alt+เดล (Windows) หรือ ⌘ cmd+⌥ ตัวเลือก+NS (Mac OS X). หากเบราว์เซอร์หยุดทำงาน ให้ใช้แป้นพิมพ์ลัดนี้เพื่อเปิดรายการกระบวนการที่ทำงานอยู่ทั้งหมด  2 ในรายการกระบวนการที่ใช้งานอยู่ ให้ไฮไลต์ "Google Chrome"
2 ในรายการกระบวนการที่ใช้งานอยู่ ให้ไฮไลต์ "Google Chrome" 3 เสร็จสิ้นกระบวนการ คลิก สิ้นสุดกระบวนการ (Windows) หรือ ปิด (Mac OS X) ปุ่มนี้จะอยู่ที่มุมล่างขวาของหน้าต่างตัวจัดการงาน
3 เสร็จสิ้นกระบวนการ คลิก สิ้นสุดกระบวนการ (Windows) หรือ ปิด (Mac OS X) ปุ่มนี้จะอยู่ที่มุมล่างขวาของหน้าต่างตัวจัดการงาน - การยุติกระบวนการอาจทำให้สูญเสียการเปลี่ยนแปลงที่ทำขึ้น (เช่น หากคุณป้อนบางอย่างในหน้าต่างเบราว์เซอร์) ดังนั้น ให้ใช้วิธีนี้หากแอปพลิเคชันค้างหรือทำงานได้ไม่ดี
เคล็ดลับ
- รอสักครู่ก่อนที่จะบังคับปิด Chrome - บางครั้งแอปพลิเคชันเริ่มทำงานโดยอัตโนมัติหลังจากที่ "แฮงค์" ลองรีเฟรชหน้าเว็บที่ไม่ตอบสนองด้วย