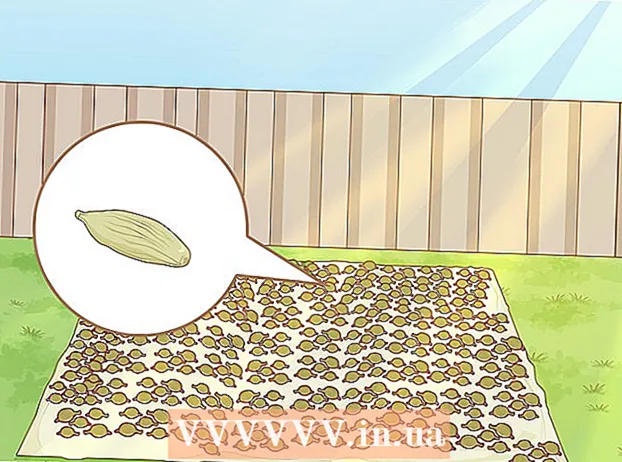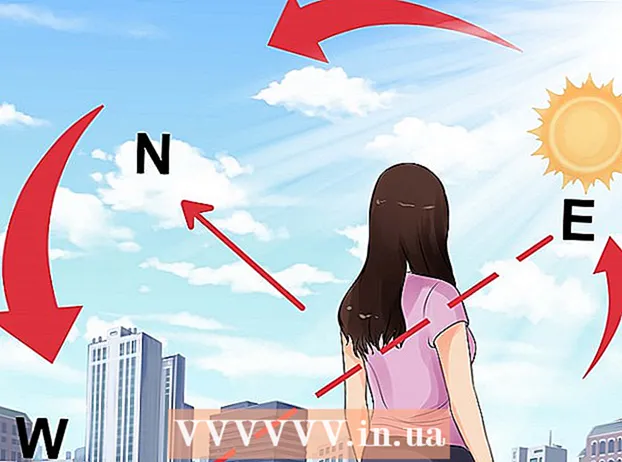ผู้เขียน:
Christy White
วันที่สร้าง:
8 พฤษภาคม 2021
วันที่อัปเดต:
1 กรกฎาคม 2024

เนื้อหา
- ที่จะก้าว
- ส่วนที่ 1 จาก 3: ดาวน์โหลดภาพจากอินเทอร์เน็ต
- ส่วนที่ 2 จาก 3: แปลงรูปภาพที่ดาวน์โหลด
- ส่วนที่ 3 จาก 3: การแปลงภาพที่จัดเก็บไว้แล้วในคอมพิวเตอร์ของคุณ
รูปแบบไฟล์ PNG (กราฟิกเครือข่ายแบบพกพา) เป็นรูปแบบที่นิยมสำหรับรูปภาพและมักใช้ในการออกแบบกราฟิก ตัวอย่างเช่นหากคุณมีไฟล์ภาพในรูปแบบ JPEG หรือ GIF คุณสามารถใช้โปรแกรมแก้ไขภาพมาตรฐานส่วนใหญ่เพื่อบันทึกภาพนั้นเป็น PNG หากต้องการเรียนรู้วิธีทำคุณสามารถเริ่มได้ที่ส่วนที่ 1
ที่จะก้าว
ส่วนที่ 1 จาก 3: ดาวน์โหลดภาพจากอินเทอร์เน็ต
 เริ่มเครื่องมือค้นหาที่คุณชื่นชอบ ทำได้โดยดับเบิลคลิกที่ไอคอนเบราว์เซอร์บนเดสก์ท็อปของคุณหรือทำขั้นตอนถัดไปหากคุณมีเบราว์เซอร์เริ่มต้น
เริ่มเครื่องมือค้นหาที่คุณชื่นชอบ ทำได้โดยดับเบิลคลิกที่ไอคอนเบราว์เซอร์บนเดสก์ท็อปของคุณหรือทำขั้นตอนถัดไปหากคุณมีเบราว์เซอร์เริ่มต้น  ค้นหา PNG ที่คุณต้องการดาวน์โหลดในอินเทอร์เน็ต คุณอาจต้องการจุดประกายให้กับรูปภาพที่แก้ไข PNG ว่างเปล่าหรือ PNG เส้นขอบสำหรับรูปภาพโปรดของคุณ หากคุณใช้ Google Chrome คุณสามารถพิมพ์สิ่งที่คุณต้องการดาวน์โหลดเป็น PNG แล้วเลือกแท็บ "รูปภาพ" หากคุณใช้ Yahoo ให้พิมพ์สิ่งที่คุณต้องการดาวน์โหลดเป็น PNG แล้วเลือกแท็บ "รูปภาพ" เช่นเดียวกับ Google เช่นเดียวกับ Bing บน Imgur คุณเพียงแค่พิมพ์บางสิ่งบางอย่างและภาพจะปรากฏขึ้นโดยอัตโนมัติ
ค้นหา PNG ที่คุณต้องการดาวน์โหลดในอินเทอร์เน็ต คุณอาจต้องการจุดประกายให้กับรูปภาพที่แก้ไข PNG ว่างเปล่าหรือ PNG เส้นขอบสำหรับรูปภาพโปรดของคุณ หากคุณใช้ Google Chrome คุณสามารถพิมพ์สิ่งที่คุณต้องการดาวน์โหลดเป็น PNG แล้วเลือกแท็บ "รูปภาพ" หากคุณใช้ Yahoo ให้พิมพ์สิ่งที่คุณต้องการดาวน์โหลดเป็น PNG แล้วเลือกแท็บ "รูปภาพ" เช่นเดียวกับ Google เช่นเดียวกับ Bing บน Imgur คุณเพียงแค่พิมพ์บางสิ่งบางอย่างและภาพจะปรากฏขึ้นโดยอัตโนมัติ - โปรดทราบว่ารูปภาพจะแสดงโดยอัตโนมัติเมื่อคุณเขียน "ภาพ" หลังจากการค้นหาบน Google, Yahoo หรือ Bing
- อย่าลืมเพิ่ม "PNG" ต่อท้ายการค้นหาเพื่อให้แสดงเฉพาะไฟล์ PNG
 ค้นหา PNG ที่คุณต้องการแล้วคลิก หากแสดงกระดานหมากรุกสีขาวและสีเทา "ก่อน" ที่คุณคลิกที่ภาพแสดงว่านี่ไม่ใช่ไฟล์ PNG จริงและบนแพลตฟอร์มอื่น ๆ ภาพจะแสดงด้วยสี่เหลี่ยมสีขาวและสีเทาด้านหลังซึ่งไม่ได้ตั้งใจจริงๆ ให้มองหา PNG ที่มีพื้นหลังสีขาวทึบแทน
ค้นหา PNG ที่คุณต้องการแล้วคลิก หากแสดงกระดานหมากรุกสีขาวและสีเทา "ก่อน" ที่คุณคลิกที่ภาพแสดงว่านี่ไม่ใช่ไฟล์ PNG จริงและบนแพลตฟอร์มอื่น ๆ ภาพจะแสดงด้วยสี่เหลี่ยมสีขาวและสีเทาด้านหลังซึ่งไม่ได้ตั้งใจจริงๆ ให้มองหา PNG ที่มีพื้นหลังสีขาวทึบแทน - คุณสามารถดูขนาดของรูปภาพได้โดยวางเคอร์เซอร์ของเมาส์ไว้เหนือบน Google
 รอให้ประมวลผลภาพ เมื่อคุณคลิก PNG ที่ต้องการเป็นครั้งแรกให้รอประมาณ 5 วินาทีเพื่อให้พื้นหลังสีขาวทึบถูกลบออก รู้ว่ามันใช้ได้ถ้ามีพื้นหลังสีขาวและสีเทาเมื่อคุณคลิก PNG จริงๆ สิ่งนี้จำเป็นเพื่อให้สามารถแสดงพื้นหลังโปร่งใสไม่ใช่แค่ภาพที่มีพื้นหลังสีขาวทึบ
รอให้ประมวลผลภาพ เมื่อคุณคลิก PNG ที่ต้องการเป็นครั้งแรกให้รอประมาณ 5 วินาทีเพื่อให้พื้นหลังสีขาวทึบถูกลบออก รู้ว่ามันใช้ได้ถ้ามีพื้นหลังสีขาวและสีเทาเมื่อคุณคลิก PNG จริงๆ สิ่งนี้จำเป็นเพื่อให้สามารถแสดงพื้นหลังโปร่งใสไม่ใช่แค่ภาพที่มีพื้นหลังสีขาวทึบ - ภาพจะแสดงด้วยคุณภาพต่ำสุดในระหว่างการประมวลผล เมื่อโหลดเสร็จสิ้นจะแสดงคุณภาพสูงสุดที่เครื่องมือค้นหาสามารถทำได้
 คลิกขวาที่ PNG แล้วเลือก "บันทึกภาพเป็น" ปุ่ม "บันทึกภาพเป็น ... " จะเปลี่ยนเป็นสีน้ำเงินเมื่อคุณคลิก
คลิกขวาที่ PNG แล้วเลือก "บันทึกภาพเป็น" ปุ่ม "บันทึกภาพเป็น ... " จะเปลี่ยนเป็นสีน้ำเงินเมื่อคุณคลิก  เปลี่ยนชื่อไฟล์รูปภาพ ซึ่งจะช่วยค้นหาไฟล์ในภายหลัง อย่างไรก็ตามนี่เป็นทางเลือกและคุณสามารถใช้ชื่อเดียวกับที่รูปภาพให้ไว้ได้
เปลี่ยนชื่อไฟล์รูปภาพ ซึ่งจะช่วยค้นหาไฟล์ในภายหลัง อย่างไรก็ตามนี่เป็นทางเลือกและคุณสามารถใช้ชื่อเดียวกับที่รูปภาพให้ไว้ได้ - แน่นอนเลือกชื่อที่เหมาะสม หาก PNG ที่คุณดาวน์โหลดแสดงต้นไม้สีแดงในฤดูใบไม้ร่วงอย่าตั้งชื่อไฟล์ว่า "Winter Tree" สิ่งนี้มี แต่จะเพิ่มความสับสน
- บางครั้งน้อยก็มาก คุณยังสามารถเรียก PNG ว่า "PNG1" ได้หากช่วยได้
 เพิ่มแท็กรูปภาพลงในไฟล์ เพิ่มคำอธิบายอีกชั้นเพื่อให้คุณสามารถค้นหา PNG ได้อย่างง่ายดาย เลือกแท็กที่เกี่ยวข้องกับสีของรูปภาพขนาดของรูปภาพความสำคัญของรูปภาพและตำแหน่งที่จะพบในคอมพิวเตอร์ของคุณ
เพิ่มแท็กรูปภาพลงในไฟล์ เพิ่มคำอธิบายอีกชั้นเพื่อให้คุณสามารถค้นหา PNG ได้อย่างง่ายดาย เลือกแท็กที่เกี่ยวข้องกับสีของรูปภาพขนาดของรูปภาพความสำคัญของรูปภาพและตำแหน่งที่จะพบในคอมพิวเตอร์ของคุณ  เลือกโฟลเดอร์ที่จะใส่รูปภาพของคุณ นี่เป็นหนึ่งในขั้นตอนที่สำคัญที่สุดเนื่องจากชื่อและแท็กจะไม่ช่วยหากคุณค้นหาในไดเรกทอรีที่ไม่ถูกต้อง! เดสก์ท็อปเอกสารและดาวน์โหลดคือโฟลเดอร์สำหรับวางรูปภาพที่คุณกำลังดาวน์โหลดเว้นแต่จะเป็นสำหรับโปรเจ็กต์ที่คุณสร้างโฟลเดอร์เฉพาะ
เลือกโฟลเดอร์ที่จะใส่รูปภาพของคุณ นี่เป็นหนึ่งในขั้นตอนที่สำคัญที่สุดเนื่องจากชื่อและแท็กจะไม่ช่วยหากคุณค้นหาในไดเรกทอรีที่ไม่ถูกต้อง! เดสก์ท็อปเอกสารและดาวน์โหลดคือโฟลเดอร์สำหรับวางรูปภาพที่คุณกำลังดาวน์โหลดเว้นแต่จะเป็นสำหรับโปรเจ็กต์ที่คุณสร้างโฟลเดอร์เฉพาะ  เลือกประเภทของรูปภาพ ไม่คุณไม่จำเป็นต้องเลือกว่าคุณต้องการ PNG หรือ JPG เป็นต้น คุณควรเลือกว่าเป็นไฟล์ทั้งหมดของคุณหรือสำหรับไฟล์ใดไฟล์หนึ่งเท่านั้น ตัวอย่างเช่นจะไม่ถูกบันทึกเป็นไฟล์. exe หรือ. pdf มันช่วยให้สามารถเปิด PNG ได้!
เลือกประเภทของรูปภาพ ไม่คุณไม่จำเป็นต้องเลือกว่าคุณต้องการ PNG หรือ JPG เป็นต้น คุณควรเลือกว่าเป็นไฟล์ทั้งหมดของคุณหรือสำหรับไฟล์ใดไฟล์หนึ่งเท่านั้น ตัวอย่างเช่นจะไม่ถูกบันทึกเป็นไฟล์. exe หรือ. pdf มันช่วยให้สามารถเปิด PNG ได้!  คลิกปุ่ม "บันทึก" และรอให้ PNG ดาวน์โหลด หากบันทึกเป็นอย่างอื่นที่ไม่ใช่ [ชื่อของคุณสำหรับรูปภาพ] .png ให้ค้นหา PNG อื่นหรือพยายามค้นหาสิ่งที่ผิดพลาด
คลิกปุ่ม "บันทึก" และรอให้ PNG ดาวน์โหลด หากบันทึกเป็นอย่างอื่นที่ไม่ใช่ [ชื่อของคุณสำหรับรูปภาพ] .png ให้ค้นหา PNG อื่นหรือพยายามค้นหาสิ่งที่ผิดพลาด
ส่วนที่ 2 จาก 3: แปลงรูปภาพที่ดาวน์โหลด
 เปิดซอฟต์แวร์แก้ไขภาพเช่น Paint สำหรับ Windows หรือ Paintbrush สำหรับ Mac เพียงดับเบิลคลิกที่ไอคอนของซอฟต์แวร์บนเดสก์ท็อปของคุณหากมีอยู่หรือคลิกในรายการโปรแกรมของคุณ
เปิดซอฟต์แวร์แก้ไขภาพเช่น Paint สำหรับ Windows หรือ Paintbrush สำหรับ Mac เพียงดับเบิลคลิกที่ไอคอนของซอฟต์แวร์บนเดสก์ท็อปของคุณหากมีอยู่หรือคลิกในรายการโปรแกรมของคุณ  เปิดภาพที่คุณบันทึกไว้ ไปที่หน้าต่างที่มีภาพที่คุณบันทึกไว้ คลิกภาพค้างไว้ลากแล้วปล่อยในตัวแก้ไขเพื่อแสดง
เปิดภาพที่คุณบันทึกไว้ ไปที่หน้าต่างที่มีภาพที่คุณบันทึกไว้ คลิกภาพค้างไว้ลากแล้วปล่อยในตัวแก้ไขเพื่อแสดง  แก้ไขรูปภาพ หากต้องการคุณสามารถปรับขนาดหรือปรับขนาดภาพก่อนบันทึกเป็น PNG คุณยังสามารถเพิ่มข้อความโดยใช้เครื่องมือข้อความของซอฟต์แวร์ของคุณ อย่างไรก็ตามนี่เป็นทางเลือกที่สมบูรณ์
แก้ไขรูปภาพ หากต้องการคุณสามารถปรับขนาดหรือปรับขนาดภาพก่อนบันทึกเป็น PNG คุณยังสามารถเพิ่มข้อความโดยใช้เครื่องมือข้อความของซอฟต์แวร์ของคุณ อย่างไรก็ตามนี่เป็นทางเลือกที่สมบูรณ์  บันทึกภาพเป็น PNG คลิกที่ "ไฟล์" ที่ด้านบนซ้ายของตัวแก้ไขและเลือก "บันทึกเป็น"
บันทึกภาพเป็น PNG คลิกที่ "ไฟล์" ที่ด้านบนซ้ายของตัวแก้ไขและเลือก "บันทึกเป็น" - ป้อนชื่อไฟล์โดยพิมพ์ชื่อที่ต้องการในฟิลด์ชื่อไฟล์
- คลิกเมนูแบบเลื่อนลง "บันทึกเป็นประเภท" ด้านล่างช่องชื่อไฟล์เพื่อดูรูปแบบที่เข้ากันได้ทั้งหมดซึ่งสามารถบันทึกภาพได้
- เลือก "PNG" และคลิก "บันทึก" ไฟล์จะถูกบันทึกไว้ในโฟลเดอร์เดียวกับไฟล์ต้นฉบับ แต่เป็นไฟล์ PNG
ส่วนที่ 3 จาก 3: การแปลงภาพที่จัดเก็บไว้แล้วในคอมพิวเตอร์ของคุณ
 ค้นหาภาพ ใช้ explorer และไปที่โฟลเดอร์เฉพาะที่มีรูปภาพที่คุณต้องการแปลงเป็นรูปแบบ PNG เปิดหน้าต่างนี้ค้างไว้เมื่อคุณพบภาพ
ค้นหาภาพ ใช้ explorer และไปที่โฟลเดอร์เฉพาะที่มีรูปภาพที่คุณต้องการแปลงเป็นรูปแบบ PNG เปิดหน้าต่างนี้ค้างไว้เมื่อคุณพบภาพ  เปิดซอฟต์แวร์แก้ไขภาพเช่น Paint สำหรับ Windows หรือ Paintbrush สำหรับ Mac เพียงดับเบิลคลิกที่ไอคอนของซอฟต์แวร์บนเดสก์ท็อปของคุณหากมีอยู่หรือคลิกในรายการโปรแกรมของคุณ
เปิดซอฟต์แวร์แก้ไขภาพเช่น Paint สำหรับ Windows หรือ Paintbrush สำหรับ Mac เพียงดับเบิลคลิกที่ไอคอนของซอฟต์แวร์บนเดสก์ท็อปของคุณหากมีอยู่หรือคลิกในรายการโปรแกรมของคุณ  เปิดภาพที่คุณบันทึกไว้ ไปที่หน้าต่างที่มีภาพที่คุณบันทึกไว้ คลิกภาพค้างไว้ลากแล้วปล่อยในตัวแก้ไขเพื่อแสดง
เปิดภาพที่คุณบันทึกไว้ ไปที่หน้าต่างที่มีภาพที่คุณบันทึกไว้ คลิกภาพค้างไว้ลากแล้วปล่อยในตัวแก้ไขเพื่อแสดง  แก้ไขรูปภาพ หากต้องการคุณสามารถปรับขนาดหรือปรับขนาดภาพก่อนบันทึกเป็น PNG คุณยังสามารถเพิ่มข้อความโดยใช้เครื่องมือข้อความของซอฟต์แวร์ของคุณ อย่างไรก็ตามนี่เป็นทางเลือกที่สมบูรณ์
แก้ไขรูปภาพ หากต้องการคุณสามารถปรับขนาดหรือปรับขนาดภาพก่อนบันทึกเป็น PNG คุณยังสามารถเพิ่มข้อความโดยใช้เครื่องมือข้อความของซอฟต์แวร์ของคุณ อย่างไรก็ตามนี่เป็นทางเลือกที่สมบูรณ์  บันทึกภาพเป็น PNG คลิกที่ "ไฟล์" ที่ด้านบนซ้ายของตัวแก้ไขและเลือก "บันทึกเป็น"
บันทึกภาพเป็น PNG คลิกที่ "ไฟล์" ที่ด้านบนซ้ายของตัวแก้ไขและเลือก "บันทึกเป็น" - ป้อนชื่อไฟล์โดยพิมพ์ชื่อที่ต้องการในฟิลด์ชื่อไฟล์
- คลิกเมนูแบบเลื่อนลง "บันทึกเป็นประเภท" ด้านล่างช่องชื่อไฟล์เพื่อดูรูปแบบที่เข้ากันได้ทั้งหมดซึ่งสามารถบันทึกภาพได้
- เลือก "PNG" และคลิก "บันทึก" ไฟล์จะถูกบันทึกไว้ในโฟลเดอร์เดียวกับไฟล์ต้นฉบับ แต่เป็นไฟล์ PNG