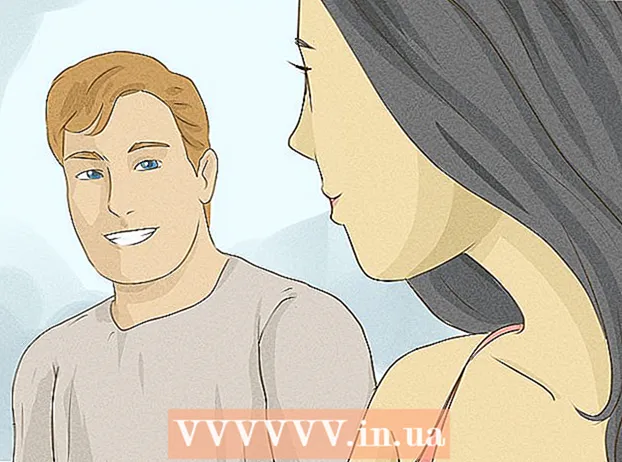ผู้เขียน:
Tamara Smith
วันที่สร้าง:
20 มกราคม 2021
วันที่อัปเดต:
1 กรกฎาคม 2024

เนื้อหา
- ที่จะก้าว
- วิธีที่ 1 จาก 3: เลือกรูปภาพ
- วิธีที่ 2 จาก 3: เลือกจานสีและร่างภาพ
- วิธีที่ 3 จาก 3: ย้ายรูปภาพ
- เคล็ดลับ
- คำเตือน
- ความจำเป็น
คุณต้องการปรับพื้นหลังของรูปภาพ อย่างไรก็ตาม Adobe Photoshop และโปรแกรมตกแต่งภาพอื่น ๆ อาจมีราคาแพง คุณอาจต้องการตัดพื้นหลังออกและแทนที่ด้วยสีทึบหรือลวดลาย อย่างไรก็ตามคุณต้องการเปลี่ยนพื้นหลังของรูปภาพมีวิธีง่ายๆในการดำเนินการนี้: "การคัดกรองสีเขียว"
ที่จะก้าว
วิธีที่ 1 จาก 3: เลือกรูปภาพ
 เปิดภาพใน Microsoft (MS) Paint เปิดภาพที่คุณต้องการเปลี่ยนพื้นหลัง คุณสามารถใช้ประเภทไฟล์ต่อไปนี้:
เปิดภาพใน Microsoft (MS) Paint เปิดภาพที่คุณต้องการเปลี่ยนพื้นหลัง คุณสามารถใช้ประเภทไฟล์ต่อไปนี้: - BMP (บิตแมป)
- JPEG (การบีบอัดดิจิตอล)
- GIF (รูปแบบการแลกเปลี่ยนกราฟิก)
 ซูมเข้าหากจำเป็น หากภาพมีขนาดใหญ่กว่าหน้าจอของคุณให้ย้ายไปที่มุมล่างซ้าย ขยายได้สูงสุด 800% โดยคลิกที่แว่นขยายในแถบเครื่องมือจากนั้นเลือก 8
ซูมเข้าหากจำเป็น หากภาพมีขนาดใหญ่กว่าหน้าจอของคุณให้ย้ายไปที่มุมล่างซ้าย ขยายได้สูงสุด 800% โดยคลิกที่แว่นขยายในแถบเครื่องมือจากนั้นเลือก 8  ตั้งค่าการวางเป็นแบบโปร่งใส มิฉะนั้นพื้นหลังของรูปภาพต้นฉบับจะถูกวางทับพื้นหลังใหม่ แถบเครื่องมือที่มีการตั้งค่าการวางสามารถพบได้ใต้แถบเครื่องมือหลักทางด้านซ้ายของรูปภาพเมื่อใช้เครื่องมือการเลือกอย่างใดอย่างหนึ่ง
ตั้งค่าการวางเป็นแบบโปร่งใส มิฉะนั้นพื้นหลังของรูปภาพต้นฉบับจะถูกวางทับพื้นหลังใหม่ แถบเครื่องมือที่มีการตั้งค่าการวางสามารถพบได้ใต้แถบเครื่องมือหลักทางด้านซ้ายของรูปภาพเมื่อใช้เครื่องมือการเลือกอย่างใดอย่างหนึ่ง
วิธีที่ 2 จาก 3: เลือกจานสีและร่างภาพ
 เลือกสี เลือกสีเขียวอ่อนจากจานสี มักใช้สีเขียวอ่อนเนื่องจากแทบจะไม่มีอยู่ในภาพที่ต้องมีการครอบตัด ด้วยเหตุนี้จึงเรียกเทคนิคนี้ว่า "การคัดกรองสีเขียว"
เลือกสี เลือกสีเขียวอ่อนจากจานสี มักใช้สีเขียวอ่อนเนื่องจากแทบจะไม่มีอยู่ในภาพที่ต้องมีการครอบตัด ด้วยเหตุนี้จึงเรียกเทคนิคนี้ว่า "การคัดกรองสีเขียว"  สำรวจวัตถุ เลือกเครื่องมือเส้น คลิกปุ่มเมาส์ค้างไว้แล้วลากเพื่อวาดโครงร่างของวัตถุที่อยู่เบื้องหน้า หากวัตถุมีพื้นหลังสีอ่อนให้ใช้ดินสอเพื่อเลือกพิกเซลทั้งหมดที่คุณพลาดไป ตอนนี้คุณควรมีเส้นสีเขียวหนารอบวัตถุ
สำรวจวัตถุ เลือกเครื่องมือเส้น คลิกปุ่มเมาส์ค้างไว้แล้วลากเพื่อวาดโครงร่างของวัตถุที่อยู่เบื้องหน้า หากวัตถุมีพื้นหลังสีอ่อนให้ใช้ดินสอเพื่อเลือกพิกเซลทั้งหมดที่คุณพลาดไป ตอนนี้คุณควรมีเส้นสีเขียวหนารอบวัตถุ  ลบพื้นที่ขนาดใหญ่ของพื้นหลัง คลิกขวาที่สีเขียวอ่อนในจานสี จากนั้นใช้เครื่องมือการเลือกเพื่อเลือกและลบชิ้นสี่เหลี่ยมออกจากพื้นหลัง ทำเช่นนี้ต่อไปจนกว่าคุณจะสามารถนำชิ้นส่วนที่เป็นไปได้ทั้งหมดออกอย่าถอดชิ้นส่วนของไอเท็มออก!
ลบพื้นที่ขนาดใหญ่ของพื้นหลัง คลิกขวาที่สีเขียวอ่อนในจานสี จากนั้นใช้เครื่องมือการเลือกเพื่อเลือกและลบชิ้นสี่เหลี่ยมออกจากพื้นหลัง ทำเช่นนี้ต่อไปจนกว่าคุณจะสามารถนำชิ้นส่วนที่เป็นไปได้ทั้งหมดออกอย่าถอดชิ้นส่วนของไอเท็มออก! - อย่ากังวลมากเกินไปว่าคุณจะทำงานได้ถูกต้องเพียงใด คุณสามารถใช้ยางลบเพื่อตัดสามเหลี่ยมและส่วนอื่น ๆ ที่ไม่จำเป็นออก
 ถอดชิ้นส่วนที่เหลือทั้งหมด คลิกที่เครื่องมือยางลบแล้วเลือกสี่เหลี่ยมที่เล็กที่สุดจากเมนูที่ปรากฏ นำชิ้นส่วนรอบ ๆ วัตถุที่คุณพลาดไปเมื่อนำพื้นที่สี่เหลี่ยมออก ตอนนี้คุณมีวัตถุที่ "กรีนสกรีน"
ถอดชิ้นส่วนที่เหลือทั้งหมด คลิกที่เครื่องมือยางลบแล้วเลือกสี่เหลี่ยมที่เล็กที่สุดจากเมนูที่ปรากฏ นำชิ้นส่วนรอบ ๆ วัตถุที่คุณพลาดไปเมื่อนำพื้นที่สี่เหลี่ยมออก ตอนนี้คุณมีวัตถุที่ "กรีนสกรีน" - หากคุณต้องการสร้างเครื่องมือสีทึบให้ย่อเป็น 100% (1 ในเมนูซูม) แล้วคลิกเครื่องมือเติมสี (ถังสี) จากนั้นเลือกสีพื้นหลังจากจานสีและคลิกที่ใดที่หนึ่งในพื้นที่สีเขียว นี่คือวิธีที่คุณเปลี่ยนพื้นหลัง
วิธีที่ 3 จาก 3: ย้ายรูปภาพ
 ทำให้พื้นหลังเป็นสีขาว หากต้องการวางวัตถุไว้ด้านหน้าพื้นหลังอื่นให้คลิกสีขาวในจานสีและใช้เครื่องมือเติม (อธิบายในขั้นตอนด้านบน) เพื่อทำให้พื้นหลังสีเขียวเป็นสีขาวอย่างสมบูรณ์
ทำให้พื้นหลังเป็นสีขาว หากต้องการวางวัตถุไว้ด้านหน้าพื้นหลังอื่นให้คลิกสีขาวในจานสีและใช้เครื่องมือเติม (อธิบายในขั้นตอนด้านบน) เพื่อทำให้พื้นหลังสีเขียวเป็นสีขาวอย่างสมบูรณ์  กด Ctrl + A จากนั้นคลิกไอคอนที่สองจากด้านล่างในเมนูที่ปรากฏขึ้น
กด Ctrl + A จากนั้นคลิกไอคอนที่สองจากด้านล่างในเมนูที่ปรากฏขึ้น  ตรวจสอบให้แน่ใจว่าคุณได้เปิดพื้นหลังใหม่สำหรับวัตถุในหน้าต่าง Paint อื่น ตอนนี้คัดลอกวัตถุโดยกด Ctrl + C
ตรวจสอบให้แน่ใจว่าคุณได้เปิดพื้นหลังใหม่สำหรับวัตถุในหน้าต่าง Paint อื่น ตอนนี้คัดลอกวัตถุโดยกด Ctrl + C  วางวัตถุในหน้าต่างระบายสีที่สอง กด Ctrl + V เพื่อวางอย่างรวดเร็ว ลากวัตถุไปยังตำแหน่งที่ถูกต้องแล้วคลิกที่ใดก็ได้บนแถบเครื่องมือ บันทึกงานของคุณและคุณทำเสร็จแล้ว
วางวัตถุในหน้าต่างระบายสีที่สอง กด Ctrl + V เพื่อวางอย่างรวดเร็ว ลากวัตถุไปยังตำแหน่งที่ถูกต้องแล้วคลิกที่ใดก็ได้บนแถบเครื่องมือ บันทึกงานของคุณและคุณทำเสร็จแล้ว
เคล็ดลับ
- หากวัตถุของคุณมีส่วนโค้งมนคุณสามารถใช้เส้นโค้ง ทำได้โดยคลิกที่เส้นโค้งในแถบเครื่องมือแล้วลากเส้นตรงจากจุดเริ่มต้นของเส้นโค้งไปยังจุดสิ้นสุด จากนั้นลากเส้นออกด้วยเมาส์เพื่อวาดความโค้งอย่างถาวร
- การใช้วิธีนี้ "greenscreening" ไม่ใช่เรื่องง่ายเหมือนกับซอฟต์แวร์อย่าง Adobe Photoshop อย่างไรก็ตามหากคุณทำงานอย่างรอบคอบคุณจะได้รับผลลัพธ์ที่ดีทีเดียว
- การแก้ไขภาพที่มีรายละเอียดมากจะง่ายกว่ามากเมื่อคุณซูมเข้าจนสุด คุณสามารถทำได้โดยคลิก "ดู" "ซูมเข้า / ออก" แล้วคลิก "กำหนดเอง" หากคุณใช้ Paint เวอร์ชันใหม่กว่าคุณสามารถใช้ไอคอนที่ด้านบนได้เช่นกัน
- ยิ่งภาพมีขนาดใหญ่เท่าใดก็จะต้องใช้เวลานานขึ้นในการจัดโครงร่างให้เสร็จ หากคุณต้องการทำให้ภาพเล็กลงให้กด Ctrl + A แล้วลากแถบเลื่อนที่มุมล่างขวาขึ้นไป พยายามรักษาขนาดของภาพในสัดส่วนที่เท่ากันมิฉะนั้นภาพของคุณจะดูผิดเพี้ยน
- มีโอกาสที่คุณมักจะทำผิดพลาดหรือต้องวาดเส้นใหม่ วางนิ้วของคุณไว้ที่คีย์ผสม Ctrl + Z เพราะจะเป็นการยกเลิกการแก้ไขล่าสุดของคุณ
- เพื่อให้วิธีนี้ได้ผลต้องตั้งค่าการวางเป็นแบบโปร่งใส มิฉะนั้นพื้นหลังของรูปภาพต้นฉบับจะถูกวางทับพื้นหลังใหม่ แถบเครื่องมือที่มีการตั้งค่าการวางสามารถพบได้ใต้แถบเครื่องมือหลักทางด้านซ้ายของรูปภาพเมื่อใช้เครื่องมือการเลือกอย่างใดอย่างหนึ่ง
คำเตือน
- เห็นได้ชัดว่าการเปลี่ยนแปลงที่ไม่ได้บันทึกจะสูญหายไปหากคอมพิวเตอร์ของคุณขัดข้องหรือหากคุณปิดโปรแกรม Paint โดยไม่ได้ตั้งใจ เพื่อหลีกเลี่ยงการสูญเสียงานมากเกินไปให้กด Ctrl + S บ่อยๆ
- อย่าทำผิดพลาดมากเกินไปในครั้งเดียว ตัวเลือก "เลิกทำ" ใน Paint ใช้ได้กับการแก้ไข 3 ครั้งล่าสุดใน Windows XP 10 ครั้งล่าสุดใน Vista และ 50 ครั้งสุดท้ายใน Windows 7 และ 8 หากคุณทำผิดให้เลิกทำทันที
- อย่าใช้ล้อเลื่อนของเมาส์เมื่อคุณเลือกยางลบ ข้อผิดพลาดที่สำคัญใน MS Paint ทำให้เส้นสีเขียวขนาดใหญ่ปรากฏเหนือวัตถุของคุณ คุณไม่สามารถลบสิ่งนี้ได้ด้วยตัวเลือก "เลิกทำ" (Ctrl + Z)
ความจำเป็น
- MS Paint
- รูปภาพ