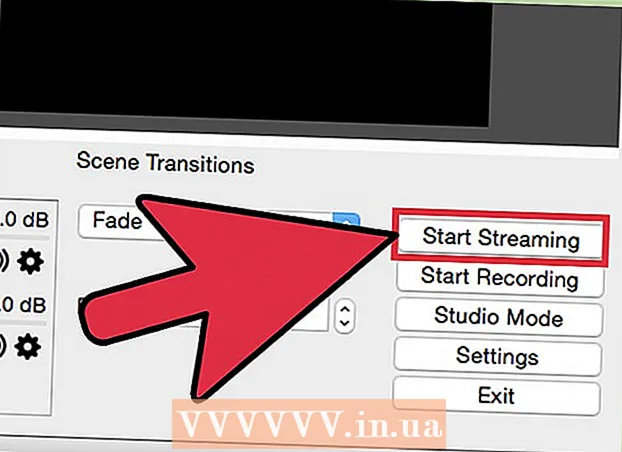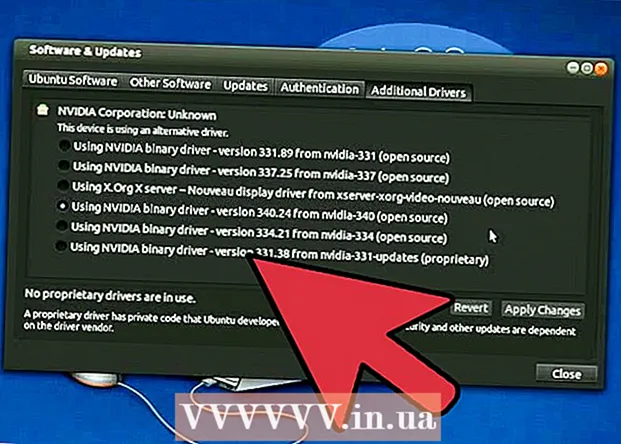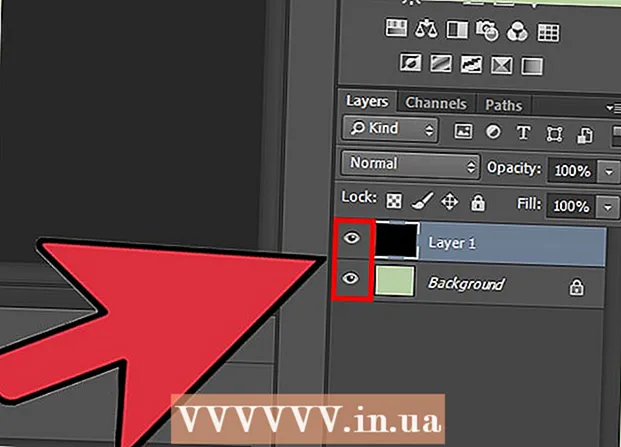ผู้เขียน:
Roger Morrison
วันที่สร้าง:
4 กันยายน 2021
วันที่อัปเดต:
1 กรกฎาคม 2024

เนื้อหา
Microsoft Word 2013 เป็น Word เวอร์ชันแรกที่ให้คุณเปิดและแก้ไขไฟล์ PDF หากคุณทำงานกับ Microsoft Word 2013 กระบวนการนี้ค่อนข้างง่าย หากไม่เป็นเช่นนั้นคุณจะต้องมีซอฟต์แวร์เพิ่มเติมสำหรับการแปลง
ที่จะก้าว
วิธีที่ 1 จาก 2: การใช้ Word 2013
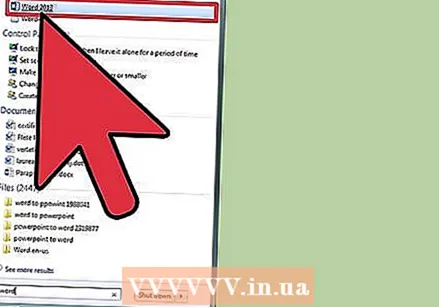 เปิด Microsoft Word กดแป้น Windows (ทางด้านซ้ายของแป้น Alt) จากนั้นพิมพ์ "word" แล้วกด ↵เข้า.
เปิด Microsoft Word กดแป้น Windows (ทางด้านซ้ายของแป้น Alt) จากนั้นพิมพ์ "word" แล้วกด ↵เข้า. 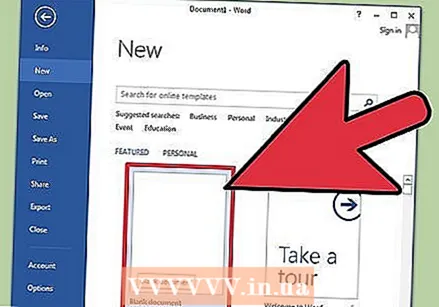 คลิกที่ "Blank Document" เมื่อคุณเปิด Word ครั้งแรกคุณจะพบกับตัวเลือกต่างๆมากมายสำหรับเทมเพลตและการจัดรูปแบบพิเศษ อย่างไรก็ตามเพื่อประโยชน์ของบทช่วยสอนนี้เราจะเลือกตัวเลือก "เอกสารเปล่า"
คลิกที่ "Blank Document" เมื่อคุณเปิด Word ครั้งแรกคุณจะพบกับตัวเลือกต่างๆมากมายสำหรับเทมเพลตและการจัดรูปแบบพิเศษ อย่างไรก็ตามเพื่อประโยชน์ของบทช่วยสอนนี้เราจะเลือกตัวเลือก "เอกสารเปล่า"  คลิกที่ "ไฟล์" ที่มุมบนซ้ายของหน้าต่างคลิกแท็บไฟล์ เพื่อเปิดเมนูที่ขยายลงมาทางซ้ายของหน้าต่างพร้อมตัวเลือกต่างๆ
คลิกที่ "ไฟล์" ที่มุมบนซ้ายของหน้าต่างคลิกแท็บไฟล์ เพื่อเปิดเมนูที่ขยายลงมาทางซ้ายของหน้าต่างพร้อมตัวเลือกต่างๆ 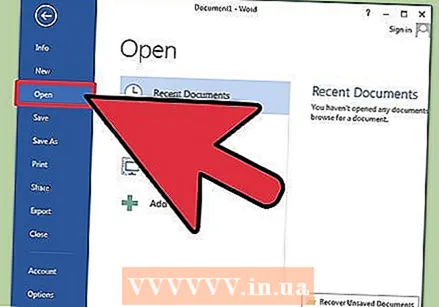 คลิกที่ "เปิด" ค้นหาตัวเลือกเปิดและคลิกที่มัน นี่ควรเป็นหนึ่งในตัวเลือกแรกที่คุณมี เพื่อเปิดเมนูเพิ่มเติมพร้อมแหล่งที่มาที่คุณสามารถเปิดเอกสารได้
คลิกที่ "เปิด" ค้นหาตัวเลือกเปิดและคลิกที่มัน นี่ควรเป็นหนึ่งในตัวเลือกแรกที่คุณมี เพื่อเปิดเมนูเพิ่มเติมพร้อมแหล่งที่มาที่คุณสามารถเปิดเอกสารได้ 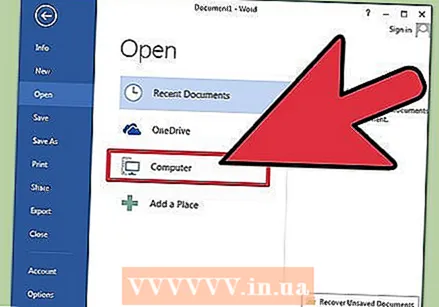 คลิกแหล่งที่มาที่ถูกต้อง หาก pdf อยู่ในคอมพิวเตอร์ของคุณให้คลิกที่คอมพิวเตอร์ หากไฟล์ PDF ของคุณอยู่ในแฟลชไดรฟ์หรือไดรฟ์ภายนอกอื่น ๆ ให้คลิกที่ไดรฟ์นั้น
คลิกแหล่งที่มาที่ถูกต้อง หาก pdf อยู่ในคอมพิวเตอร์ของคุณให้คลิกที่คอมพิวเตอร์ หากไฟล์ PDF ของคุณอยู่ในแฟลชไดรฟ์หรือไดรฟ์ภายนอกอื่น ๆ ให้คลิกที่ไดรฟ์นั้น 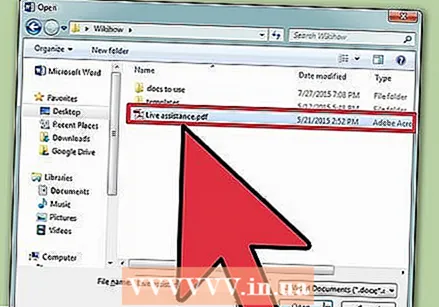 เลือก PDF ค้นหาและเปิด PDF ที่ถูกต้องของตำแหน่งบนคอมพิวเตอร์ของคุณ
เลือก PDF ค้นหาและเปิด PDF ที่ถูกต้องของตำแหน่งบนคอมพิวเตอร์ของคุณ 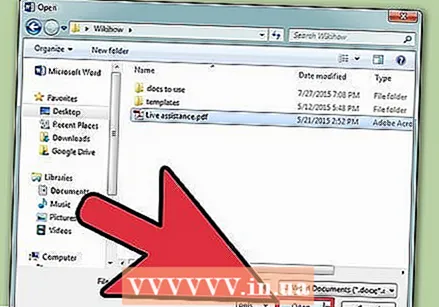 คลิก "ตกลง" ในกล่องโต้ตอบ หลังจากเปิด PDF คุณอาจได้รับการแจ้งเตือนว่ากระบวนการนี้อาจใช้เวลาสักครู่จึงจะเสร็จสมบูรณ์ ขึ้นอยู่กับขนาดของ PDF และจำนวนภาพในไฟล์กระบวนการนี้อาจใช้เวลานานขึ้นเล็กน้อย
คลิก "ตกลง" ในกล่องโต้ตอบ หลังจากเปิด PDF คุณอาจได้รับการแจ้งเตือนว่ากระบวนการนี้อาจใช้เวลาสักครู่จึงจะเสร็จสมบูรณ์ ขึ้นอยู่กับขนาดของ PDF และจำนวนภาพในไฟล์กระบวนการนี้อาจใช้เวลานานขึ้นเล็กน้อย - โปรดทราบว่าหากมีรูปภาพจำนวนมากใน PDF มีโอกาสที่ Word จะไม่สามารถจัดรูปแบบเอกสารได้อย่างถูกต้อง มันจะยังคงเปิดอยู่ แต่อาจไม่เหมือนต้นฉบับ
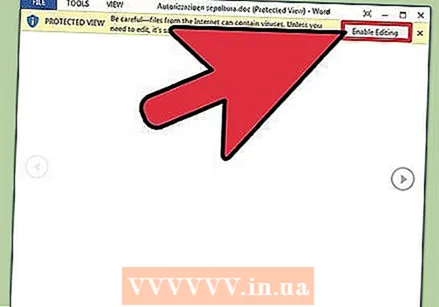 เปิดใช้งานการแก้ไข หากคุณดาวน์โหลดไฟล์จากเว็บคุณอาจได้รับข้อความว่าไม่สามารถแก้ไขได้ นี่เป็นมาตรการรักษาความปลอดภัยที่ Word ใช้เพื่อป้องกันไม่ให้คอมพิวเตอร์ของคุณติดไวรัส
เปิดใช้งานการแก้ไข หากคุณดาวน์โหลดไฟล์จากเว็บคุณอาจได้รับข้อความว่าไม่สามารถแก้ไขได้ นี่เป็นมาตรการรักษาความปลอดภัยที่ Word ใช้เพื่อป้องกันไม่ให้คอมพิวเตอร์ของคุณติดไวรัส - หากคุณเชื่อถือแหล่งที่มาให้คลิกไฟล์ที่มุมบนซ้ายของหน้าต่างจากนั้นคลิก "อนุญาตให้แก้ไข" ในช่องสีเหลือง
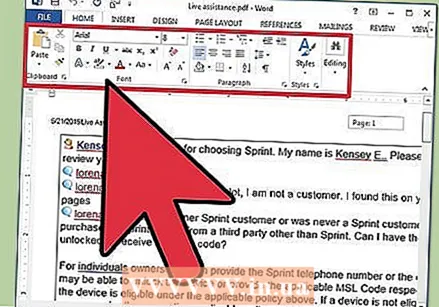 แก้ไขเอกสาร คุณสามารถเริ่มแก้ไขเอกสารได้เช่นเดียวกับเอกสาร Word อื่น ๆ
แก้ไขเอกสาร คุณสามารถเริ่มแก้ไขเอกสารได้เช่นเดียวกับเอกสาร Word อื่น ๆ 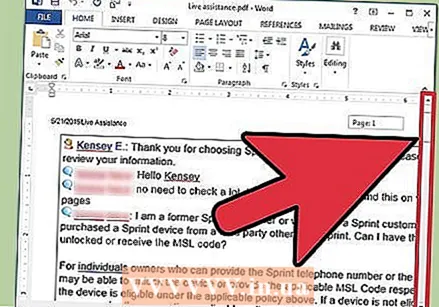 ดูเอกสาร ใช้ลูกศรทางด้านซ้ายและขวาของหน้าต่างเพื่อดูหน้าของ PDF หรือเพียงแค่เลื่อนตามปกติ
ดูเอกสาร ใช้ลูกศรทางด้านซ้ายและขวาของหน้าต่างเพื่อดูหน้าของ PDF หรือเพียงแค่เลื่อนตามปกติ
วิธีที่ 2 จาก 2: การใช้ Word เวอร์ชันเก่ากว่า
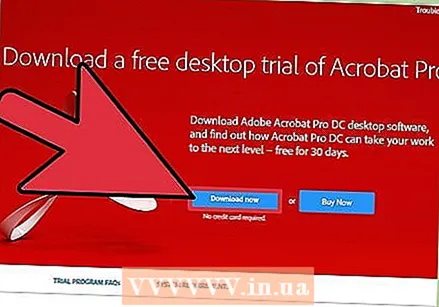 ดาวน์โหลด Adobe Acrobat มีบริการออนไลน์ที่สามารถแปลงไฟล์ให้คุณได้ แต่ยากที่จะตรวจสอบว่าเว็บไซต์เหล่านั้นปลอดภัยเพียงใด นอกจากจะเป็นเครื่องมือแปลงที่ดีแล้ว Adobe Acrobat ยังมีคุณสมบัติการทำเครื่องหมายเอกสารอีกด้วย Adobe Acrobat เสียค่าใช้จ่าย แต่คุณสามารถดาวน์โหลดเวอร์ชันทดลองใช้ 30 วันได้จากลิงค์นี้: https://www.acrobat.com/en_us/free-trial-download.html?promoid=KQZBU# ทำตามขั้นตอนเพื่อติดตั้งโปรแกรม
ดาวน์โหลด Adobe Acrobat มีบริการออนไลน์ที่สามารถแปลงไฟล์ให้คุณได้ แต่ยากที่จะตรวจสอบว่าเว็บไซต์เหล่านั้นปลอดภัยเพียงใด นอกจากจะเป็นเครื่องมือแปลงที่ดีแล้ว Adobe Acrobat ยังมีคุณสมบัติการทำเครื่องหมายเอกสารอีกด้วย Adobe Acrobat เสียค่าใช้จ่าย แต่คุณสามารถดาวน์โหลดเวอร์ชันทดลองใช้ 30 วันได้จากลิงค์นี้: https://www.acrobat.com/en_us/free-trial-download.html?promoid=KQZBU# ทำตามขั้นตอนเพื่อติดตั้งโปรแกรม - คุณจะต้องป้อนข้อมูลบางอย่างเช่นชื่ออีเมลและวันเดือนปีเกิด อย่าลืมยกเลิกการเลือกตัวเลือกเพื่อรับอีเมลเกี่ยวกับผลิตภัณฑ์และข่าวสารของ Adobe หากคุณไม่ต้องการรับอีเมลดังกล่าว
- หากคุณไม่ต้องการลงชื่อสมัครใช้บัญชีหรือหากคุณเคยทดลองใช้ 30 วันแล้วยังมีบริการออนไลน์ที่สามารถแปลงเอกสารของคุณได้ฟรี ไปที่ https://www.pdftoword.com/ หรือ http://www.pdfonline.com/pdf-to-word-converter/ และปฏิบัติตามคำแนะนำบนหน้า ระวังสถานการณ์ที่ไม่ปลอดภัยเมื่อใช้โปรแกรมออนไลน์เหล่านี้
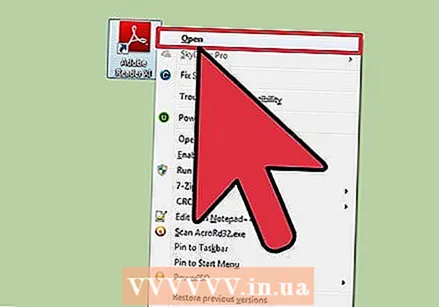 เปิดโปรแกรม Acrobat Reader ขั้นตอนนี้จะแตกต่างกันบนพีซีมากกว่าบน Mac
เปิดโปรแกรม Acrobat Reader ขั้นตอนนี้จะแตกต่างกันบนพีซีมากกว่าบน Mac - พีซี: คลิกปุ่ม Windows และพิมพ์ "Acrobat Reader" จากนั้นกด ↵เข้า.
- Mac: เปิด Finder จากแดชบอร์ดของคุณค้นหา "Acrobat Reader" ในแถบค้นหาและเปิดโปรแกรม
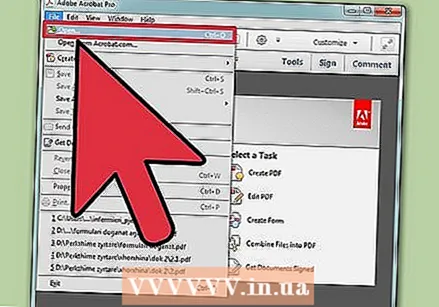 อัปโหลดเอกสาร ในการแปลงเอกสาร PDF คุณต้องเปิดใน Acrobat Reader ก่อน ทางด้านซ้ายของหน้าต่างค้นหา "My Computer" ใต้หัวข้อ "Files" จากนั้นคลิกปุ่ม "เรียกดู" สีน้ำเงินและเปิดไฟล์ PDF
อัปโหลดเอกสาร ในการแปลงเอกสาร PDF คุณต้องเปิดใน Acrobat Reader ก่อน ทางด้านซ้ายของหน้าต่างค้นหา "My Computer" ใต้หัวข้อ "Files" จากนั้นคลิกปุ่ม "เรียกดู" สีน้ำเงินและเปิดไฟล์ PDF 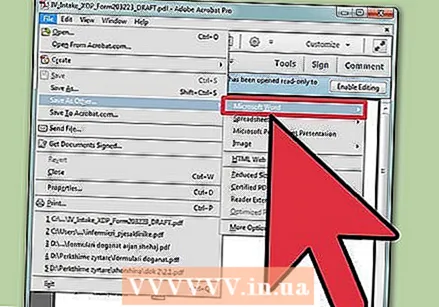 แปลงเอกสาร คุณสามารถทำได้โดยใช้สองวิธีที่แตกต่างกัน ด้วยทั้งคุณสร้างเอกสาร Word จากเอกสาร PDF ของคุณ
แปลงเอกสาร คุณสามารถทำได้โดยใช้สองวิธีที่แตกต่างกัน ด้วยทั้งคุณสร้างเอกสาร Word จากเอกสาร PDF ของคุณ - ตัวเลือกที่ 1: คลิกไฟล์ที่ด้านบนซ้ายของเมนูหลักของ Reader จากนั้นคลิกที่ "บันทึกเป็นไฟล์อื่น" ในเมนูแบบเลื่อนลง จากนั้นคลิกที่ "Word หรือ Excel Online"
- เลือกตัวเลือกสำหรับ "Convert to" และ "Document Language" อย่าลืมแปลงเป็น Word เวอร์ชันของคุณเองและใช้ภาษาที่คุณต้องการ จากนั้นคลิกที่ปุ่ม "ส่งออกเป็น Word" สีน้ำเงิน
- ทางเลือกที่ 2: คลิก "ส่งออก PDF" ทางด้านขวาของหน้าต่างเลือกเวอร์ชัน Word ของคุณจากนั้นคลิกปุ่ม "แปลง" สีฟ้า
- ตัวเลือกที่ 1: คลิกไฟล์ที่ด้านบนซ้ายของเมนูหลักของ Reader จากนั้นคลิกที่ "บันทึกเป็นไฟล์อื่น" ในเมนูแบบเลื่อนลง จากนั้นคลิกที่ "Word หรือ Excel Online"
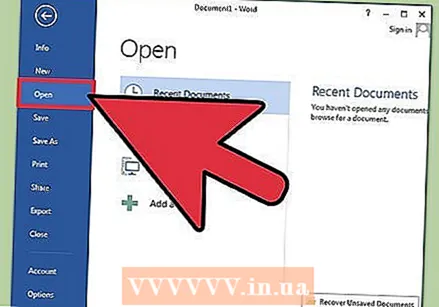 เปิดเอกสาร Word ใหม่ของคุณ ค้นหาสถานที่ที่คุณบันทึกเอกสาร Word เพื่อเปิด
เปิดเอกสาร Word ใหม่ของคุณ ค้นหาสถานที่ที่คุณบันทึกเอกสาร Word เพื่อเปิด
เคล็ดลับ
- ตรวจสอบให้แน่ใจว่าคุณแปลง PDF เป็นรูปแบบ Word ที่ถูกต้องสำหรับคุณ ไฟล์ Word รุ่นเก่า (ก่อนปี 2550) โดยทั่วไปมีนามสกุล doc ในขณะที่ไฟล์ใหม่มีนามสกุล docx