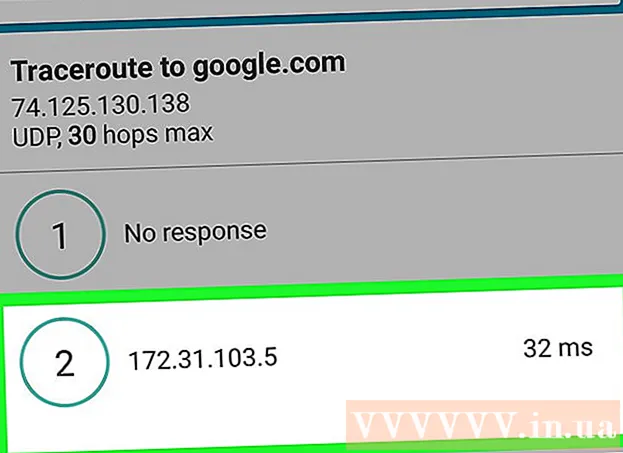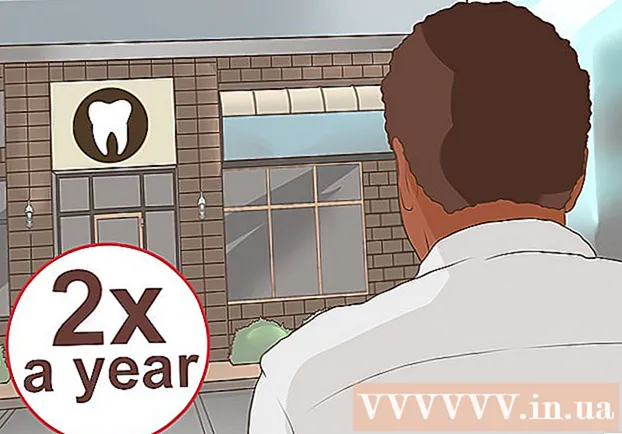ผู้เขียน:
Charles Brown
วันที่สร้าง:
7 กุมภาพันธ์ 2021
วันที่อัปเดต:
1 กรกฎาคม 2024

เนื้อหา
- ที่จะก้าว
- วิธีที่ 1 จาก 9: ป้องกันสแปมโดยทั่วไป
- วิธีที่ 2 จาก 9: การใช้ Gmail (iPhone)
- วิธีที่ 3 จาก 9: การใช้ Gmail (Android)
- วิธีที่ 4 จาก 9: การใช้ Gmail (เดสก์ท็อป)
- วิธีที่ 5 จาก 9: การใช้ iOS Mail
- วิธีที่ 6 จาก 9: การใช้เมล iCloud
- วิธีที่ 7 จาก 9: การใช้ Yahoo (มือถือ)
- วิธีที่ 8 จาก 9: การใช้ Yahoo (เดสก์ท็อป)
- วิธีที่ 9 จาก 9: การใช้ Outlook (เดสก์ท็อป)
- เคล็ดลับ
- คำเตือน
บทความวิกิฮาวนี้จะแนะนำวิธีลบสแปมออกจากกล่องจดหมายและวิธีหลีกเลี่ยงในอนาคต หากคุณทำเครื่องหมายอีเมลจากผู้ส่งเป็น "สแปม" มากพออีเมลจากผู้ส่งรายนั้นจะถูกย้ายไปที่โฟลเดอร์ "จดหมายขยะ" ทันที
ที่จะก้าว
วิธีที่ 1 จาก 9: ป้องกันสแปมโดยทั่วไป
 ถ้าเป็นไปได้อย่าให้ที่อยู่อีเมลของคุณ แน่นอนว่าคุณใช้ที่อยู่อีเมลของคุณสำหรับเครือข่ายสังคมบัญชีธนาคารและเว็บไซต์ทางการ (เช่นการเข้าถึงงานของคุณ) อย่างไรก็ตามหากคุณสามารถหลีกเลี่ยงการป้อนอีเมลของคุณในไซต์ที่คุณต้องการใช้เพียงครั้งหรือสองครั้งคุณจะเห็นจำนวนอีเมลที่คุณได้รับลดลงอย่างมาก
ถ้าเป็นไปได้อย่าให้ที่อยู่อีเมลของคุณ แน่นอนว่าคุณใช้ที่อยู่อีเมลของคุณสำหรับเครือข่ายสังคมบัญชีธนาคารและเว็บไซต์ทางการ (เช่นการเข้าถึงงานของคุณ) อย่างไรก็ตามหากคุณสามารถหลีกเลี่ยงการป้อนอีเมลของคุณในไซต์ที่คุณต้องการใช้เพียงครั้งหรือสองครั้งคุณจะเห็นจำนวนอีเมลที่คุณได้รับลดลงอย่างมาก  ในอีเมลให้มองหาปุ่ม "ยกเลิกการสมัคร" เมื่อคุณได้รับอีเมลจากบริการเช่น LinkedIn, Best Buy หรือไซต์บล็อกคุณสามารถยกเลิกการสมัครรับข่าวสารในอนาคตได้โดยเปิดอีเมลของพวกเขามองหาลิงก์หรือปุ่มที่เรียกว่า 'ยกเลิกการสมัคร' และคลิกที่มัน
ในอีเมลให้มองหาปุ่ม "ยกเลิกการสมัคร" เมื่อคุณได้รับอีเมลจากบริการเช่น LinkedIn, Best Buy หรือไซต์บล็อกคุณสามารถยกเลิกการสมัครรับข่าวสารในอนาคตได้โดยเปิดอีเมลของพวกเขามองหาลิงก์หรือปุ่มที่เรียกว่า 'ยกเลิกการสมัคร' และคลิกที่มัน - แทนที่จะเป็น "ยกเลิกการสมัคร" อาจมีข้อความว่า "คลิกที่นี่เพื่อหยุดรับอีเมลเหล่านี้"
- หลังจากคลิกปุ่ม "ยกเลิกการสมัคร" หรือคลิกลิงก์คุณจะถูกนำไปยังหน้าเว็บอื่นเพื่อยืนยันการตัดสินใจของคุณ
 สร้างบัญชีอีเมลที่สองสำหรับสแปม บางครั้งคุณต้องให้ที่อยู่อีเมลที่ใช้งานได้กับบริการเพื่อพิสูจน์ว่าคุณเป็นผู้ใช้อินเทอร์เน็ตที่ใช้งานอยู่ เพื่อหลีกเลี่ยงการรับสแปมจากบริการอื่น ๆ ที่อาจซื้อที่อยู่อีเมลของคุณจากบริการเดิมคุณสามารถใช้ที่อยู่อีเมลที่แยกจากบัญชีหลักของคุณ
สร้างบัญชีอีเมลที่สองสำหรับสแปม บางครั้งคุณต้องให้ที่อยู่อีเมลที่ใช้งานได้กับบริการเพื่อพิสูจน์ว่าคุณเป็นผู้ใช้อินเทอร์เน็ตที่ใช้งานอยู่ เพื่อหลีกเลี่ยงการรับสแปมจากบริการอื่น ๆ ที่อาจซื้อที่อยู่อีเมลของคุณจากบริการเดิมคุณสามารถใช้ที่อยู่อีเมลที่แยกจากบัญชีหลักของคุณ - สิ่งนี้ใช้ไม่ได้กับบัญชีทางการเช่น Facebook, Google เป็นต้น
 บล็อกที่อยู่อีเมลของนักส่งสแปม. ขั้นตอนในการดำเนินการนี้ขึ้นอยู่กับผู้ให้บริการอีเมลที่คุณใช้อยู่ แต่โดยปกติคุณสามารถทำได้จากอีเมลเวอร์ชันเดสก์ท็อป
บล็อกที่อยู่อีเมลของนักส่งสแปม. ขั้นตอนในการดำเนินการนี้ขึ้นอยู่กับผู้ให้บริการอีเมลที่คุณใช้อยู่ แต่โดยปกติคุณสามารถทำได้จากอีเมลเวอร์ชันเดสก์ท็อป
วิธีที่ 2 จาก 9: การใช้ Gmail (iPhone)
 เปิด Gmail นี่คือแอปสีขาวที่มีตัว "M" สีแดง
เปิด Gmail นี่คือแอปสีขาวที่มีตัว "M" สีแดง - หากคุณไม่ได้ลงชื่อเข้าใช้ Gmail ให้ป้อนที่อยู่อีเมลและรหัสผ่านของคุณก่อน
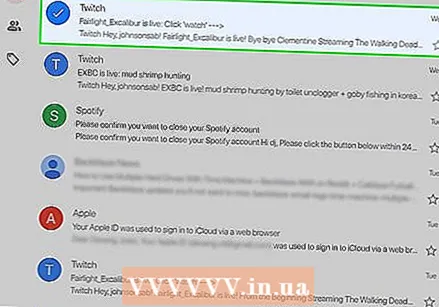 แตะอีเมลขยะค้างไว้ เลือกอีเมลแล้ว
แตะอีเมลขยะค้างไว้ เลือกอีเมลแล้ว - หากต้องการเปลี่ยนกล่องจดหมายหรือบัญชีให้แตะที่มุมบนซ้ายของหน้าจอก่อน ☰ และเลือกโฟลเดอร์หรือบัญชีจากเมนูแบบเลื่อนลง
 แตะอีเมลขยะอื่น ๆ หากคุณทำเช่นนี้พวกเขาจะถูกเลือกด้วย
แตะอีเมลขยะอื่น ๆ หากคุณทำเช่นนี้พวกเขาจะถูกเลือกด้วย  แตะ…. ที่มุมขวาบนของหน้าจอ เมนูแบบเลื่อนลงจะปรากฏขึ้น
แตะ…. ที่มุมขวาบนของหน้าจอ เมนูแบบเลื่อนลงจะปรากฏขึ้น  แตะรายงานสแปม ที่เป็นตัวเลือกท้ายเมนูที่ขยายลงมา อีเมลที่คุณเลือกจะถูกย้ายจากโฟลเดอร์ไปยังโฟลเดอร์ "จดหมายขยะ" และอีเมลที่คล้ายกันนี้จะถูกย้ายไปที่โฟลเดอร์ "จดหมายขยะ" โดยอัตโนมัติในอนาคต
แตะรายงานสแปม ที่เป็นตัวเลือกท้ายเมนูที่ขยายลงมา อีเมลที่คุณเลือกจะถูกย้ายจากโฟลเดอร์ไปยังโฟลเดอร์ "จดหมายขยะ" และอีเมลที่คล้ายกันนี้จะถูกย้ายไปที่โฟลเดอร์ "จดหมายขยะ" โดยอัตโนมัติในอนาคต - คุณอาจต้องจัดประเภทอีเมลจากผู้ส่งรายนี้ว่าเป็นสแปมสองสามครั้งก่อนที่ Gmail จะย้ายไปยังโฟลเดอร์ "จดหมายขยะ" ด้วยตัวเอง
 แตะ☰ ที่มุมซ้ายบนของหน้าจอ
แตะ☰ ที่มุมซ้ายบนของหน้าจอ  แตะจดหมายขยะ คุณจะเห็นโฟลเดอร์นี้ที่ด้านล่างของเมนูที่ขยายลงมา คุณอาจต้องเลื่อนลงไปถึงจะพบ
แตะจดหมายขยะ คุณจะเห็นโฟลเดอร์นี้ที่ด้านล่างของเมนูที่ขยายลงมา คุณอาจต้องเลื่อนลงไปถึงจะพบ 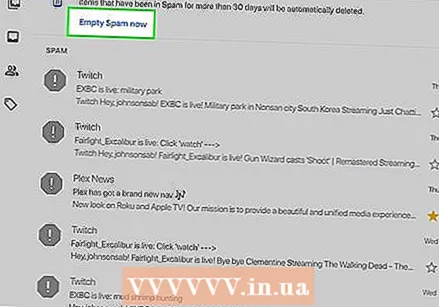 แตะ EMPTY SPAM ทันที ทางด้านขวาของหน้าจอเหนืออีเมลด้านบนสุดในโฟลเดอร์ "Spam"
แตะ EMPTY SPAM ทันที ทางด้านขวาของหน้าจอเหนืออีเมลด้านบนสุดในโฟลเดอร์ "Spam"  แตะ OK ตอนที่ขึ้น. สแปมที่คุณเลือกจะถูกลบออกจากบัญชี Gmail ของคุณอย่างถาวร
แตะ OK ตอนที่ขึ้น. สแปมที่คุณเลือกจะถูกลบออกจากบัญชี Gmail ของคุณอย่างถาวร
วิธีที่ 3 จาก 9: การใช้ Gmail (Android)
 เปิด Gmail ที่เป็นแอพสีขาวตัว "M" สีแดง
เปิด Gmail ที่เป็นแอพสีขาวตัว "M" สีแดง - หากคุณไม่ได้ลงชื่อเข้าใช้ Gmail ให้ป้อนที่อยู่อีเมลและรหัสผ่านของคุณก่อน
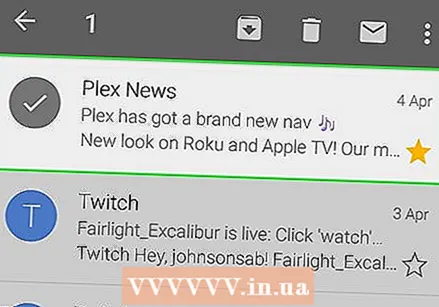 แตะอีเมลขยะค้างไว้ เลือกอีเมลแล้ว
แตะอีเมลขยะค้างไว้ เลือกอีเมลแล้ว - หากต้องการเปลี่ยนกล่องจดหมายหรือบัญชีให้แตะที่มุมบนซ้ายของหน้าจอก่อน ☰ และเลือกโฟลเดอร์หรือบัญชีจากเมนูแบบเลื่อนลง
 แตะอีเมลขยะอื่น ๆ หากคุณทำเช่นนี้พวกเขาจะถูกเลือกด้วย
แตะอีเมลขยะอื่น ๆ หากคุณทำเช่นนี้พวกเขาจะถูกเลือกด้วย  แตะ⋮ ที่มุมขวาบนของหน้าจอ คุณจะเห็นเมนูแบบเลื่อนลงปรากฏขึ้น
แตะ⋮ ที่มุมขวาบนของหน้าจอ คุณจะเห็นเมนูแบบเลื่อนลงปรากฏขึ้น  แตะรายงานสแปม ที่เป็นตัวเลือกท้ายเมนูที่ขยายลงมา
แตะรายงานสแปม ที่เป็นตัวเลือกท้ายเมนูที่ขยายลงมา  แตะรายงานสแปมและยกเลิกการสมัคร การทำเช่นนั้นจะย้ายอีเมลของคุณไปที่โฟลเดอร์ "Spam" และยกเลิกการสมัครของคุณจากรายชื่ออีเมล
แตะรายงานสแปมและยกเลิกการสมัคร การทำเช่นนั้นจะย้ายอีเมลของคุณไปที่โฟลเดอร์ "Spam" และยกเลิกการสมัครของคุณจากรายชื่ออีเมล - ถ้าคุณ รายงานสแปมและยกเลิกการสมัคร ไม่เห็นแตะ รายงานสแปม.
 แตะ☰ ที่มุมซ้ายบนของหน้าจอ
แตะ☰ ที่มุมซ้ายบนของหน้าจอ  แตะจดหมายขยะ คุณจะเห็นโฟลเดอร์นี้ที่ด้านล่างของเมนูที่ขยายลงมา คุณอาจต้องเลื่อนลงไปถึงจะพบ
แตะจดหมายขยะ คุณจะเห็นโฟลเดอร์นี้ที่ด้านล่างของเมนูที่ขยายลงมา คุณอาจต้องเลื่อนลงไปถึงจะพบ  แตะ EMPTY SPAM ทันที ทางด้านขวาของหน้าจอเหนืออีเมลด้านบนสุดในโฟลเดอร์ "Spam"
แตะ EMPTY SPAM ทันที ทางด้านขวาของหน้าจอเหนืออีเมลด้านบนสุดในโฟลเดอร์ "Spam"  แตะ Delete ตอนที่ขึ้น. สแปมที่คุณเลือกจะถูกลบออกจากบัญชี Gmail ของคุณอย่างถาวร
แตะ Delete ตอนที่ขึ้น. สแปมที่คุณเลือกจะถูกลบออกจากบัญชี Gmail ของคุณอย่างถาวร
วิธีที่ 4 จาก 9: การใช้ Gmail (เดสก์ท็อป)
 ไปที่เว็บไซต์ Gmail คุณทำได้โดยไปที่ https://www.mail.google.com/ หากคุณลงชื่อเข้าใช้บัญชี Gmail ของคุณแล้วกล่องจดหมายของคุณจะเปิดขึ้น
ไปที่เว็บไซต์ Gmail คุณทำได้โดยไปที่ https://www.mail.google.com/ หากคุณลงชื่อเข้าใช้บัญชี Gmail ของคุณแล้วกล่องจดหมายของคุณจะเปิดขึ้น - หากคุณไม่ได้ลงชื่อเข้าใช้โปรดป้อนที่อยู่อีเมลและรหัสผ่านของคุณก่อนดำเนินการต่อ
 คลิกช่องทางซ้ายของอีเมลขยะ เพื่อเลือกอีเมล
คลิกช่องทางซ้ายของอีเมลขยะ เพื่อเลือกอีเมล - หากคุณต้องการเลือกอีเมลหลายฉบับให้ทำซ้ำสำหรับแต่ละอีเมล
- หากต้องการเลือกอีเมลแต่ละฉบับในกล่องจดหมายของคุณให้คลิกช่องด้านบนแท็บ "หลัก"
 คลิกที่ไอคอนเครื่องหมายหยุด มีเครื่องหมายตกใจอยู่ตรงกลาง คุณจะเห็นทางด้านซ้ายของไอคอนถังขยะ การคลิกที่นี่จะย้ายอีเมลที่เลือกทั้งหมดไปที่โฟลเดอร์ "จดหมายขยะ"
คลิกที่ไอคอนเครื่องหมายหยุด มีเครื่องหมายตกใจอยู่ตรงกลาง คุณจะเห็นทางด้านซ้ายของไอคอนถังขยะ การคลิกที่นี่จะย้ายอีเมลที่เลือกทั้งหมดไปที่โฟลเดอร์ "จดหมายขยะ"  คลิกที่สแปม ตัวเลือกนี้อยู่ในรายการตัวเลือกทางขวาของหน้า
คลิกที่สแปม ตัวเลือกนี้อยู่ในรายการตัวเลือกทางขวาของหน้า - บางทีคุณควรจะลุกขึ้นก่อน ป้ายกำกับเพิ่มเติม คลิกเพื่อ สแปม เพื่อให้สามารถมองเห็นได้
 คลิกลิงก์ "ลบข้อความสแปมทั้งหมด" ทางด้านบนของ inbox การดำเนินการนี้จะลบอีเมลทั้งหมดในโฟลเดอร์ "จดหมายขยะ" อย่างถาวร
คลิกลิงก์ "ลบข้อความสแปมทั้งหมด" ทางด้านบนของ inbox การดำเนินการนี้จะลบอีเมลทั้งหมดในโฟลเดอร์ "จดหมายขยะ" อย่างถาวร
วิธีที่ 5 จาก 9: การใช้ iOS Mail
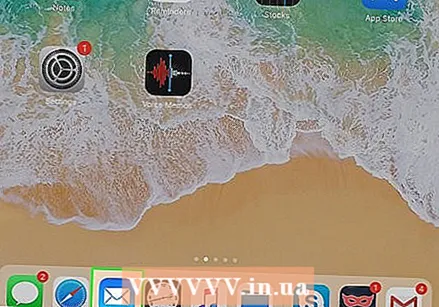 เปิดเมล นี่คือแอพสีฟ้าที่มีซองสีขาวอยู่ Mail เป็นแอพที่ติดตั้งไว้ล่วงหน้าบน iPhone, iPads และ iPods ทั้งหมด
เปิดเมล นี่คือแอพสีฟ้าที่มีซองสีขาวอยู่ Mail เป็นแอพที่ติดตั้งไว้ล่วงหน้าบน iPhone, iPads และ iPods ทั้งหมด  แตะแก้ไข ที่มุมขวาบนของหน้าจอ
แตะแก้ไข ที่มุมขวาบนของหน้าจอ - หากแอพเมลเปิดขึ้นมาที่หน้า "กล่องเมล" คุณต้องแตะกล่องจดหมายก่อน
 แตะที่อีเมลขยะแต่ละฉบับ ในการดำเนินการนี้คุณจะเลือกข้อความอีเมลแต่ละรายการที่คุณสัมผัส
แตะที่อีเมลขยะแต่ละฉบับ ในการดำเนินการนี้คุณจะเลือกข้อความอีเมลแต่ละรายการที่คุณสัมผัส  แตะทำเครื่องหมาย ที่มุมซ้ายล่างของหน้าจอ คุณจะเห็นเมนูแบบเลื่อนลงปรากฏขึ้น
แตะทำเครื่องหมาย ที่มุมซ้ายล่างของหน้าจอ คุณจะเห็นเมนูแบบเลื่อนลงปรากฏขึ้น 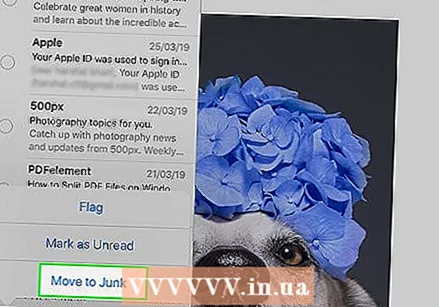 แตะทำเครื่องหมายว่าเป็นขยะ อีเมลที่คุณเลือกจะถูกย้ายไปที่โฟลเดอร์ "ขยะ"
แตะทำเครื่องหมายว่าเป็นขยะ อีเมลที่คุณเลือกจะถูกย้ายไปที่โฟลเดอร์ "ขยะ" 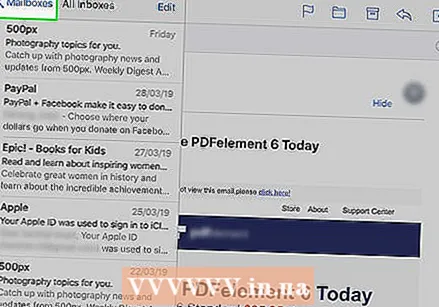 แตะปุ่ม "ย้อนกลับ" เพื่อกลับไปที่หน้า "Mailboxes"
แตะปุ่ม "ย้อนกลับ" เพื่อกลับไปที่หน้า "Mailboxes"  แตะขยะ เพื่อเปิดโฟลเดอร์ "ขยะ" คุณควรเห็นอีเมลที่ถูกตั้งค่าสถานะใหม่ที่นี่
แตะขยะ เพื่อเปิดโฟลเดอร์ "ขยะ" คุณควรเห็นอีเมลที่ถูกตั้งค่าสถานะใหม่ที่นี่ - หากคุณใช้กล่องจดหมายอีเมลมากกว่าหนึ่งกล่องในแอป Mail ตรวจสอบให้แน่ใจว่าโฟลเดอร์ขยะที่คุณเปิดอยู่ใต้ส่วนหัวของกล่องจดหมายที่ถูกต้อง
 แตะแก้ไข ที่มุมขวาบนของหน้าจอ
แตะแก้ไข ที่มุมขวาบนของหน้าจอ  แตะลบทั้งหมด คุณจะเห็นตัวเลือกนี้ที่มุมขวาล่างของหน้าจอ
แตะลบทั้งหมด คุณจะเห็นตัวเลือกนี้ที่มุมขวาล่างของหน้าจอ  แตะ Delete All ตอนที่ขึ้น การดำเนินการนี้จะลบอีเมลทั้งหมดออกจากโฟลเดอร์ขยะของคุณ
แตะ Delete All ตอนที่ขึ้น การดำเนินการนี้จะลบอีเมลทั้งหมดออกจากโฟลเดอร์ขยะของคุณ
วิธีที่ 6 จาก 9: การใช้เมล iCloud
 ไปที่ไซต์เมล iCloud อยู่ที่ https://www.icloud.com/# mail หากคุณลงชื่อเข้าใช้ iCloud แล้วให้ไปที่กล่องจดหมาย iCloud ของคุณ
ไปที่ไซต์เมล iCloud อยู่ที่ https://www.icloud.com/# mail หากคุณลงชื่อเข้าใช้ iCloud แล้วให้ไปที่กล่องจดหมาย iCloud ของคุณ - หากคุณไม่ได้ลงชื่อเข้าใช้ให้ป้อนที่อยู่อีเมลและรหัสผ่าน iCloud ของคุณแล้วคลิก→
 คลิกอีเมลที่คุณต้องการทำเครื่องหมายว่าเป็นจดหมายขยะ เพื่อเปิดอีเมลทางด้านขวาของหน้าเว็บ
คลิกอีเมลที่คุณต้องการทำเครื่องหมายว่าเป็นจดหมายขยะ เพื่อเปิดอีเมลทางด้านขวาของหน้าเว็บ - คุณสามารถ Ctrl หรือ ⌘คำสั่ง กดอีเมลค้างไว้เพื่อเลือกอีเมลหลายฉบับพร้อมกัน
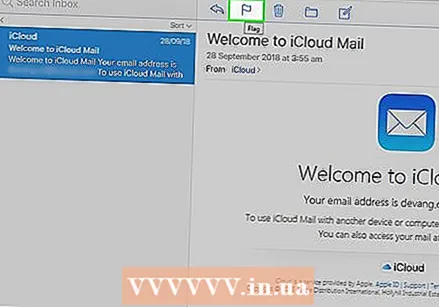 คลิกที่ไอคอนรูปธง ทางด้านบนของอีเมลที่เปิดอยู่ ในกรณีนี้เมนูจะขยายลงมา
คลิกที่ไอคอนรูปธง ทางด้านบนของอีเมลที่เปิดอยู่ ในกรณีนี้เมนูจะขยายลงมา  คลิกที่ย้ายไปที่ขยะ> อีเมลที่คุณเลือกจะถูกย้ายไปที่โฟลเดอร์ "ขยะ" ของ iCloud
คลิกที่ย้ายไปที่ขยะ> อีเมลที่คุณเลือกจะถูกย้ายไปที่โฟลเดอร์ "ขยะ" ของ iCloud  คลิกที่ขยะ เป็น tab ทางซ้ายของหน้า
คลิกที่ขยะ เป็น tab ทางซ้ายของหน้า  คลิกที่อีเมล หากคุณย้ายอีเมลหลายฉบับไปยังโฟลเดอร์ "ขยะ" ให้เลือกทั้งหมด
คลิกที่อีเมล หากคุณย้ายอีเมลหลายฉบับไปยังโฟลเดอร์ "ขยะ" ให้เลือกทั้งหมด  คลิกไอคอนถังขยะ ใกล้ไอคอนรูปธงทางด้านบนของหน้าจอฝั่งอีเมล การทำเช่นนี้จะลบอีเมลที่เลือกทั้งหมด
คลิกไอคอนถังขยะ ใกล้ไอคอนรูปธงทางด้านบนของหน้าจอฝั่งอีเมล การทำเช่นนี้จะลบอีเมลที่เลือกทั้งหมด
วิธีที่ 7 จาก 9: การใช้ Yahoo (มือถือ)
 เปิด Yahoo Mail นี่คือแอพสีม่วงพร้อมซองจดหมายสีขาวและ "YAHOO!" อยู่ข้างใต้ หากคุณลงชื่อเข้าใช้ Yahoo ให้ไปที่กล่องจดหมาย
เปิด Yahoo Mail นี่คือแอพสีม่วงพร้อมซองจดหมายสีขาวและ "YAHOO!" อยู่ข้างใต้ หากคุณลงชื่อเข้าใช้ Yahoo ให้ไปที่กล่องจดหมาย - หากคุณไม่ได้ลงชื่อเข้าใช้ให้ป้อนที่อยู่อีเมลและรหัสผ่าน Yahoo ของคุณก่อน
 แตะอีเมลค้างไว้ หากคุณทำเช่นนี้ระบบจะเลือกหลังจากนั้นสักครู่
แตะอีเมลค้างไว้ หากคุณทำเช่นนี้ระบบจะเลือกหลังจากนั้นสักครู่  แตะอีเมลขยะอื่น ๆ สิ่งเหล่านี้จะถูกเลือกเมื่อคุณแตะ
แตะอีเมลขยะอื่น ๆ สิ่งเหล่านี้จะถูกเลือกเมื่อคุณแตะ  แตะ…. ที่มุมขวาล่างของหน้าจอ
แตะ…. ที่มุมขวาล่างของหน้าจอ  แตะทำเครื่องหมายว่าเป็นสแปม ที่เป็นตัวเลือกท้ายหน้าจอ การดำเนินการนี้จะย้ายอีเมลที่คุณเลือกไปยังโฟลเดอร์ "จดหมายขยะ"
แตะทำเครื่องหมายว่าเป็นสแปม ที่เป็นตัวเลือกท้ายหน้าจอ การดำเนินการนี้จะย้ายอีเมลที่คุณเลือกไปยังโฟลเดอร์ "จดหมายขยะ"  แตะ☰ ที่มุมบนซ้ายของหน้าจอ (iPhone) หรือทางซ้ายของแถบค้นหา "Inbox" (Android)
แตะ☰ ที่มุมบนซ้ายของหน้าจอ (iPhone) หรือทางซ้ายของแถบค้นหา "Inbox" (Android)  เลื่อนลงไปแตะไอคอนถังขยะทางด้านขวาของจดหมายขยะ เพื่อเปิดเมนูที่ขยายลงมา
เลื่อนลงไปแตะไอคอนถังขยะทางด้านขวาของจดหมายขยะ เพื่อเปิดเมนูที่ขยายลงมา - หากคุณไม่เห็นไอคอนถังขยะให้แตะ สแปมเลือกอีเมลในโฟลเดอร์แล้วแตะไอคอนถังขยะ
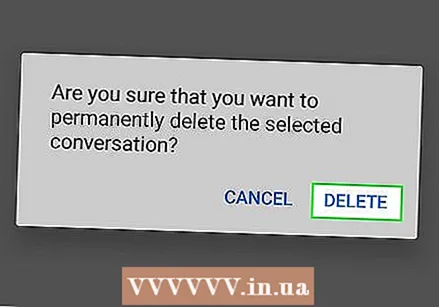 แตะตกลง อีเมลทั้งหมดในโฟลเดอร์ "จดหมายขยะ" จะถูกลบ
แตะตกลง อีเมลทั้งหมดในโฟลเดอร์ "จดหมายขยะ" จะถูกลบ
วิธีที่ 8 จาก 9: การใช้ Yahoo (เดสก์ท็อป)
 ไปที่เว็บไซต์ Yahoo ซึ่งอยู่ที่ https://www.yahoo.com/ เพื่อเปิดโฮมเพจ Yahoo
ไปที่เว็บไซต์ Yahoo ซึ่งอยู่ที่ https://www.yahoo.com/ เพื่อเปิดโฮมเพจ Yahoo 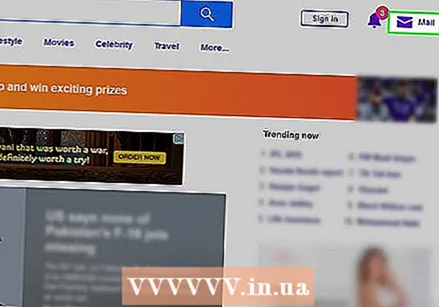 คลิกที่ Mail คุณจะเห็นตัวเลือกนี้ที่มุมขวาบนของหน้า เพื่อไปยังกล่องจดหมาย
คลิกที่ Mail คุณจะเห็นตัวเลือกนี้ที่มุมขวาบนของหน้า เพื่อไปยังกล่องจดหมาย - หากคุณไม่ได้ลงชื่อเข้าใช้ Yahoo ให้คลิกที่มุมขวาบนของหน้า ลงชื่อ และป้อนที่อยู่อีเมลและรหัสผ่านของคุณ
 คลิกช่องทางซ้ายของอีเมลขยะ หากคุณทำเช่นนี้ให้เลือกอีเมลขยะ
คลิกช่องทางซ้ายของอีเมลขยะ หากคุณทำเช่นนี้ให้เลือกอีเมลขยะ - คุณสามารถทำได้กับอีเมลขยะทั้งหมดในกล่องจดหมายของคุณ
- คลิกช่องเหนืออีเมลด้านบนทางซ้ายของหน้าเพื่อเลือกอีเมลทั้งหมดในกล่องจดหมายของคุณ
 คลิกที่สแปม ในแถบเครื่องมือทางด้านบนของกล่องจดหมาย ตัวเลือกนี้จะย้ายอีเมลที่เลือกทั้งหมดไปที่โฟลเดอร์ "จดหมายขยะ"
คลิกที่สแปม ในแถบเครื่องมือทางด้านบนของกล่องจดหมาย ตัวเลือกนี้จะย้ายอีเมลที่เลือกทั้งหมดไปที่โฟลเดอร์ "จดหมายขยะ"  คลิกไอคอนถังขยะทางด้านขวาของโฟลเดอร์ "จดหมายขยะ" โฟลเดอร์นี้อยู่ทางด้านซ้ายของหน้าเว็บใต้โฟลเดอร์ "Archive"
คลิกไอคอนถังขยะทางด้านขวาของโฟลเดอร์ "จดหมายขยะ" โฟลเดอร์นี้อยู่ทางด้านซ้ายของหน้าเว็บใต้โฟลเดอร์ "Archive"  คลิกตกลงตอนที่ขึ้น. การทำเช่นนี้จะลบอีเมลทั้งหมดในโฟลเดอร์ "สแปม" ออกจากบัญชี Yahoo ของคุณอย่างถาวร
คลิกตกลงตอนที่ขึ้น. การทำเช่นนี้จะลบอีเมลทั้งหมดในโฟลเดอร์ "สแปม" ออกจากบัญชี Yahoo ของคุณอย่างถาวร
วิธีที่ 9 จาก 9: การใช้ Outlook (เดสก์ท็อป)
 ไปที่เว็บไซต์ Outlook อยู่ใน url ต่อไปนี้: https://www.outlook.com/ หากคุณลงชื่อเข้าใช้ Outlook สิ่งนี้จะนำคุณไปยังกล่องจดหมายของคุณ
ไปที่เว็บไซต์ Outlook อยู่ใน url ต่อไปนี้: https://www.outlook.com/ หากคุณลงชื่อเข้าใช้ Outlook สิ่งนี้จะนำคุณไปยังกล่องจดหมายของคุณ - หากคุณไม่ได้ลงชื่อเข้าใช้ Outlook ให้ป้อนที่อยู่อีเมลและรหัสผ่าน Outlook ของคุณก่อน
- คุณไม่สามารถทำเครื่องหมายอีเมลว่าเป็นจดหมายขยะในแอป Outlook บนอุปกรณ์เคลื่อนที่
 คลิกช่องทางซ้ายของอีเมลขยะ เพื่อเลือกอีเมล
คลิกช่องทางซ้ายของอีเมลขยะ เพื่อเลือกอีเมล - ทำขั้นตอนนี้ซ้ำสำหรับอีเมลทั้งหมดในกล่องจดหมายที่คุณถือว่าเป็นสแปม
 คลิกที่ขยะ ตัวเลือกนี้จะอยู่ที่ด้านบนของกล่องจดหมาย การดำเนินการนี้จะทำเครื่องหมายอีเมลว่าเป็นจดหมายขยะและย้ายไปที่โฟลเดอร์ "ขยะ"
คลิกที่ขยะ ตัวเลือกนี้จะอยู่ที่ด้านบนของกล่องจดหมาย การดำเนินการนี้จะทำเครื่องหมายอีเมลว่าเป็นจดหมายขยะและย้ายไปที่โฟลเดอร์ "ขยะ"  คลิกที่โฟลเดอร์ขยะ คุณสามารถค้นหาได้ทางด้านซ้ายของหน้า
คลิกที่โฟลเดอร์ขยะ คุณสามารถค้นหาได้ทางด้านซ้ายของหน้า  คลิกที่โฟลเดอร์ว่างเปล่า ที่เป็นปุ่มทางด้านบนของโฟลเดอร์ Junk
คลิกที่โฟลเดอร์ว่างเปล่า ที่เป็นปุ่มทางด้านบนของโฟลเดอร์ Junk  เมื่อได้รับแจ้งให้คลิกตกลง การดำเนินการนี้จะลบอีเมลทั้งหมดที่อยู่ในโฟลเดอร์ "ขยะ"
เมื่อได้รับแจ้งให้คลิกตกลง การดำเนินการนี้จะลบอีเมลทั้งหมดที่อยู่ในโฟลเดอร์ "ขยะ"
เคล็ดลับ
- หลังจากที่คุณทำเครื่องหมายอีเมลหลายฉบับจากผู้รับรายหนึ่งว่าเป็น "จดหมายขยะ" หรือ "ขยะ" ผู้ให้บริการอีเมลของคุณจะย้ายไปยังโฟลเดอร์ "จดหมายขยะ" หรือ "ขยะ" เอง
คำเตือน
- น่าเสียดายที่สแปมเป็นผลพลอยได้จากการใช้อินเทอร์เน็ต คุณจะพบบางส่วนในกล่องจดหมายของคุณไม่ว่าคุณจะระวังแค่ไหนก็ตาม