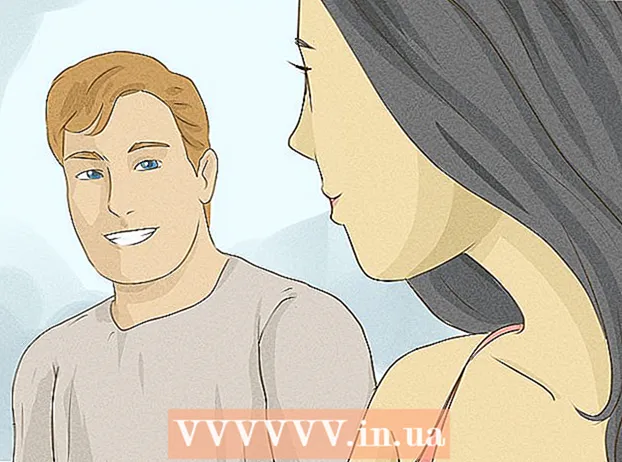ผู้เขียน:
Judy Howell
วันที่สร้าง:
26 กรกฎาคม 2021
วันที่อัปเดต:
1 กรกฎาคม 2024

เนื้อหา
บทความวิกิฮาวนี้จะแนะนำวิธีการเปลี่ยนชื่อคอลัมน์ใน Google ชีตบนคอมพิวเตอร์หลายวิธี คุณสามารถแก้ไขชื่อที่คุณใช้เพื่ออ้างถึงคอลัมน์ในสูตรหรือเปลี่ยนส่วนหัวของคอลัมน์
ที่จะก้าว
วิธีที่ 1 จาก 2: เปลี่ยนชื่อช่วง (Named range)
 ไปที่ https://sheets.google.com ในเว็บเบราว์เซอร์ หากคุณยังไม่ได้ลงชื่อเข้าใช้บัญชี Google ของคุณให้ทำตามคำแนะนำบนหน้าจอเพื่อลงชื่อเข้าใช้ทันที
ไปที่ https://sheets.google.com ในเว็บเบราว์เซอร์ หากคุณยังไม่ได้ลงชื่อเข้าใช้บัญชี Google ของคุณให้ทำตามคำแนะนำบนหน้าจอเพื่อลงชื่อเข้าใช้ทันที - ใช้วิธีนี้เพื่อสร้างหรือแก้ไขชื่อที่แสดงถึงช่วง (ตัวอย่างเช่น "งบประมาณ" แทน "D1: E10") ที่คุณสามารถใช้เป็นข้อมูลอ้างอิงในสูตรได้
- หากต้องการเปลี่ยนชื่อที่ปรากฏในส่วนหัวที่ด้านบนสุดของคอลัมน์ให้ใช้วิธีนี้
 คลิกไฟล์ที่คุณต้องการแก้ไข
คลิกไฟล์ที่คุณต้องการแก้ไข คลิกที่ตัวอักษรประจำคอลัมน์ นี่คือตัวอักษรเหนือคอลัมน์ที่คุณต้องการตั้งชื่อ ตอนนี้เลือกทั้งคอลัมน์แล้ว
คลิกที่ตัวอักษรประจำคอลัมน์ นี่คือตัวอักษรเหนือคอลัมน์ที่คุณต้องการตั้งชื่อ ตอนนี้เลือกทั้งคอลัมน์แล้ว  คลิกที่เมนู ข้อมูล. ทางด้านบนของชีต
คลิกที่เมนู ข้อมูล. ทางด้านบนของชีต  คลิกที่ ช่วงที่ตั้งชื่อ. ขณะนี้แผง "ช่วงที่ตั้งชื่อ" จะปรากฏที่ด้านขวาของแผ่นงาน
คลิกที่ ช่วงที่ตั้งชื่อ. ขณะนี้แผง "ช่วงที่ตั้งชื่อ" จะปรากฏที่ด้านขวาของแผ่นงาน  ป้อนชื่อสำหรับช่วง ชื่อช่วงต้องไม่ขึ้นต้นด้วยตัวเลขหรือคำว่า "จริง" หรือ "เท็จ" โดยสามารถมีความยาวได้ถึง 250 อักขระรวมทั้งตัวอักษรตัวเลขและขีดกลาง
ป้อนชื่อสำหรับช่วง ชื่อช่วงต้องไม่ขึ้นต้นด้วยตัวเลขหรือคำว่า "จริง" หรือ "เท็จ" โดยสามารถมีความยาวได้ถึง 250 อักขระรวมทั้งตัวอักษรตัวเลขและขีดกลาง - หากช่องว่างเพียงพิมพ์ชื่อสำหรับช่วง
- หากช่วงนั้นมีชื่ออยู่แล้วและคุณต้องการเปลี่ยนให้คลิกไอคอนดินสอแล้วป้อนชื่อใหม่
 คลิกที่ พร้อม. อัปเดตชื่อคอลัมน์ / ช่วงแล้ว หากคุณมีสูตรที่อ้างถึงชื่อเก่าคุณต้องอัปเดตทันที
คลิกที่ พร้อม. อัปเดตชื่อคอลัมน์ / ช่วงแล้ว หากคุณมีสูตรที่อ้างถึงชื่อเก่าคุณต้องอัปเดตทันที
วิธีที่ 2 จาก 2: เปลี่ยนส่วนหัวของคอลัมน์
 ในเว็บเบราว์เซอร์ไปที่ https://sheets.google.com. หากคุณยังไม่ได้ลงชื่อเข้าใช้บัญชี Google ของคุณให้ทำตามคำแนะนำบนหน้าจอเพื่อลงชื่อเข้าใช้ทันที
ในเว็บเบราว์เซอร์ไปที่ https://sheets.google.com. หากคุณยังไม่ได้ลงชื่อเข้าใช้บัญชี Google ของคุณให้ทำตามคำแนะนำบนหน้าจอเพื่อลงชื่อเข้าใช้ทันที - ส่วนหัวของคอลัมน์คือชื่อเรื่องที่ด้านบนสุดของแต่ละคอลัมน์
- หากคุณยังไม่ได้ตั้งค่าส่วนหัวคอลัมน์โปรดดูสร้างส่วนหัวใน Google ชีตบนพีซีหรือ Mac
 คลิกไฟล์ที่คุณต้องการแก้ไข
คลิกไฟล์ที่คุณต้องการแก้ไข ดับเบิลคลิกที่ส่วนหัวของคอลัมน์ที่คุณต้องการเปลี่ยนแปลง
ดับเบิลคลิกที่ส่วนหัวของคอลัมน์ที่คุณต้องการเปลี่ยนแปลง ใช้ ← Backspace หรือ ลบ เพื่อลบชื่อคอลัมน์ปัจจุบัน
ใช้ ← Backspace หรือ ลบ เพื่อลบชื่อคอลัมน์ปัจจุบัน ป้อนชื่อใหม่
ป้อนชื่อใหม่ กด ↵เข้า หรือ ⏎กลับ. ตอนนี้ชื่อคอลัมน์ได้รับการอัปเดตแล้ว
กด ↵เข้า หรือ ⏎กลับ. ตอนนี้ชื่อคอลัมน์ได้รับการอัปเดตแล้ว