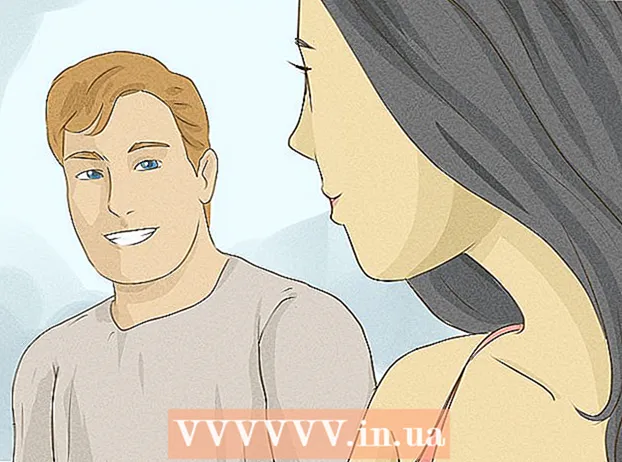ผู้เขียน:
Monica Porter
วันที่สร้าง:
17 มีนาคม 2021
วันที่อัปเดต:
1 กรกฎาคม 2024

เนื้อหา
บทความนี้จะแนะนำการติดตั้ง Oracle Java 7 32 บิตและ 64 บิต (เวอร์ชันปัจจุบันคือ 1.7.0_45JDK / JRE บนระบบปฏิบัติการ Ubuntu 32 บิตและ 64 บิต คุณสามารถใช้คู่มือนี้กับ Debian และ Linux Mint
หากคุณติดตั้ง Oracle Java 7 บนระบบปฏิบัติการของคุณ แต่ต้องการอัปเกรดโปรดดูบทแนะนำการอัปเกรด Oracle Java บน Ubuntu Linux
กับผู้คน แค่ หากคุณต้องการติดตั้ง Oracle Java JRE เพื่อรันแอปพลิเคชัน Java ไม่ใช่เพื่อพัฒนาโปรแกรม Java โปรดดูบทแนะนำการติดตั้ง Oracle Java JRE บน Ubuntu Linux
สำหรับผู้ที่ต้องการติดตั้ง Oracle Java JDK เพื่อพัฒนาโปรแกรมและแอพพลิเคชั่น Java (Oracle Java JRE รวมถึง Oracle JDK) ให้ใช้วิธีการดังต่อไปนี้:
- วิธีติดตั้ง Oracle Java JDK บน Ubuntu Linux
ในการเปิดใช้งาน / อัปเกรด Oracle Java บนเว็บเบราว์เซอร์โปรดดูบทช่วยสอนการเปิดใช้งาน Oracle Java ในเว็บเบราว์เซอร์
ขั้นตอน

ตรวจสอบว่าระบบปฏิบัติการ Ubuntu Linux ของคุณเป็น 32 บิตหรือ 64 บิตเปิดเทอร์มินัลและเรียกใช้คำสั่งต่อไปนี้- พิมพ์ / คัดลอก / วาง: ไฟล์ / sbin / init
- สังเกตว่า Ubuntu Linux เวอร์ชันของคุณเป็น 32 บิตหรือ 64 บิต
- พิมพ์ / คัดลอก / วาง: ไฟล์ / sbin / init

ตรวจสอบว่ามีการติดตั้ง Java บนระบบหรือไม่ ในการทดสอบให้รันคำสั่งเวอร์ชัน Java ในเทอร์มินัล- เปิดเทอร์มินัลและป้อนคำสั่งต่อไปนี้:
- พิมพ์ / คัดลอก / วาง: java - เวอร์ชัน
- หากติดตั้ง OpenJDK บนระบบคุณจะเห็นข้อความ:
- เวอร์ชัน java "1.7.0_15"
สภาพแวดล้อมรันไทม์ OpenJDK (IcedTea6 1.10pre) (7b15 ~ pre1-0lucid1)
OpenJDK 64-Bit Server VM (สร้าง 19.0-b09 โหมดผสม)
- เวอร์ชัน java "1.7.0_15"
- หากติดตั้ง OpenJDK บนระบบนี่ไม่ใช่เวอร์ชันของผู้จำหน่ายที่กล่าวถึงในบทความนี้
- เปิดเทอร์มินัลและป้อนคำสั่งต่อไปนี้:

ลบ OpenJDK / JRE บนระบบโดยสมบูรณ์และสร้างไดเร็กทอรีเพื่อจัดเก็บไบนารี Oracle Java JDK / JRE นี่เป็นวิธีหลีกเลี่ยงความขัดแย้งของระบบและความสับสนระหว่าง Java 2 เวอร์ชันที่แตกต่างกันของผู้จำหน่ายที่แตกต่างกัน ตัวอย่างเช่นหากคุณติดตั้ง OpenJDK / JRE ในระบบของคุณคุณสามารถลบออกได้โดยใช้คำสั่งต่อไปนี้:- พิมพ์ / คัดลอก / วาง: sudo apt-get purge openjdk - *
- นี่คือคำสั่งเพื่อลบ OpenJDK / JRE บนระบบโดยสิ้นเชิง
- พิมพ์ / คัดลอก / วาง:sudo mkdir -p / usr / local / java
- นี่คือคำสั่งสำหรับสร้างไดเร็กทอรีใหม่สำหรับจัดเก็บไบนารี Oracle Java JDK และ JRE
- พิมพ์ / คัดลอก / วาง: sudo apt-get purge openjdk - *
ดาวน์โหลด Oracle Java JDK / JRE สำหรับ Linux. เลือกแน่นอน เป๊ะ ไบนารีที่บีบอัดสำหรับระบบปฏิบัติการ 32 บิตหรือ 64 บิต (ลงท้ายด้วย tar.gz)
- ตัวอย่างเช่นหากใช้ Ubuntu Linux 32 บิตให้ดาวน์โหลดไบนารี Oracle Java 32 บิต
- ตัวอย่างเช่นหากคุณใช้ Ubuntu Linux 64 บิตให้ดาวน์โหลดไบนารี Oracle Java 64 บิต
- ตัวเลือก ดาวน์โหลดเอกสาร Oracle Java JDK / JRE
- เลือก jdk-7u40-apidocs.zip
- ข้อมูลสำคัญ: ไบนารี Oracle Java 64 บิตไม่ทำงานบน Ubuntu Linux 32 บิตข้อความแสดงข้อผิดพลาดของระบบจำนวนมากจะปรากฏขึ้นหากคุณตั้งใจติดตั้ง Oracle Java 64 บิตบน Ubuntu Linux 32 บิต
คัดลอกไบนารี Oracle Java ไปยังไดเร็กทอรี / usr / local / java ในกรณีส่วนใหญ่ไบนารี Oracle Java จะถูกดาวน์โหลด: / home /"ชื่อผู้ใช้"/ ดาวน์โหลด.
- วิธีติดตั้ง Oracle Java 32-bit บน Ubuntu Linux 32-bit:
- พิมพ์ / คัดลอก / วาง: cd ~ / ดาวน์โหลด
- พิมพ์ / คัดลอก / วาง: sudo cp -r jdk-7u45-linux-i586.tar.gz / usr / local / java
- พิมพ์ / คัดลอก / วาง: sudo cp -r jre-7u45-linux-i586.tar.gz / usr / local / java
- พิมพ์ / คัดลอก / วาง: cd / usr / local / java
- วิธีติดตั้ง Oracle Java 64-bit บน Ubuntu Linux 64-bit:
- พิมพ์ / คัดลอก / วาง:cd ~ / ดาวน์โหลด
- หากคุณดาวน์โหลด JDK ให้พิมพ์ / Copy / Paste: sudo cp -r jdk-7u45-linux-x64.tar.gz / usr / local / java
- หรือถ้าคุณดาวน์โหลด JRE ให้พิมพ์ / Copy / Paste: sudo cp -r jre-7u45-linux-x64.tar.gz / usr / local / java
- พิมพ์ / คัดลอก / วาง: cd / usr / local / java
- วิธีติดตั้ง Oracle Java 32-bit บน Ubuntu Linux 32-bit:
แตกไฟล์เก็บถาวรไบนารี Java ในไดเร็กทอรี / usr / local / java
- วิธีติดตั้ง Oracle Java 32-bit บน Ubuntu Linux 32-bit:
- พิมพ์ / คัดลอก / วาง: sudo tar xvzf jdk-7u45-linux-i586.tar.gz
- พิมพ์ / คัดลอก / วาง: sudo tar xvzf jre-7u45-linux-i586.tar.gz
- วิธีติดตั้ง Oracle Java 64-bit บน Ubuntu Linux 64-bit:
- หากคุณดาวน์โหลด JDK ให้พิมพ์ / Copy / Paste: sudo tar xvzf jdk-7u45-linux-x64.tar.gz
- หากคุณดาวน์โหลด JRE ให้พิมพ์ / Copy / Paste: sudo tar xvzf jre-7u45-linux-x64.tar.gz
- วิธีติดตั้ง Oracle Java 32-bit บน Ubuntu Linux 32-bit:
ตรวจสอบไดเร็กทอรีอีกครั้ง ในขั้นตอนนี้คุณควรมีไดเร็กทอรี Java JDK / JRE ที่คลายซิปที่ / usr / local / java ที่แสดงรายการดังนี้
- พิมพ์ / คัดลอก / วาง: ls -a
- jdk1.7.0_45
- หรือ jre1.7.0_45
แก้ไขเส้นทางไฟล์ / etc / profile และเพิ่มตัวแปรระบบต่อไปนี้ในพา ธ ใช้ nano, gedit หรือซอฟต์แวร์แก้ไขข้อความอื่น ๆ และเปิด / etc / profile
- พิมพ์ / คัดลอก / วาง: sudo gedit / etc / profile
- หรือ
- พิมพ์ / คัดลอก / วาง: sudo nano / etc / profile
ใช้ปุ่มลูกศรเพื่อเลื่อนไปด้านล่างและเพิ่มบรรทัดหลังไฟล์:
- หากคุณติดตั้ง JDK Type / Copy / Paste:
JAVA_HOME = / usr / local / java /jdk1.7.0_45
JRE_HOME = $ JAVA_HOME / jre
PATH = $ PATH: $ JAVA_HOME / bin: $ JRE_HOME / bin
ส่งออก JAVA_HOME
ส่งออก JRE_HOME
ส่งออกเส้นทาง - หากคุณติดตั้ง JRE ประเภท / คัดลอก / วาง:
JRE_HOME = / usr / local / java /jre1.7.0_45
PATH = $ PATH: $ JRE_HOME / bin
ส่งออก JRE_HOME
ส่งออกเส้นทาง - บันทึกไฟล์ / etc / profile แล้วออก
- หากคุณติดตั้ง JDK Type / Copy / Paste:
แจ้งให้ระบบ Ubuntu Linux ทราบตำแหน่งของ Oracle Java JDK / JRE คำสั่งจะแจ้งให้ระบบทราบว่า Oracle Java เวอร์ชันใหม่พร้อมใช้งานแล้ว
- หากคุณติดตั้ง JDK Type / Copy / Paste: sudo update-ทางเลือก - ติดตั้ง "/ usr / bin / java" "java" "/usr/local/java/jdk1.7.0_45/jre/bin/java" 1
- หากคุณติดตั้ง JRE ประเภท / คัดลอก / วาง: sudo update-alternate -install "/ usr / bin / java" "java" "/usr/local/java/jre1.7.0_45/bin/java" 1
- นี่คือคำสั่งที่แจ้งให้ระบบทราบว่า Oracle Java JRE พร้อมใช้งาน
- เฉพาะในกรณีที่คุณติดตั้ง JDK พิมพ์ / คัดลอก / วาง:sudo update-ทางเลือก - ติดตั้ง "/ usr / bin / java" "java" "/usr/local/java/jdk1.7.0_45/bin/java" 1
- นี่คือคำสั่งที่แจ้งระบบว่า Oracle Java JDK พร้อมใช้งานแล้ว
- พิมพ์ / คัดลอก / วาง:sudo update-ทางเลือก - ติดตั้ง "/ usr / bin / javaws" "javaws" "/usr/local/java/jre1.7.0_45/bin/javaws" 1
- นี่คือคำสั่งที่แจ้งให้ระบบทราบว่า Oracle Java Web พร้อมใช้งานแล้ว
บอกระบบ Ubuntu Linux ว่า Oracle Java JDK / JRE เป็น Java เริ่มต้นของคุณ
- หากคุณติดตั้ง JDK Type / Copy / Paste: sudo update-ทางเลือก -set java /usr/local/java/jdk1.7.0_45/jre/bin/java
- หากคุณติดตั้ง JRE ประเภท / คัดลอก / วาง:sudo update-ทางเลือก -set java /usr/local/java/jre1.7.0_45/bin/java
- นี่คือคำสั่งเพื่อตั้งค่าระบบรันไทม์ java สำหรับระบบ
- เฉพาะเมื่อติดตั้ง JDK Type / Copy / Paste: sudo update-ทางเลือก -set java /usr/local/java/jdk1.7.0_45/bin/java
- นี่คือคำสั่งในการตั้งค่าคอมไพเลอร์ java สำหรับระบบ
- หากคุณติดตั้ง JDK Type / Copy / Paste: sudo update-ทางเลือก - ชุด javaws /usr/local/java/jdk1.7.0_45/bin/javaws
- หรือถ้าคุณติดตั้ง JRE Type / Copy / Paste: sudo update-ทางเลือก - ชุด javaws /usr/local/java/jre1.7.0_45/bin/javaws
- นี่คือคำสั่งเพื่อตั้งค่า Java Web ให้บูตบนระบบ
โหลดเส้นทางระบบ / etc / profile อีกครั้งโดยป้อนคำสั่งต่อไปนี้:
- พิมพ์ / คัดลอก / วาง:. / etc / profile
- จดบันทึกเส้นทางระบบ / etc / profile ไฟล์จะโหลดซ้ำหลังจากรีสตาร์ทระบบ Ubuntu Linux
ตรวจสอบว่า Oracle Java ติดตั้งบนระบบอย่างถูกต้องหรือไม่ รันคำสั่งต่อไปนี้และบันทึกเวอร์ชัน Java: หากการติดตั้ง Oracle Java 32 บิตสำเร็จคุณจะเห็นข้อความ:
- พิมพ์ / คัดลอก / วาง: java - เวอร์ชัน นี่คือคำสั่งเพื่อแสดงเวอร์ชัน java บนระบบ คุณจะเห็นข้อความ: java version "1.7.0_45"
Java (TM) SE Runtime Environment (บิวด์ 1.7.0_45-b18) - Java HotSpot (TM) Server VM (สร้าง 24.45-b08 โหมดผสม)
- พิมพ์ / คัดลอก / วาง: java - เวอร์ชัน นี่คือคำสั่งที่แจ้งว่าคุณสามารถคอมไพล์โปรแกรม Java จากเทอร์มินัลได้แล้ว คุณจะได้รับข้อความต่อไปนี้: java 1.7.0_45 การติดตั้ง Oracle Java 64 บิตสำเร็จจะแสดง:
- พิมพ์ / คัดลอก / วาง: java - เวอร์ชัน นี่คือคำสั่งเพื่อแสดงเวอร์ชัน java ที่ทำงานบนระบบ คุณจะได้รับข้อความต่อไปนี้: เวอร์ชัน java "1.7.0_45"
Java (TM) SE Runtime Environment (บิวด์ 1.7.0_45-b18) - Java HotSpot (TM) 64-Bit Server VM (สร้าง 24.45-b08, โหมดผสม)
- พิมพ์ / คัดลอก / วาง: java - เวอร์ชัน นี่คือคำสั่งที่แจ้งว่าคุณสามารถคอมไพล์โปรแกรม Java จากเทอร์มินัลได้แล้ว คุณจะได้รับข้อความแสดง: java 1.7.0_45
- พิมพ์ / คัดลอก / วาง: java - เวอร์ชัน นี่คือคำสั่งเพื่อแสดงเวอร์ชัน java บนระบบ คุณจะเห็นข้อความ: java version "1.7.0_45"
ขอแสดงความยินดีคุณติดตั้ง Oracle Java บนระบบ Linux ของคุณเรียบร้อยแล้ว ตอนนี้เพียงแค่รีบูตระบบ จากนั้นระบบจะได้รับการกำหนดค่าอย่างสมบูรณ์เพื่อรันและพัฒนาโปรแกรม Java จากนั้นคุณสามารถลองคอมไพล์และรันโปรแกรม Java ของคุณเอง โฆษณา
วิธีที่ 1 จาก 3: ทางเลือก: วิธีเปิดใช้งาน Oracle Java บนเว็บเบราว์เซอร์
ในการเปิดใช้งานปลั๊กอิน Java ในเว็บเบราว์เซอร์คุณต้องสร้างลิงก์สัญลักษณ์จากไดเร็กทอรีปลั๊กอินของเบราว์เซอร์ไปยังตำแหน่งที่ปลั๊กอิน Java อยู่ในพาร์ติชัน Oracle Java
- โน๊ตสำคัญ: คุณควรระมัดระวังเมื่อเปิดใช้งาน Oracle Java 7 บนเว็บเบราว์เซอร์ของคุณเนื่องจาก Java มีช่องโหว่และช่องโหว่มากมาย ที่สำคัญกว่านั้นคือเมื่อเปิดใช้งาน Oracle Java 7 บนเว็บเบราว์เซอร์ของคุณหากมีช่องโหว่ด้านความปลอดภัยหรือช่องโหว่นี่เป็นจุดอ่อนสำหรับผู้ไม่หวังดีที่จะบุกรุกและทำร้ายระบบของคุณ สำหรับข้อมูลเพิ่มเติมเกี่ยวกับช่องโหว่และช่องโหว่ของ Java โปรดไปที่เว็บไซต์: Java Tester
วิธีที่ 2 จาก 3: Google Chrome
บทช่วยสอน Oracle Java 32 บิต:
ดำเนินการคำสั่งต่อไปนี้
- พิมพ์ / คัดลอก / วาง: sudo mkdir -p / opt / google / chrome / ปลั๊กอิน
- นี่คือคำสั่งในการสร้างไดเร็กทอรี / opt / google / chrome / plugins
- พิมพ์ / คัดลอก / วาง: cd / opt / google / chrome / ปลั๊กอิน
- นี่คือคำสั่งที่นำคุณไปยังไดเร็กทอรีปลั๊กอิน google chrome อย่าลืมไปที่ไดเร็กทอรีนี้ก่อนสร้างลิงก์ไอคอน
- พิมพ์ / คัดลอก / วาง: sudo ln -s /usr/local/java/jre1.7.0_45/lib/i386/libnpjp2.so
- นี่คือคำสั่งเพื่อสร้างลิงก์สัญลักษณ์จากปลั๊กอิน Java JRE (Java Runtime Environment) libnpjp2.so ไปยังเบราว์เซอร์ Google Chrome
- พิมพ์ / คัดลอก / วาง: sudo mkdir -p / opt / google / chrome / ปลั๊กอิน
บทช่วยสอน Oracle Java 64 บิต:
ดำเนินการคำสั่งต่อไปนี้
- พิมพ์ / คัดลอก / วาง: sudo mkdir -p / opt / google / chrome / ปลั๊กอิน
- นี่คือคำสั่งในการสร้างไดเร็กทอรี / opt / google / chrome / plugins
- พิมพ์ / คัดลอก / วาง: cd / opt / google / chrome / ปลั๊กอิน
- นี่คือคำสั่งที่จะนำคุณเข้าสู่ไดเร็กทอรีปลั๊กอินของ Google Chrome ตรวจสอบให้แน่ใจว่าคุณได้เข้าสู่ไดเร็กทอรีก่อนสร้างลิงก์ไอคอน
- พิมพ์ / คัดลอก / วาง: sudo ln -s /usr/local/java/jre1.7.0_45/lib/amd64/libnpjp2.so
- นี่คือคำสั่งในการสร้างลิงก์สัญลักษณ์จากปลั๊กอิน Java JRE (Java Runtime Environment) libnpjp2.so ไปยังเบราว์เซอร์ Google Chrome
- พิมพ์ / คัดลอก / วาง: sudo mkdir -p / opt / google / chrome / ปลั๊กอิน
เตือน:
บันทึก: หลายครั้งเมื่อคุณดำเนินการคำสั่งข้างต้นคุณจะได้รับข้อความต่อไปนี้:
- ln: การสร้างลิงก์สัญลักษณ์ "./libnpjp2.so ': มีไฟล์อยู่
- ในการแก้ไขปัญหานี้เพียงแค่ลบลิงค์ก่อนหน้านี้โดยใช้คำสั่งต่อไปนี้:
- พิมพ์ / คัดลอก / วาง:cd / opt / google / chrome / ปลั๊กอิน
- พิมพ์ / คัดลอก / วาง:sudo rm -rf libnpjp2.so
- ตรวจสอบว่าคุณอยู่ในไดเร็กทอรี / opt / google / chrome / plugins ก่อนดำเนินการคำสั่ง
รีสตาร์ทเว็บเบราว์เซอร์ของคุณแล้วไปที่ Java Tester เพื่อตรวจสอบว่า Java ทำงานหรือไม่ โฆษณา
วิธีที่ 3 จาก 3: Mozilla Firefox
บทช่วยสอน Oracle Java 32 บิต:
ดำเนินการคำสั่งต่อไปนี้
- พิมพ์ / คัดลอก / วาง: cd / usr / lib / mozilla / ปลั๊กอิน
- นี่คือคำสั่งที่จะนำคุณไปยังไดเร็กทอรี plugin / usr / lib / mozilla / plugins สร้างไดเร็กทอรีนี้หากคุณไม่มี
- พิมพ์ / คัดลอก / วาง: sudo mkdir -p / usr / lib / mozilla / ปลั๊กอิน
- นี่คือคำสั่งสร้างไดเร็กทอรี / usr / lib / mozilla / plugins ตรวจสอบให้แน่ใจว่าคุณอยู่ในไดเร็กทอรีก่อนที่จะสร้างลิงก์สัญลักษณ์
- พิมพ์ / คัดลอก / วาง: sudo ln -s /usr/local/java/jre1.7.0_45/lib/i386/libnpjp2.so
- นี่คือคำสั่งในการสร้างลิงก์สัญลักษณ์จากปลั๊กอิน Java JRE (Java Runtime Environment) libnpjp2.so ไปยังเว็บเบราว์เซอร์ Mozilla Firefox
- พิมพ์ / คัดลอก / วาง: cd / usr / lib / mozilla / ปลั๊กอิน
บทช่วยสอน Oracle Java 64 บิต:
ดำเนินการคำสั่งต่อไปนี้:
- พิมพ์ / คัดลอก / วาง: cd / usr / lib / mozilla / ปลั๊กอิน
- นี่คือคำสั่งที่จะนำคุณไปยังไดเร็กทอรี / usr / lib / mozilla / plugins สร้างไดเร็กทอรีนี้หากคุณไม่มี
- พิมพ์ / คัดลอก / วาง: sudo mkdir -p / usr / lib / mozilla / ปลั๊กอิน
- นี่คือคำสั่งสร้างไดเร็กทอรี / usr / lib / mozilla / plugins ตรวจสอบให้แน่ใจว่าคุณอยู่ในไดเร็กทอรีก่อนที่จะสร้างลิงก์สัญลักษณ์
- พิมพ์ / คัดลอก / วาง: sudo ln -s /usr/local/java/jre1.7.0_45/lib/amd64/libnpjp2.so
- นี่คือคำสั่งในการสร้างลิงก์สัญลักษณ์จากปลั๊กอิน Java JRE (Java Runtime Environment) libnpjp2.so ไปยังเว็บเบราว์เซอร์ Mozilla Firefox
- พิมพ์ / คัดลอก / วาง: cd / usr / lib / mozilla / ปลั๊กอิน
เตือน:
บันทึก: บางครั้งคุณดำเนินการคำสั่งข้างต้นและได้รับข้อความ:
- ln: การสร้างลิงก์สัญลักษณ์ "./libnpjp2.so ': มีไฟล์อยู่
- ในการแก้ไขปัญหานี้เพียงแค่ลบลิงค์ก่อนหน้าด้วยคำสั่งต่อไปนี้:
- พิมพ์ / คัดลอก / วาง: cd / usr / lib / mozilla / ปลั๊กอิน
- พิมพ์ / คัดลอก / วาง: sudo rm -rf libnpjp2.so
- ตรวจสอบว่าคุณอยู่ในไดเร็กทอรี / usr / lib / mozilla / plugins ก่อนดำเนินการคำสั่ง
- รีสตาร์ทเว็บเบราว์เซอร์ของคุณและไปที่หน้า Java Tester เพื่อตรวจสอบว่า Java ทำงานในเบราว์เซอร์หรือไม่ โฆษณา
คำแนะนำ
- ด้วย Ubuntu Linux คุณสามารถเลือกระหว่าง OpenJDK ซึ่งเป็นภาษาการเขียนโปรแกรม Java แบบโอเพนซอร์สฟรี หรือ Oracle Java JDK และ JRE บางคนชอบใช้ Oracle Java (เนื่องจากเป็นเวอร์ชันล่าสุดของ Java และมาจากผู้ดูแลเทคโนโลยี Java) แต่ก็แตกต่างกันเช่นกัน
- โปรดทราบว่า Oracle อัพเกรดความปลอดภัยแก้ไขข้อบกพร่องและปรับปรุงประสิทธิภาพด้วยการอัปเดต Oracle Java ทุกครั้ง เมื่อติดตั้ง Oracle Java บนระบบของคุณโปรดใส่ใจกับหมายเลขเวอร์ชัน อ้างถึงบทช่วยสอนการอัพเกรด Oracle Java บน Linux
- โปรดทราบว่าบทความนี้ได้รับการแก้ไขอย่างต่อเนื่องเนื่องจากบางครั้ง Oracle เปลี่ยนวิธีการติดตั้งไบนารี Java JDK / JRE