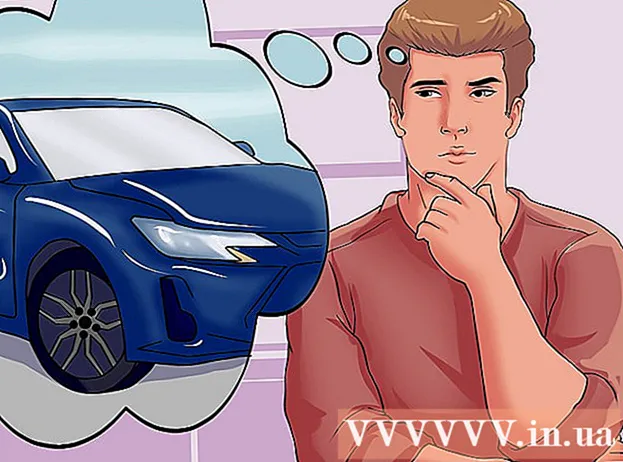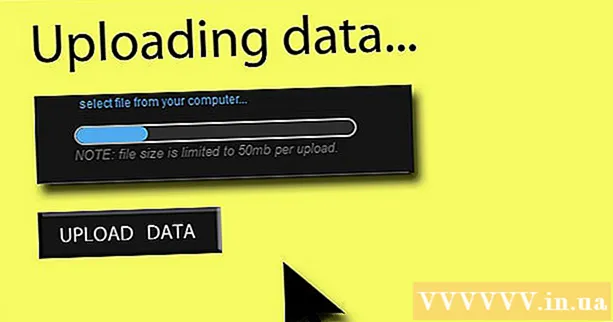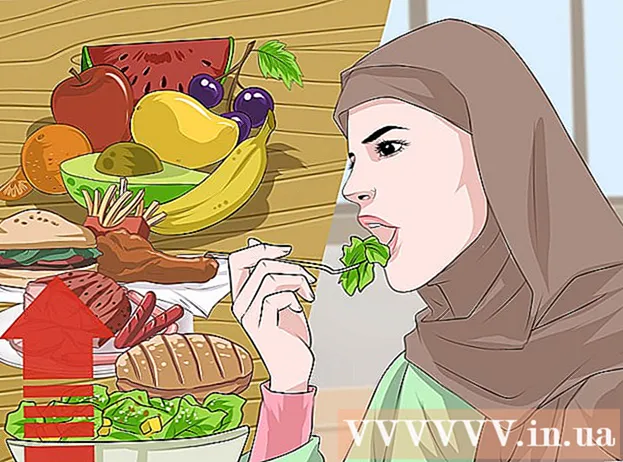ผู้เขียน:
Lewis Jackson
วันที่สร้าง:
13 พฤษภาคม 2021
วันที่อัปเดต:
1 กรกฎาคม 2024

เนื้อหา
หากต้องการติดป้ายกำกับใบหน้าบน Google Photos คุณต้องคลิกหรือแตะช่องค้นหาแล้วเลือกใบหน้า จากนั้นป้อนชื่อเพื่อให้คุณสามารถค้นหารูปภาพของบุคคลนั้นใน Google Photos ได้อย่างง่ายดาย คุณยังสามารถเปลี่ยนชื่อป้ายกำกับลบรูปภาพออกจากแท็กและจัดกลุ่มใบหน้าที่คล้ายกันเป็นแท็กเดียวกันได้ตลอดเวลา นอกจากนี้ยังมีคุณสมบัติในการซ่อนใบหน้าบางใบหน้าจากผลการค้นหา มาเรียนรู้วิธีใช้คุณลักษณะการจัดกลุ่มใบหน้าของ Google เพื่อปรับปรุงผลการค้นหาบน Google Photos
ขั้นตอน
วิธีที่ 1 จาก 5: การติดแท็กใบหน้าบนแอพมือถือ
แตะไอคอน Google Photos รายการรูปภาพจะปรากฏขึ้นเมื่อคุณเปิดแอป Google Photos

ตรวจสอบให้แน่ใจว่าการจัดกลุ่มใบหน้าเปิดอยู่ มิฉะนั้นคุณจะไม่สามารถจัดกลุ่มตามใบหน้าได้- กดเมนู☰แล้วเลือก“ การตั้งค่า”
- ตรวจสอบให้แน่ใจว่าสวิตช์“ การจัดกลุ่มใบหน้า” ตั้งไว้ที่เปิด คุณยังสามารถปิดใช้งานคุณสมบัตินี้ได้ทุกเมื่อ
- คลิกลูกศรเพื่อกลับไปที่หน้าจอรูปภาพ

คลิกช่องค้นหา เมนูการค้นหาจะขยายขึ้นโดยมีตัวเลือกหลายแถวรวมทั้งรูปถ่ายใบหน้าขนาดเล็ก- หากไม่มีการแสดงใบหน้าคุณลักษณะนี้จะไม่มีให้บริการในประเทศของคุณ
คลิกลูกศรทางด้านขวาเพื่อดูใบหน้าทั้งหมด คุณจะเห็นใบหน้าทั้งหมดที่ Google จดจำได้ในรูปภาพ
- ไม่ต้องกังวลหากคุณเห็นภาพบุคคลคนเดียวกันสองภาพในรายการนี้เราจะสรุปในภายหลัง

แตะใบหน้าเพื่อติดป้าย หน้าจอใหม่จะปรากฏขึ้นพร้อมกับใบหน้าของบุคคลที่ด้านบนด้านล่างมีคำว่า "นี่ใคร" (นี่คือใคร?).
คลิกที่“ นี่ใคร?” กล่องข้อความจะปรากฏขึ้นพร้อมกับช่อง“ ชื่อใหม่” รวมถึงรายชื่อติดต่อให้เลือก
ป้อนหรือเลือกชื่อ เนื่องจากป้ายมีจุดมุ่งหมายเพื่อช่วยในการค้นหารูปภาพจึงไม่มีใครเห็นชื่อนี้นอกจากคุณ
คลิกเครื่องหมายถูกหรือปุ่ม "Return" บนแป้นพิมพ์ ชื่อที่คุณเลือกจะใช้เป็นป้ายกำกับใบหน้า
คลิกช่องค้นหา หากบุคคลนี้มีสัญลักษณ์ใบหน้าหลายสัญลักษณ์คุณสามารถสรุปได้โดยใช้ป้ายกำกับเดียวกัน ไอคอนใบหน้าจะยังคงปรากฏ
คลิกรูปภาพอื่นกับบุคคลนั้น "คนนี้เป็นใคร?" จะปรากฏขึ้นอีกครั้งที่มุมบนซ้ายของหน้าจอ
ป้อนป้ายกำกับที่คุณเลือกไว้ก่อนหน้านี้ ป้ายกำกับและไอคอนใบหน้าของบุคคลนั้นจะปรากฏในผลการค้นหา
คลิกป้ายกำกับในผลการค้นหา กล่องโต้ตอบจะปรากฏขึ้นพร้อมกับคำถาม "คนเหล่านี้เป็นคนเดียวกันหรือไม่" (บุคคลเดียวกันหรือบุคคลอื่น). ใบหน้าของบุคคลนี้ทั้งหมดจะปรากฏอยู่ใต้คำถาม
คลิก "ใช่" (บุคคลเดียวกัน) ดังนั้นใบหน้าทั้งหมดจะถูกแท็กเหมือนกันและเมื่อคุณค้นหาแท็กนี้รูปภาพ Google ที่เกี่ยวข้องกับไอคอนใบหน้าทั้งหมดจะปรากฏในผลลัพธ์
- คุณอาจต้องทำขั้นตอนนี้ซ้ำมากกว่าหนึ่งครั้งกับบุคคลเดียวกัน
วิธีที่ 2 จาก 5: ติดป้ายกำกับใบหน้าบนเว็บไซต์
เข้าไป http://photos.google.com. คุณสามารถใช้คุณลักษณะการจัดกลุ่มใบหน้าของ Google เพื่อติดป้ายกำกับใบหน้าที่คล้ายกันและค้นหารูปภาพตามชื่อ หากคุณไม่ได้ลงชื่อเข้าใช้ Google Photos ให้ดำเนินการต่อ
ตรวจสอบให้แน่ใจว่าการจัดกลุ่มใบหน้าเปิดอยู่ ก่อนที่จะติดฉลากและประกอบใบหน้าที่คล้ายกันต้องเปิดใช้การจัดกลุ่มใบหน้าและพร้อมใช้งานในพื้นที่ของคุณ
- คลิกเมนู“ …” ทางด้านซ้ายของหน้าจอ
- คลิก "การตั้งค่า"
- ตรวจสอบให้แน่ใจว่าสวิตช์“ จัดกลุ่มใบหน้าที่คล้ายกัน” เป็นเปิด หากคุณไม่เห็นตัวเลือกนี้แสดงว่าการจัดกลุ่มใบหน้าไม่มีให้บริการในประเทศของคุณ
- คลิกปุ่มย้อนกลับของเบราว์เซอร์เพื่อกลับไปที่แกลเลอรีรูปภาพ
คลิกช่องค้นหา รายการไอคอนใบหน้าจะปรากฏใกล้ด้านบนของเมนูการค้นหาแบบขยาย หากคุณไม่พบใบหน้าที่คุณต้องการติดป้ายกำกับให้คลิกลูกศรทางด้านขวาเพื่อดูเพิ่มเติม

คลิกที่รูปภาพใบหน้าเพื่อติดแท็ก ไม่ต้องกังวลหากคุณเห็นบุคคลคนเดียวกันในภาพหลายใบหน้า คุณจะจัดกลุ่มในภายหลัง
คลิก“ นี่ใคร?” ที่มุมบนซ้ายของหน้าจอ ตัวเลือกในการป้อนหรือเลือกชื่อจะปรากฏในรายการแบบขยาย

ป้อนหรือเลือกชื่อ ไม่มีใครเห็นชื่อนี้ แต่คุณยังมั่นใจได้ว่าจะเลือกชื่อเต็มจากรายชื่อผู้ติดต่อ
คลิก "เสร็จสิ้น" จากนี้ไปทุกครั้งที่คุณป้อนชื่อนี้ในช่องค้นหารูปภาพของบุคคลนั้นจะปรากฏในผลลัพธ์

คลิกช่องค้นหา หากคุณมีไอคอนใบหน้าของบุคคลเดียวกันมากกว่าหนึ่งไอคอนให้จัดกลุ่มโดยการแท็กบุคคลคนเดียวกัน ไอคอนใบหน้าจะยังคงปรากฏ
คลิกรูปภาพอื่นที่มีใบหน้าของบุคคลนั้น ช่อง“ นี่ใคร” จะปรากฏขึ้นอีกครั้งที่มุมบนซ้ายของหน้าจอ
ป้อนป้ายกำกับที่คุณเลือกไว้ก่อนหน้านี้ ป้ายกำกับและไอคอนใบหน้าของบุคคลนั้นจะปรากฏในผลการค้นหา
คลิกป้ายกำกับในผลการค้นหา กล่องโต้ตอบจะปรากฏขึ้นพร้อมกับคำถาม "คนเหล่านี้เป็นคนเดียวกันหรือไม่" ใบหน้าของบุคคลนี้ทั้งหมดจะปรากฏอยู่ใต้คำถาม
คลิก "ใช่" ดังนั้นใบหน้าทั้งหมดจะถูกแท็กเหมือนกันและเมื่อคุณค้นหาแท็กนี้รูปภาพ Google ที่เชื่อมโยงกับไอคอนใบหน้าทั้งหมดจะปรากฏในผลลัพธ์
- คุณอาจต้องทำขั้นตอนนี้ซ้ำมากกว่าหนึ่งครั้งกับบุคคลเดียวกัน
วิธีที่ 3 จาก 5: นำรูปภาพออกจากป้ายกำกับ
เปิด Google Photos บนอุปกรณ์ของคุณ เริ่มต้นด้วยการเปิด Google Photos บนโทรศัพท์มือถือของคุณหรือไปที่ http://photos.google.com ในเว็บเบราว์เซอร์
ป้อนป้ายกำกับในช่องค้นหา ป้ายกำกับจะปรากฏที่ด้านบนของผลการค้นหา
เลือกแท็กคำในผลการค้นหา หน้าที่มีรูปภาพทั้งหมดที่เกี่ยวข้องกับแท็กใบหน้า (แม้แต่ภาพที่ไม่เกี่ยวข้อง) จะปรากฏขึ้น
คลิกเมนู⁝ที่มุมขวาบนของหน้า เมนูสั้น ๆ จะปรากฏขึ้น
เลือก“ ลบผลลัพธ์” วงกลมจะปรากฏขึ้นที่มุมบนซ้ายของแต่ละภาพเพื่อให้คุณสามารถเลือกรูปภาพหลายรูปพร้อมกันได้หากต้องการ
คลิกหรือแตะวงกลมเพื่อเลือกรูปภาพที่จะลบ คุณสามารถคลิกหรือแตะหลาย ๆ รูปเพื่อเลือกพร้อมกันได้
คลิกหรือคลิก "ลบ" ที่เป็นลิงค์มุมขวาบนของหน้า หลังจากที่คุณคลิกแท็กใบหน้าจะถูกลบออกจากรูปภาพ โฆษณา
วิธีที่ 4 จาก 5: เปลี่ยนชื่อหรือลบป้ายกำกับ
เปิด Google Photos เริ่มต้นด้วยการเปิด Google Photos บนโทรศัพท์มือถือของคุณหรือไปที่ http://photos.google.com ในเว็บเบราว์เซอร์
ป้อนป้ายกำกับในช่องค้นหา ป้ายกำกับที่คุณต้องการเปลี่ยนจะปรากฏที่ด้านบนของผลการค้นหา
เลือกแท็กคำในผลการค้นหา หน้าที่มีรูปภาพทั้งหมดที่เกี่ยวข้องกับแท็กใบหน้าจะเปิดขึ้น
คลิกเมนู⁝ที่มุมขวาบนของหน้า เมนูสั้น ๆ จะปรากฏขึ้น
เลือก“ แก้ไขป้ายชื่อ” ในการเปลี่ยนชื่อป้ายกำกับที่มีอยู่:
- ลบชื่อป้ายกำกับปัจจุบัน
- ป้อนชื่อใหม่สำหรับป้ายกำกับ
- คลิกลูกศรย้อนกลับเพื่อบันทึกการเปลี่ยนแปลงของคุณ
เลือก“ ลบป้ายชื่อ” Google จะไม่ลบรูปภาพนี้ แต่เพียงแค่ลบป้ายกำกับออก
- ในครั้งต่อไปที่คุณค้นหาคำหลักใน Google Photos ใบหน้าที่เคยเชื่อมโยงกับแท็กนั้นจะปรากฏในรายการใบหน้าที่ไม่มีป้ายกำกับ คุณสามารถเพิ่มแท็กใหม่ในใบหน้านี้ได้ตลอดเวลา
วิธีที่ 5 จาก 5: ซ่อนใบหน้าจากผลการค้นหา
เปิด Google Photos คุณสามารถเลือกซ่อนรูปภาพทั้งหมดที่ตรงกับใบหน้าที่ต้องการได้ไม่ว่าจะถูกแท็กหรือไม่ก็ตาม ใช้วิธีนี้หากมีคนปรากฏในภาพที่คุณไม่ต้องการเห็นในผลการค้นหา
คลิกช่องค้นหา เมนูค้นหาจะปรากฏขึ้นพร้อมรายชื่อใบหน้าใกล้ด้านบน
คลิกหรือแตะเครื่องหมายลูกศรทางด้านขวาเพื่อดูใบหน้าทั้งหมด เมื่อใบหน้าปรากฏไอคอน⁝จะปรากฏที่มุมขวาบนของหน้าจอด้วย
คลิกไอคอน⁝แล้วเลือก“ ซ่อนและแสดงผู้คน” ในเว็บไซต์ลิงก์นี้จะแสดงเป็น "Show & Hide People"
คลิกใบหน้าที่คุณต้องการซ่อน นี่อาจเป็นใครก็ได้ที่คุณไม่อยากเห็นตอนนี้
- หากต้องการซ่อนคนจำนวนมากให้คลิกหรือคลิกบนใบหน้าหลาย ๆ ใบหน้าในรายการ
- คุณจะสามารถยกเลิกการซ่อนใครบางคนได้โดยกลับไปที่หน้านี้และคลิกที่ใบหน้าของพวกเขา
คลิก "เสร็จสิ้น" ที่มุมขวาบนของหน้าจอ ดังนั้นเมื่อคุณค้นหารูปภาพใบหน้าของบุคคลนี้จะไม่ปรากฏในผลการค้นหา โฆษณา
คำแนะนำ
- ภาพถ่ายบางภาพยังเก็บข้อมูลเกี่ยวกับสถานที่ถ่ายจริง คุณสามารถลองค้นหาชื่อเมืองใน Google Photos เพื่อดูภาพที่ถ่ายไว้ที่นั่น
- หากต้องการดูวิดีโอทั้งหมดในบัญชี Google Photos ของคุณให้คลิกในช่องค้นหาและเลือก "วิดีโอ" จากเมนู