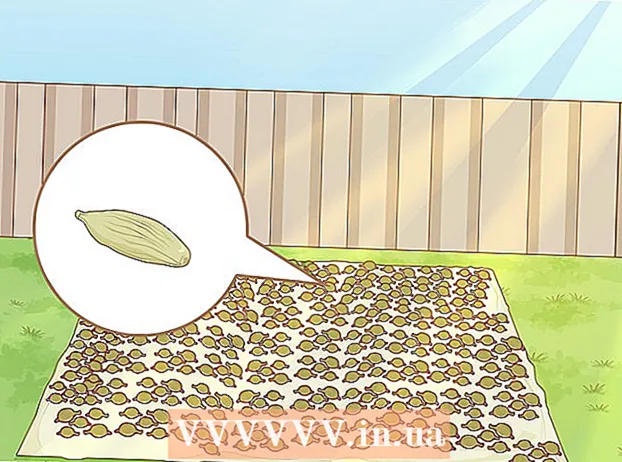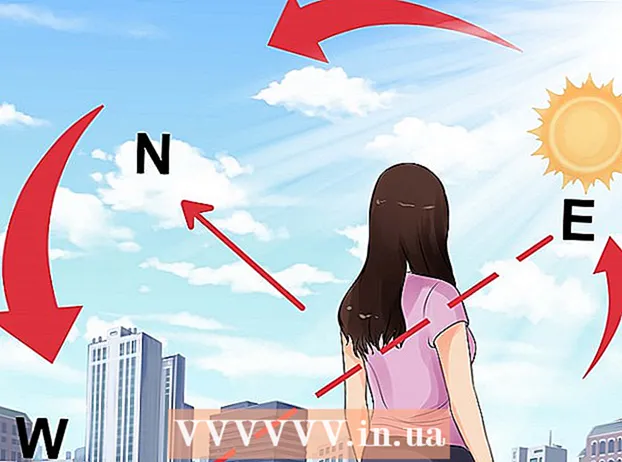ผู้เขียน:
Lewis Jackson
วันที่สร้าง:
5 พฤษภาคม 2021
วันที่อัปเดต:
1 กรกฎาคม 2024
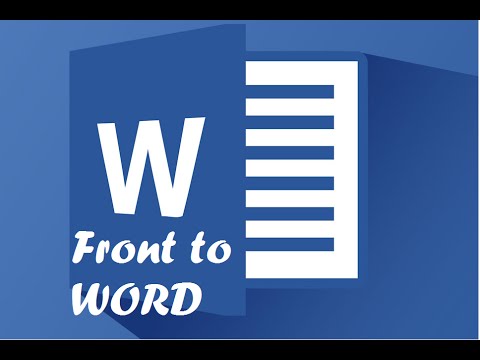
เนื้อหา
การใช้ฟอนต์ที่เหมาะสมจะช่วยให้เอกสารของคุณโดดเด่น Windows มีแบบอักษรไม่กี่แบบ แต่เป็นเพียงส่วนเล็ก ๆ ของภูเขาน้ำแข็ง คุณสามารถดาวน์โหลดฟอนต์ออนไลน์ได้หลายแสนแบบ คุณสามารถค้นหาแบบอักษรที่เหมาะสมสำหรับโครงการของคุณได้โดยคลิกเพียงไม่กี่ครั้ง หลังจากคุณพบแบบอักษรที่คุณต้องการแล้วคุณสามารถติดตั้งและใช้งานได้ทันที
ขั้นตอน
วิธีที่ 1 จาก 2: Windows
ดาวน์โหลดไฟล์ฟอนต์จากเว็บไซต์ที่เชื่อถือได้ แบบอักษรเป็นวิธีการแพร่กระจายไวรัสทั่วไปดังนั้นโปรดระมัดระวังและดาวน์โหลดฟอนต์จากแหล่งที่เชื่อถือได้ หลีกเลี่ยงแบบอักษรในรูปแบบ EXE แบบอักษรมักอยู่ในรูปแบบไฟล์ ZIP หรือในรูปแบบ TTF หรือ OTF นี่คือหน้าบางส่วนที่มีฟอนต์ดีๆมากมาย:
- dafont.com
- fontspace.com
- Fontquirrel.com
- 1001freefonts.com

แตกไฟล์ฟอนต์ (ถ้าจำเป็น) หากอยู่ในรูปแบบ ZIP คุณต้องแตกไฟล์ก่อนติดตั้งและใช้งาน ในการแตกไฟล์ ZIP ให้คลิกขวาที่ไฟล์แล้วเลือก "แตกไฟล์ทั้งหมด" วิธีสร้างโฟลเดอร์ใหม่ที่มีไฟล์บีบอัดทั้งหมดในไฟล์ ZIP- ไฟล์ในไฟล์ ZIP อยู่ในรูปแบบ TTF หรือ OTF นี่คือรูปแบบฟอนต์สองรูปแบบที่ Windows รองรับ อย่าติดตั้งฟอนต์ใด ๆ ในรูปแบบ EXE

เปิดโฟลเดอร์ที่มีไฟล์ฟอนต์ใหม่ ค้นหาโฟลเดอร์ที่มีไฟล์ที่ดาวน์โหลดและแตกไฟล์ล่าสุด เพื่อเปิดหน้าต่างนั้น
ไปที่แผงควบคุม คุณสามารถติดตั้งแบบอักษรผ่านแผงควบคุม มีหลายวิธีในการเปิดแผงควบคุมขึ้นอยู่กับรุ่นของ Windows ที่คุณใช้:
- Windows 7, Vista, XP - คลิกเมนู Start แล้วเลือก "Control Panel"
- Windows 10, 8.1 - คลิกขวาที่ปุ่ม Start แล้วเลือก "Control Panel"
- Windows 8 - กดปุ่ม ⊞ชนะ+X แล้วเลือก "แผงควบคุม"

เปลี่ยนวิธีแสดงไอคอน หากแผงควบคุมจัดเรียงตามหมวดหมู่คุณต้องเปลี่ยนเป็นไอคอนขนาดเล็กหรือขนาดใหญ่ วิธีนี้จะช่วยให้ค้นหาโฟลเดอร์ Fonts ได้ง่ายขึ้น คลิกเมนู "ดูตาม" ที่มุมขวาบนของหน้าจอแล้วเลือกหนึ่งในตัวเลือกไอคอน
เปิดตัวเลือก "แบบอักษร" เพื่อเปิดหน้าต่างที่แสดงฟอนต์ที่คุณติดตั้งไว้
ลากฟอนต์ไปที่หน้าต่างฟอนต์ ลากไฟล์ TTF หรือ OTF ลงในหน้าต่างฟอนต์เพื่อติดตั้งฟอนต์ใหม่ คุณอาจต้องป้อนรหัสผ่านของผู้ดูแลระบบหากคุณไม่มีสิทธิ์การเข้าถึงของผู้ดูแลระบบ คุณสามารถตรวจสอบได้ว่าการติดตั้งสำเร็จโดยดูรายการแบบอักษรในหน้าต่างแบบอักษร
- แบบอักษรของคุณมีมากกว่า 1 ไฟล์ นี่เป็นเรื่องปกติธรรมดาเมื่อฟอนต์มีสไตล์ที่หลากหลายเช่นตัวหนาและตัวเอียง อย่าลืมลากไฟล์ OTF หรือ TTF ทั้งหมดลงในหน้าต่าง Fonts
เปิด Word แล้วเลือกแบบอักษรใหม่ คุณสามารถค้นหาแบบอักษรใหม่ได้ในเมนูแบบอักษรของ Word แบบอักษรจะแสดงตามตัวอักษร
ฝังฟอนต์หากคุณต้องการแชร์เอกสาร การตั้งค่าแบบอักษรใหม่ช่วยให้เอกสารแสดงและพิมพ์ได้อย่างถูกต้องบนคอมพิวเตอร์ของคุณ แต่ถ้าคุณแชร์เอกสารกับผู้อื่นพวกเขาจะไม่สามารถเห็นแบบอักษรได้เว้นแต่จะติดตั้งไว้ด้วย คุณสามารถแก้ไขปัญหานี้ได้โดยการฝังไฟล์ฟอนต์ในเอกสาร Word เมื่อแบบอักษรฝังอยู่ในเอกสารทุกคนที่เปิดเอกสารจะเห็นแบบอักษรที่ถูกต้องที่คุณเลือก ขนาดไฟล์เพิ่มขึ้นเนื่องจากมีฟอนต์อยู่ในเอกสาร
- คลิกเมนูไฟล์ใน Word แล้วเลือก "ตัวเลือก"
- คลิกแท็บ "บันทึก" ในเมนูตัวเลือก
- คลิกที่ตัวเลือก "ฝังฟอนต์ในไฟล์นี้" อย่าลืมเลือกเอกสารปัจจุบันในเมนูแบบเลื่อนลง
- ตัดสินใจว่าคุณต้องการฝังอักขระที่คุณใช้แยกกันหรือไม่ คุณสามารถลดขนาดไฟล์ได้โดยเฉพาะอย่างยิ่งหากคุณใช้อักขระเพียงไม่กี่ตัวจากฟอนต์นั้น ๆ
- บันทึกและแชร์เอกสารตามปกติ แบบอักษรจะถูกฝังโดยอัตโนมัติเมื่อบันทึกเอกสาร
วิธีที่ 2 จาก 2: Mac
ค้นหาแบบอักษรที่คุณต้องการติดตั้ง มีเว็บไซต์โฮสติ้งแบบอักษรมากมายที่คุณสามารถดาวน์โหลดได้ฟรี (สำหรับการใช้งานส่วนตัว) OS X รองรับทั้งรูปแบบ OTF และ TTF ซึ่งเป็นรูปแบบอักษรยอดนิยม 2 รูปแบบ แบบอักษรจำนวนมากถูกบีบอัดในไฟล์ ZIP นี่คือหน้าบางส่วนที่มีฟอนต์ดีๆมากมาย:
- dafont.com
- fontspace.com
- Fontquirrel.com
- 1001freefonts.com
แตกไฟล์ฟอนต์ (ถ้าบีบอัดเป็นไฟล์ ZIP) ฟอนต์บางตัวถูกบีบอัดในไฟล์ ZIP โดยเฉพาะฟอนต์หลายเวอร์ชัน ดับเบิลคลิกที่ไฟล์ ZIP เพื่อเปิดแล้วลากฟอนต์จากในออกไปที่เดสก์ท็อปหรือไปที่โฟลเดอร์อื่น
ดับเบิลคลิกที่ไฟล์ฟอนต์ที่คุณต้องการติดตั้ง ต่อไปนี้เป็นวิธีเปิดแบบอักษรในหน้าต่างแสดงตัวอย่างแบบอักษรจะแสดงในหลายขนาด
คลิก "ติดตั้งแบบอักษร" เพื่อเพิ่มแบบอักษรให้กับระบบ ตอนนี้คุณสามารถเลือกฟอนต์นั้นในโปรแกรมใดก็ได้ที่รองรับการเปลี่ยนฟอนต์
เปิด Word แล้วเลือกแบบอักษรใหม่ คุณสามารถค้นหาได้ในเมนูแบบอักษร แบบอักษรจะแสดงตามลำดับตัวอักษร
สร้างไฟล์ PDF หากคุณต้องการฝังฟอนต์ Word บน Mac ไม่อนุญาตให้คุณฝังฟอนต์ในเอกสาร Word เหมือนกับเวอร์ชันบน Windows หากคุณต้องการแชร์เอกสารกับผู้อื่นและต้องการเก็บแบบอักษรพิเศษที่คุณเพิ่งเพิ่มคุณจะต้องบันทึกเอกสารในรูปแบบ PDF คนอื่นจึงไม่สามารถแก้ไขเอกสารของคุณและเก็บฟอนต์ที่กำหนดเองไว้ได้
- ในเมนูบันทึกเป็นเลือกบันทึกไฟล์เป็น PDF
คำแนะนำ
- หลังจากติดตั้งแบบอักษรเสร็จเรียบร้อยแล้วจะปรากฏในโปรแกรม Microsoft Office ทั้งหมด