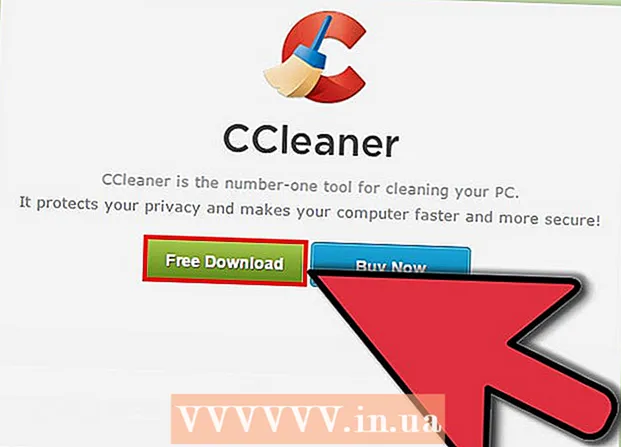ผู้เขียน:
Joan Hall
วันที่สร้าง:
28 กุมภาพันธ์ 2021
วันที่อัปเดต:
2 กรกฎาคม 2024

เนื้อหา
- ขั้นตอน
- วิธีที่ 1 จาก 4: การบันทึก
- วิธีที่ 2 จาก 4: การเล่น
- วิธีที่ 3 จาก 4: การแก้ไข
- วิธีที่ 4 จาก 4: เจาะลึก
- เคล็ดลับ
- อะไรที่คุณต้องการ
Audacity เป็นเครื่องบันทึกและตัดต่อเสียงโอเพ่นซอร์สที่น่าเชื่อถือและทรงพลัง ซึ่งสามารถทำได้มากกว่าที่คุณคาดหวังจากแอปฟรี อินเทอร์เฟซของมันมีความลึกลับเล็กน้อย ดังนั้นบางครั้งคุณอาจสับสนเล็กน้อยเมื่อคุณใช้งานเป็นครั้งแรก
ขั้นตอน
วิธีที่ 1 จาก 4: การบันทึก
 1 เชื่อมต่อเครื่องดนตรีของคุณ ในการตั้งค่าเครื่องมือของคุณ ให้กำหนดทิศทางการออกของเครื่องมือของคุณ ตั้งค่าอินพุต Audacity ให้ตรงกับเอาต์พุตของเครื่องดนตรีของคุณ ในตัวอย่างนี้ สัญญาณถูกส่งผ่านอินเทอร์เฟซ Soundflower จากเอาต์พุตของซอฟต์แวร์ซินธิไซเซอร์ไปยังอินพุตเสียง Audacity
1 เชื่อมต่อเครื่องดนตรีของคุณ ในการตั้งค่าเครื่องมือของคุณ ให้กำหนดทิศทางการออกของเครื่องมือของคุณ ตั้งค่าอินพุต Audacity ให้ตรงกับเอาต์พุตของเครื่องดนตรีของคุณ ในตัวอย่างนี้ สัญญาณถูกส่งผ่านอินเทอร์เฟซ Soundflower จากเอาต์พุตของซอฟต์แวร์ซินธิไซเซอร์ไปยังอินพุตเสียง Audacity - เนื่องจากการ์ดเสียงและอินเทอร์เฟซสามารถเปลี่ยนแปลงได้ การตรวจสอบอุปกรณ์จริงของคุณจึงดีกว่าเพื่อป้องกันปัญหาเวลาแฝง เนื่องจากเวลาในการตอบสนองมักเป็นปัจจัยหนึ่งในการเฝ้าติดตามสัญญาณที่บันทึกไว้ จึงเป็นเรื่องยากมากที่จะหาจังหวะของคุณเมื่อคุณเล่น ใน Audacity ให้ตั้งค่าตามที่แสดง:

- เนื่องจากการ์ดเสียงและอินเทอร์เฟซสามารถเปลี่ยนแปลงได้ การตรวจสอบอุปกรณ์จริงของคุณจึงดีกว่าเพื่อป้องกันปัญหาเวลาแฝง เนื่องจากเวลาในการตอบสนองมักเป็นปัจจัยหนึ่งในการเฝ้าติดตามสัญญาณที่บันทึกไว้ จึงเป็นเรื่องยากมากที่จะหาจังหวะของคุณเมื่อคุณเล่น ใน Audacity ให้ตั้งค่าตามที่แสดง:
 2 ยืนยันการเชื่อมต่อ ตรวจสอบให้แน่ใจว่าอินพุตและเอาต์พุตของคุณเชื่อมต่ออย่างถูกต้องโดยเลือกเริ่มการตรวจสอบจากเมนูป๊อปอัปการวัดอินพุต (ถัดจากไอคอนไมโครโฟน) จากนั้นเล่นเครื่องดนตรี
2 ยืนยันการเชื่อมต่อ ตรวจสอบให้แน่ใจว่าอินพุตและเอาต์พุตของคุณเชื่อมต่ออย่างถูกต้องโดยเลือกเริ่มการตรวจสอบจากเมนูป๊อปอัปการวัดอินพุต (ถัดจากไอคอนไมโครโฟน) จากนั้นเล่นเครื่องดนตรี - อินพุต LR เมตรควรตอบสนอง

- หากมิเตอร์อ่านค่า 0 dB ให้ใช้แถบเลื่อนการปรับอินพุตเพื่อลดระดับอินพุตเพื่อให้การวัดมีแนวโน้มเป็น 0 เฉพาะเสียงที่ดังที่สุดเท่านั้น
- อินพุต LR เมตรควรตอบสนอง
- 3 เลือกวิธีเปิดใช้งานการบันทึก เมื่อทุกอย่างเชื่อมต่ออย่างถูกต้องและตั้งค่าระดับแล้ว คุณก็พร้อมที่จะบันทึก คุณมีสองตัวเลือก:
- คลิก "บันทึก" และเริ่มเล่น โดยปกติจะมีความเงียบในช่วงเริ่มต้นของการบันทึก สามารถตัดออกได้เมื่อคุณบันทึกเสร็จ

- หรือคุณสามารถเปิดใช้งานการบันทึกเสียงได้ในการตั้งค่าการบันทึก เลือกช่องทำเครื่องหมาย Sound Activated Recording จากนั้นตั้งค่า Activation Sound Level (dB) ยิ่งตัวเลขต่ำลง เสียงก็จะยิ่งเงียบลงซึ่งจะทำให้ทำการบันทึกสิ่งนี้มีประโยชน์ ตัวอย่างเช่น คุณกำลังอัดเสียงในอีกห้องหนึ่งและไม่ต้องการเงียบนานในตอนเริ่มต้นของการบันทึกในขณะที่คุณกลับไปและเตรียมพร้อมที่จะเล่น

- คลิก "บันทึก" และเริ่มเล่น โดยปกติจะมีความเงียบในช่วงเริ่มต้นของการบันทึก สามารถตัดออกได้เมื่อคุณบันทึกเสร็จ
 4 บันทึกการติดตาม ไม่ว่าคุณจะเลือกวิธีใด ตอนนี้คือช่วงเวลาแห่งความจริง! คลิกที่ปุ่มบันทึกสีแดง (หรือกด "R") และเมื่อคุณพร้อม ให้เริ่มเล่น คุณจะเห็นสัญญาณที่บันทึกไว้ขณะบันทึกการแสดงของคุณ
4 บันทึกการติดตาม ไม่ว่าคุณจะเลือกวิธีใด ตอนนี้คือช่วงเวลาแห่งความจริง! คลิกที่ปุ่มบันทึกสีแดง (หรือกด "R") และเมื่อคุณพร้อม ให้เริ่มเล่น คุณจะเห็นสัญญาณที่บันทึกไว้ขณะบันทึกการแสดงของคุณ - หมายเหตุ: แม้ว่าสิ่งนี้ไม่ควรเป็นกรณีหากทุกอย่างถูกกำหนดตามที่อธิบายไว้ข้างต้น หากคุณเห็นเส้นตรง (นั่นคือ คลื่นเสียงดูเหมือนเป็นเส้นตรง) เมื่อทำการบันทึก แสดงว่าเครื่องดนตรีของคุณไม่ได้ถูกส่งไป ติดตาม ยืนยันการเชื่อมต่อแล้วลองอีกครั้ง
 5 หยุดการบันทึก เมื่อเสร็จแล้ว ให้กดปุ่มหยุดสี่เหลี่ยมสีเหลือง คุณควรเห็นสิ่งที่คล้ายกับภาพด้านบน
5 หยุดการบันทึก เมื่อเสร็จแล้ว ให้กดปุ่มหยุดสี่เหลี่ยมสีเหลือง คุณควรเห็นสิ่งที่คล้ายกับภาพด้านบน - หากคุณเลือก Sound Activated Recording ความกล้าจะหยุดโดยอัตโนมัติเมื่อเสียงต่ำกว่าระดับเกณฑ์
- หากต้องการเพิ่มแทร็กเพิ่มเติมในขณะที่ฟังแทร็กที่บันทึกไว้แล้ว ตรวจสอบให้แน่ใจว่าการตั้งค่าการบันทึกของคุณตั้งไว้ที่ Overdub: เล่นแทร็กอื่นในขณะที่บันทึกใหม่
 6 ตั้งวันที่และเวลาที่บันทึก มีตัวเลือกการบันทึกอื่นที่ซอฟต์แวร์บันทึกส่วนใหญ่ไม่มี นี่คือ "ตัวจับเวลาการบันทึก"
6 ตั้งวันที่และเวลาที่บันทึก มีตัวเลือกการบันทึกอื่นที่ซอฟต์แวร์บันทึกส่วนใหญ่ไม่มี นี่คือ "ตัวจับเวลาการบันทึก" - จากเมนู Transport เลือก Timer Record หรือกด Shift-T ในหน้าต่างที่ปรากฏขึ้น คุณสามารถตั้งค่าวันที่และเวลาเริ่มต้นของการบันทึกและวันที่และเวลาสิ้นสุดหรือระยะเวลาได้ สิ่งนี้ทำให้คุณสามารถตั้งค่าเครื่องบันทึกให้เปิดเมื่อคุณไม่อยู่ ทำไมคุณต้องทำเช่นนี้? เพราะว่าคุณทำได้!

- จากเมนู Transport เลือก Timer Record หรือกด Shift-T ในหน้าต่างที่ปรากฏขึ้น คุณสามารถตั้งค่าวันที่และเวลาเริ่มต้นของการบันทึกและวันที่และเวลาสิ้นสุดหรือระยะเวลาได้ สิ่งนี้ทำให้คุณสามารถตั้งค่าเครื่องบันทึกให้เปิดเมื่อคุณไม่อยู่ ทำไมคุณต้องทำเช่นนี้? เพราะว่าคุณทำได้!
 7 ขยายระเบียนของคุณ หากคุณต้องการเพิ่มเนื้อหาเพิ่มเติมในการบันทึกที่มีอยู่ ให้กด Shift-Record หรือกด Shift-R แล้วเนื้อหาใหม่จะถูกเพิ่มไปยังจุดสิ้นสุดของการบันทึกที่มีอยู่ในแทร็กปัจจุบัน
7 ขยายระเบียนของคุณ หากคุณต้องการเพิ่มเนื้อหาเพิ่มเติมในการบันทึกที่มีอยู่ ให้กด Shift-Record หรือกด Shift-R แล้วเนื้อหาใหม่จะถูกเพิ่มไปยังจุดสิ้นสุดของการบันทึกที่มีอยู่ในแทร็กปัจจุบัน
วิธีที่ 2 จาก 4: การเล่น
- 1 ตรวจสอบรายการ เมื่อดูเสร็จแล้ว ให้ฟัง คลิกที่ปุ่มเล่นสามเหลี่ยมสีเขียว (หรือกดแป้นเว้นวรรค) แทร็กของคุณควรเล่นตั้งแต่ต้นและหยุดโดยอัตโนมัติเมื่อสิ้นสุดแทร็ก
- การกดปุ่ม Shift ขณะกด Play หรือ Spacebar จะวนเพลงของคุณจนกว่าคุณจะกดปุ่ม Stop หรือกด Spacebar อีกครั้ง

- ในการวนรอบพื้นที่ที่เลือก ตรวจสอบให้แน่ใจว่าเครื่องมือการเลือกเปิดอยู่ จากนั้นคลิกและลากเหนือส่วนที่คุณต้องการวนซ้ำ หมายเหตุ: หลังจากทำการเลือกแล้ว ให้กดปุ่ม "Z" เพื่อตั้งค่าซอฟต์แวร์ให้ค้นหาจุดตัดผ่านศูนย์โดยอัตโนมัติซึ่งรูปคลื่นเริ่มต้นและจุดสิ้นสุดอยู่ที่ศูนย์แอมพลิจูด (เริ่มต้นและสิ้นสุดที่ระดับเสียงเดียวกัน) ขึ้นอยู่กับลักษณะของลูปและวัสดุต้นทาง ซึ่งมักจะส่งผลให้วนซ้ำที่สะอาดมากโดยไม่มีการคลิกหรือป๊อปอัป

- การกดปุ่ม Shift ขณะกด Play หรือ Spacebar จะวนเพลงของคุณจนกว่าคุณจะกดปุ่ม Stop หรือกด Spacebar อีกครั้ง
- 2 เปลี่ยนความเร็วในการเล่น คุณสามารถเปลี่ยนความเร็วในการเล่นได้อย่างง่ายดาย ซึ่งจะมีประโยชน์หากคุณทำงานเดี่ยวหรือพยายามเรียนรู้เพลงยากๆ
- ลากตัวเลื่อนความเร็วในการเล่นไปทางซ้ายเพื่อทำให้แทร็กช้าลงหรือไปทางขวาเพื่อเพิ่มความเร็ว จากนั้นคลิกลูกศร Playback at Speed เพื่อเล่นแทร็กของคุณด้วยความเร็วใหม่ หากต้องการเปลี่ยนแปลง ให้ปรับความเร็ว จากนั้นกดลูกศรอีกครั้ง

- ลากตัวเลื่อนความเร็วในการเล่นไปทางซ้ายเพื่อทำให้แทร็กช้าลงหรือไปทางขวาเพื่อเพิ่มความเร็ว จากนั้นคลิกลูกศร Playback at Speed เพื่อเล่นแทร็กของคุณด้วยความเร็วใหม่ หากต้องการเปลี่ยนแปลง ให้ปรับความเร็ว จากนั้นกดลูกศรอีกครั้ง
- 3 เลือกประเภทของแทร็ก การแสดงค่าเริ่มต้นคือรูปคลื่นเชิงเส้น โดยไม่ต้องลงรายละเอียด - มาตราส่วนเชิงเส้นถือเป็นเปอร์เซ็นต์ของระดับระหว่าง 0 (หรือเงียบ) และหนึ่ง (หรือระดับสูงสุด) คุณยังสามารถดูแทร็กในรูปแบบอื่น:
- รูปคลื่น (dB) ซึ่งระบุระดับของรูปคลื่นในหน่วยเดซิเบล นี้มีแนวโน้มที่จะปรากฏ "ใหญ่กว่า" กว่ารูปร่างเชิงเส้น

- Spectrogram ซึ่งเป็นเสียง FFT ที่มีสีสัน (Fast Fourier Transform)

- ระดับเสียงที่แสดงเสียงสูงที่ด้านบนของแทร็กและเสียงต่ำที่ด้านล่างมันน่าสนใจมากที่มีพื้นผิวและคอร์ดที่หลากหลาย

- รูปคลื่น (dB) ซึ่งระบุระดับของรูปคลื่นในหน่วยเดซิเบล นี้มีแนวโน้มที่จะปรากฏ "ใหญ่กว่า" กว่ารูปร่างเชิงเส้น
 4 เพลงเดี่ยว. หากคุณมีแทร็กหลายแทร็กและต้องการฟังเพียงแทร็กเดียว ให้คลิกที่ปุ่ม Solo ในพื้นที่ควบคุมแทร็กทางด้านซ้ายของสัญญาณ
4 เพลงเดี่ยว. หากคุณมีแทร็กหลายแทร็กและต้องการฟังเพียงแทร็กเดียว ให้คลิกที่ปุ่ม Solo ในพื้นที่ควบคุมแทร็กทางด้านซ้ายของสัญญาณ - แทร็กอื่นๆ ทั้งหมด ยกเว้นเพลงที่โซโล่เดี่ยว จะถูกปิดเสียง สิ่งนี้มีประโยชน์มากหากคุณต้องการกำหนดระดับที่ดีระหว่างเบสและกลอง เป็นต้น
 5 กำลังปิดเสียงแทร็ก หากคุณมีหลายแทร็ก หากต้องการปิดเสียงหนึ่งแทร็กขึ้นไป ให้คลิกปุ่มปิดเสียงในพื้นที่ควบคุมแทร็กทางด้านซ้ายของสัญญาณ
5 กำลังปิดเสียงแทร็ก หากคุณมีหลายแทร็ก หากต้องการปิดเสียงหนึ่งแทร็กขึ้นไป ให้คลิกปุ่มปิดเสียงในพื้นที่ควบคุมแทร็กทางด้านซ้ายของสัญญาณ - แทร็กอื่นๆ ทั้งหมด ยกเว้นแทร็กที่ปิดเสียงจะยังคงส่งเสียงอยู่ สิ่งนี้มีประโยชน์มากหากคุณต้องการ ตัวอย่างเช่น เพื่อเปรียบเทียบการพยายามบันทึกสองครั้งหรือแยกการมิกซ์ออกชั่วคราว
 6 ตั้งกระทะและระดับ การควบคุมพาโนรามาจะวางเสียงในช่องสเตอริโอจากซ้ายไปขวา ทุกที่ในระหว่างนั้น ส่วนควบคุมระดับจะปรับระดับเสียงสำหรับแทร็กนี้
6 ตั้งกระทะและระดับ การควบคุมพาโนรามาจะวางเสียงในช่องสเตอริโอจากซ้ายไปขวา ทุกที่ในระหว่างนั้น ส่วนควบคุมระดับจะปรับระดับเสียงสำหรับแทร็กนี้
วิธีที่ 3 จาก 4: การแก้ไข
 1 ตัดแต่งแทร็กของคุณ หากคุณได้บันทึกมากกว่าที่จำเป็น เพื่อประหยัดเวลาในการแก้ไข ให้ปล่อยเฉพาะสิ่งที่คุณตั้งใจจะเก็บไว้ในแทร็ก เริ่มต้นด้วยการสำรองข้อมูลความปลอดภัยในกรณีที่มีสิ่งผิดปกติ จากนั้นทำตามขั้นตอนเหล่านี้:
1 ตัดแต่งแทร็กของคุณ หากคุณได้บันทึกมากกว่าที่จำเป็น เพื่อประหยัดเวลาในการแก้ไข ให้ปล่อยเฉพาะสิ่งที่คุณตั้งใจจะเก็บไว้ในแทร็ก เริ่มต้นด้วยการสำรองข้อมูลความปลอดภัยในกรณีที่มีสิ่งผิดปกติ จากนั้นทำตามขั้นตอนเหล่านี้: - เลือก "เครื่องมือการเลือก" จากแถบเครื่องมือ เลือกเสียงที่คุณต้องการเก็บไว้ เลือกการเล่นแบบวนซ้ำ (Shift-Space) และฟังและแก้ไขสองสามครั้งเพื่อให้แน่ใจว่าดี ปรับตามต้องการจนกว่าเสียงจะดัง จากนั้นจากเมนูแก้ไข ให้เลือก Remove Audio จากนั้นเลือก Trim หรือเพียงแค่กด Command-T (Control-T บน PC) ... เสียงด้านใดด้านหนึ่งของส่วนที่เลือกจะถูกลบออกจากแทร็ก

- หลังจากตัดแต่งแล้ว หากจำเป็น ให้ย้ายเสียงไปยังตำแหน่งที่ต้องการโดยเลือกเครื่องมือ Time Shift แล้วลากเสียงไปยังตำแหน่งที่ถูกต้อง
- เลือก "เครื่องมือการเลือก" จากแถบเครื่องมือ เลือกเสียงที่คุณต้องการเก็บไว้ เลือกการเล่นแบบวนซ้ำ (Shift-Space) และฟังและแก้ไขสองสามครั้งเพื่อให้แน่ใจว่าดี ปรับตามต้องการจนกว่าเสียงจะดัง จากนั้นจากเมนูแก้ไข ให้เลือก Remove Audio จากนั้นเลือก Trim หรือเพียงแค่กด Command-T (Control-T บน PC) ... เสียงด้านใดด้านหนึ่งของส่วนที่เลือกจะถูกลบออกจากแทร็ก
 2 การใช้เอฟเฟกต์ คุณสามารถใช้เอฟเฟกต์ได้หลากหลาย ตั้งแต่ Audacity ในตัวไปจนถึงเอฟเฟกต์ VST กับเอฟเฟกต์ OS ของคอมพิวเตอร์ของคุณ
2 การใช้เอฟเฟกต์ คุณสามารถใช้เอฟเฟกต์ได้หลากหลาย ตั้งแต่ Audacity ในตัวไปจนถึงเอฟเฟกต์ VST กับเอฟเฟกต์ OS ของคอมพิวเตอร์ของคุณ - ใช้เครื่องมือการเลือกเพื่อเลือกแทร็กทั้งหมดหรือบางส่วนของแทร็กของคุณ
- เลือกเอฟเฟกต์ที่ต้องการจากเมนูเอฟเฟกต์ สำหรับตัวอย่างนี้ เราจะใช้ “Echo” สำหรับเครื่องเมตรอนอมอย่างง่าย
- ตั้งค่าพารามิเตอร์สำหรับเอฟเฟกต์ ฟังตัวอย่าง และเมื่อคุณต้องการ คลิกตกลง เอฟเฟกต์จะประมวลผลและแสดงผล ในตัวอย่างด้านล่าง การอ้างอิงคือเครื่องเมตรอนอมที่ด้านบนและเสียงก้องที่ด้านล่าง
- คุณสามารถประมวลผลแทร็กเดียวกันด้วยเอฟเฟกต์มากมาย แม้ว่าจะสามารถขยายสัญญาณเกินได้ ส่งผลให้เกิดความผิดเพี้ยนทางดิจิทัลที่น่าเกลียด หากเกิดเหตุการณ์นี้ขึ้น ให้ยกเลิกขั้นตอนสุดท้ายก่อนที่ความผิดเพี้ยนจะเกิดขึ้น และแทนที่จะใช้ตัวกรองถัดไป ให้ใช้การตั้งค่าเอฟเฟกต์แอมป์เป็น -3 dB หากกระบวนการถัดไปของคุณยังคงทำให้เกิดการบิดเบือน ให้เลิกทำการบิดเบือนเอฟเฟกต์และเอฟเฟกต์ขยาย จากนั้นทำซ้ำเอฟเฟกต์ขยายในระดับที่แรงขึ้น -6dB อาจจะดี
- หมายเหตุ: ควรทำซ้ำแทร็ก (Command หรือ Control-D) ก่อนทำการแก้ไขใดๆ ที่เปลี่ยนรูปคลื่น
 3 ทดลองได้อย่างอิสระ ลองใช้ตัวกรองทั้งหมดและดูว่าพวกเขาทำอะไรและเนื้อหาต้นฉบับของคุณมีเสียงอย่างไร
3 ทดลองได้อย่างอิสระ ลองใช้ตัวกรองทั้งหมดและดูว่าพวกเขาทำอะไรและเนื้อหาต้นฉบับของคุณมีเสียงอย่างไร  4 บันทึกไฟล์เสียงที่เสร็จแล้ว เมื่อคุณแก้ไข มิกซ์ ปอก และขัดเกลาไฟล์เสียงของคุณให้เป็นอัญมณีแห่งความงามทางดนตรีที่หาดูได้ยาก คุณจะต้องการบันทึกไฟล์นั้นไว้สำหรับลูกหลานและในที่สุดชื่อเสียงและโชคลาภ จากเมนูไฟล์ ให้เลือกส่งออก จากนั้นเลือกรูปแบบที่คุณต้องการ ตั้งแต่ AIFF ถึง WMA และอื่นๆ อีกมากมายในระหว่างนั้น
4 บันทึกไฟล์เสียงที่เสร็จแล้ว เมื่อคุณแก้ไข มิกซ์ ปอก และขัดเกลาไฟล์เสียงของคุณให้เป็นอัญมณีแห่งความงามทางดนตรีที่หาดูได้ยาก คุณจะต้องการบันทึกไฟล์นั้นไว้สำหรับลูกหลานและในที่สุดชื่อเสียงและโชคลาภ จากเมนูไฟล์ ให้เลือกส่งออก จากนั้นเลือกรูปแบบที่คุณต้องการ ตั้งแต่ AIFF ถึง WMA และอื่นๆ อีกมากมายในระหว่างนั้น
วิธีที่ 4 จาก 4: เจาะลึก
 1 Audacity เป็นซอฟต์แวร์ฟรี แต่เป็นแอปพลิเคชั่นเสียงที่ทรงพลังอย่างยิ่ง มันมีเอฟเฟกต์ที่ยอดเยี่ยม เครื่องกำเนิดเสียง และระบบการแก้ไขที่ค่อนข้างยืดหยุ่นเมื่อคุณได้รับทักษะและความรู้สึก คุณสามารถสร้างสิ่งที่ยอดเยี่ยมได้
1 Audacity เป็นซอฟต์แวร์ฟรี แต่เป็นแอปพลิเคชั่นเสียงที่ทรงพลังอย่างยิ่ง มันมีเอฟเฟกต์ที่ยอดเยี่ยม เครื่องกำเนิดเสียง และระบบการแก้ไขที่ค่อนข้างยืดหยุ่นเมื่อคุณได้รับทักษะและความรู้สึก คุณสามารถสร้างสิ่งที่ยอดเยี่ยมได้
เคล็ดลับ
- ค้นหาเอฟเฟกต์เสียงที่คุณสามารถใช้ได้ในอินเทอร์เน็ต มีเว็บไซต์มากมายที่ให้เอฟเฟกต์ฟรีมากมายสำหรับการใช้งานของคุณ หรือคุณสามารถซื้อซีดีเอฟเฟกต์เสียงได้
- คุณจะสามารถบันทึกและเล่นเครื่องดนตรีได้โดยการดาวน์โหลดซอฟต์แวร์เปียโนเสมือน จากนั้นเลือกอินพุตสเตอริโอที่ไมโครโฟนและปล่อยให้มันบันทึกขณะที่คุณเล่น ตัวอย่างของซอฟต์แวร์คือ “Simple Piano”
อะไรที่คุณต้องการ
- ความกล้า
- ไมโครโฟนหรือเครื่องกำเนิดเสียง (เช่น ซินธิไซเซอร์)
- ลำโพงหรือหูฟัง
- คอมพิวเตอร์