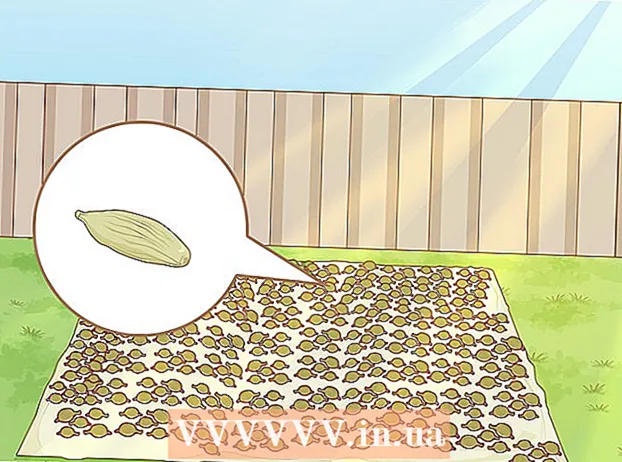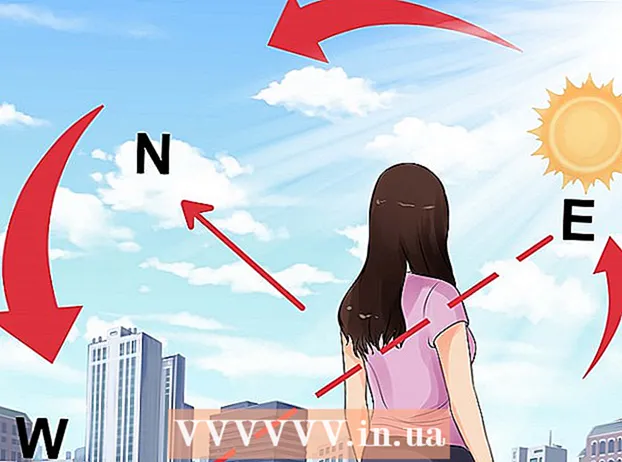ผู้เขียน:
Janice Evans
วันที่สร้าง:
24 กรกฎาคม 2021
วันที่อัปเดต:
1 กรกฎาคม 2024
![ตั้งค่าปุ่มสลับเปลี่ยนภาษา [ไทย-อังกฤษ] Windows 10 v1803](https://i.ytimg.com/vi/6ZRv3zh--pg/hqdefault.jpg)
เนื้อหา
- ขั้นตอน
- วิธีที่ 1 จาก 2: วิธีเปลี่ยนสีและแบบอักษร
- วิธีที่ 2 จาก 2: วิธีเพิ่มแบบอักษรใหม่
- เคล็ดลับ
- คำเตือน
บางคนใช้พรอมต์คำสั่งของ Windows เป็นประจำ แต่ปัญหาคือทุกครั้งที่คุณเรียกใช้บรรทัดคำสั่ง ลักษณะที่ปรากฏของอินเทอร์เฟซจะแตกต่างกัน ในบทความนี้ คุณจะได้เรียนรู้วิธีเปลี่ยนรูปลักษณ์ของอินเทอร์เฟซบรรทัดคำสั่ง ตลอดจนวิธีเพิ่มแบบอักษรใหม่ นอกจากนี้ เราจะบอกวิธีเปลี่ยนการตั้งค่าบรรทัดคำสั่งอื่นๆ ให้คุณทราบ
ขั้นตอน
วิธีที่ 1 จาก 2: วิธีเปลี่ยนสีและแบบอักษร
 1 เปิดพรอมต์คำสั่ง ในการดำเนินการนี้ ให้คลิกที่ "เริ่ม"> "เรียกใช้" ป้อน "cmd" แล้วคลิก "ตกลง"
1 เปิดพรอมต์คำสั่ง ในการดำเนินการนี้ ให้คลิกที่ "เริ่ม"> "เรียกใช้" ป้อน "cmd" แล้วคลิก "ตกลง"  2 คลิกขวาที่ด้านบน (ชื่อ) ของหน้าต่าง Command Prompt แล้วเลือก Properties จากเมนู คุณยังสามารถกด ALT + SPACE + P ในหน้าต่างที่เปิดขึ้น คุณจะพบแท็บทั่วไป แบบอักษร การจัดเรียง และสี
2 คลิกขวาที่ด้านบน (ชื่อ) ของหน้าต่าง Command Prompt แล้วเลือก Properties จากเมนู คุณยังสามารถกด ALT + SPACE + P ในหน้าต่างที่เปิดขึ้น คุณจะพบแท็บทั่วไป แบบอักษร การจัดเรียง และสี  3 ไปที่แท็บทั่วไปและทำเครื่องหมายที่ช่องถัดจากการแทรกแบบรวดเร็ว ตอนนี้คุณสามารถใช้ฟังก์ชันคัดลอกและวางบนบรรทัดคำสั่งได้
3 ไปที่แท็บทั่วไปและทำเครื่องหมายที่ช่องถัดจากการแทรกแบบรวดเร็ว ตอนนี้คุณสามารถใช้ฟังก์ชันคัดลอกและวางบนบรรทัดคำสั่งได้ - เราขอแนะนำให้คุณทำเครื่องหมายที่ช่องถัดจาก "ทิ้งการทำซ้ำ"
 4 คลิกที่แท็บ "เค้าโครง" ค้นหาส่วน "ขนาดบัฟเฟอร์หน้าจอ" และ "ขนาดหน้าต่าง" ที่นั่น
4 คลิกที่แท็บ "เค้าโครง" ค้นหาส่วน "ขนาดบัฟเฟอร์หน้าจอ" และ "ขนาดหน้าต่าง" ที่นั่น - ในส่วน "ขนาดหน้าต่าง" คุณสามารถกำหนดขนาดของหน้าต่างที่ใช้งานอยู่ได้
- ในส่วน "ขนาดบัฟเฟอร์หน้าจอ" คุณสามารถตั้งค่าขนาดบัฟเฟอร์หน้าจอ (ค่าสูงสุดคือ 9999) หากต้องการดูบัฟเฟอร์หน้าจอ คุณต้องใช้แถบเลื่อน
- 5 ระบุขนาดของบัฟเฟอร์หน้าจอตามความต้องการของคุณ ตามกฎแล้วความกว้างของมันคือ 80 และความสูง 300

 6 กำหนดสีของข้อความ พื้นหลัง และป๊อปอัป ทำสิ่งนี้ในแท็บ "สี" ในส่วนสีที่เลือก คุณสามารถระบุสีโดยใช้ตัวเลขได้ ตัวอย่างเช่น หากต้องการตั้งค่าสีเขียวเข้ม ให้ป้อน 0 ในเส้นสีแดง 100 ในเส้นสีเขียว 0 ในเส้นสีน้ำเงิน
6 กำหนดสีของข้อความ พื้นหลัง และป๊อปอัป ทำสิ่งนี้ในแท็บ "สี" ในส่วนสีที่เลือก คุณสามารถระบุสีโดยใช้ตัวเลขได้ ตัวอย่างเช่น หากต้องการตั้งค่าสีเขียวเข้ม ให้ป้อน 0 ในเส้นสีแดง 100 ในเส้นสีเขียว 0 ในเส้นสีน้ำเงิน  7 คลิกที่แท็บ "แบบอักษร" คุณสามารถเลือกแบบอักษรได้ นั่นคือ "แบบอักษร Point" (เลือกโดยค่าเริ่มต้น) หรือ "Lucida Console" ในขั้นตอนนี้ จะมีเพียงสองแบบอักษรเท่านั้น แต่ในส่วนถัดไป คุณจะได้เรียนรู้วิธีเพิ่มแบบอักษรใหม่
7 คลิกที่แท็บ "แบบอักษร" คุณสามารถเลือกแบบอักษรได้ นั่นคือ "แบบอักษร Point" (เลือกโดยค่าเริ่มต้น) หรือ "Lucida Console" ในขั้นตอนนี้ จะมีเพียงสองแบบอักษรเท่านั้น แต่ในส่วนถัดไป คุณจะได้เรียนรู้วิธีเพิ่มแบบอักษรใหม่
วิธีที่ 2 จาก 2: วิธีเพิ่มแบบอักษรใหม่
 1 เพิ่มแบบอักษรใหม่ คลิกที่ "เริ่ม"> "เรียกใช้" พิมพ์ "regedit" และคลิกที่ "ตกลง" หน้าต่าง Registry Editor จะเปิดขึ้น
1 เพิ่มแบบอักษรใหม่ คลิกที่ "เริ่ม"> "เรียกใช้" พิมพ์ "regedit" และคลิกที่ "ตกลง" หน้าต่าง Registry Editor จะเปิดขึ้น  2 ขยายสาขา: HKEY_LOCAL_MACHINE ซอฟต์แวร์ Microsoft Windows NT CurrentVersion Console TrueTypeFont
2 ขยายสาขา: HKEY_LOCAL_MACHINE ซอฟต์แวร์ Microsoft Windows NT CurrentVersion Console TrueTypeFont  3 อ่านส่วนคำเตือนก่อนดำเนินการต่อ คลิกขวาที่พารามิเตอร์ TrueTypeFont แล้วคลิก สร้าง > พารามิเตอร์สตริง
3 อ่านส่วนคำเตือนก่อนดำเนินการต่อ คลิกขวาที่พารามิเตอร์ TrueTypeFont แล้วคลิก สร้าง > พารามิเตอร์สตริง  4 ตั้งชื่อพารามิเตอร์สตริงที่สร้าง "00" (ไม่มีเครื่องหมายคำพูด) ตั้งชื่อพารามิเตอร์ต่อไปนี้เป็น "000", "0000" เป็นต้น โดยเพิ่มศูนย์หนึ่งตัว ตั้งชื่อพารามิเตอร์ด้วยวิธีนี้ มิฉะนั้น จะไม่ทำงาน
4 ตั้งชื่อพารามิเตอร์สตริงที่สร้าง "00" (ไม่มีเครื่องหมายคำพูด) ตั้งชื่อพารามิเตอร์ต่อไปนี้เป็น "000", "0000" เป็นต้น โดยเพิ่มศูนย์หนึ่งตัว ตั้งชื่อพารามิเตอร์ด้วยวิธีนี้ มิฉะนั้น จะไม่ทำงาน  5 ดับเบิลคลิกที่พารามิเตอร์ที่สร้างขึ้น ในบรรทัด "ค่า" ให้ป้อนชื่อแบบอักษร เช่น "Courier New"
5 ดับเบิลคลิกที่พารามิเตอร์ที่สร้างขึ้น ในบรรทัด "ค่า" ให้ป้อนชื่อแบบอักษร เช่น "Courier New"  6 ปิดหน้าต่าง Registry Editor แล้วรีสตาร์ทคอมพิวเตอร์ของคุณ เปิด Command Prompt เปิดคุณสมบัติและไปที่แท็บ "แบบอักษร" - คุณจะพบแบบอักษรใหม่
6 ปิดหน้าต่าง Registry Editor แล้วรีสตาร์ทคอมพิวเตอร์ของคุณ เปิด Command Prompt เปิดคุณสมบัติและไปที่แท็บ "แบบอักษร" - คุณจะพบแบบอักษรใหม่  7 คลิก "ตกลง" ในหน้าต่างคุณสมบัติบรรทัดคำสั่ง ตอนนี้บันทึกการเปลี่ยนแปลงของคุณ เมื่อต้องการทำเช่นนี้ ให้เลือกตัวเลือกใดตัวเลือกหนึ่งต่อไปนี้:
7 คลิก "ตกลง" ในหน้าต่างคุณสมบัติบรรทัดคำสั่ง ตอนนี้บันทึกการเปลี่ยนแปลงของคุณ เมื่อต้องการทำเช่นนี้ ให้เลือกตัวเลือกใดตัวเลือกหนึ่งต่อไปนี้: - นำไปใช้กับหน้าต่างที่ใช้งานอยู่ ในกรณีนี้ การเปลี่ยนแปลงที่ทำขึ้นจะถูกลบออกทันทีที่คุณปิดหน้าต่างพรอมต์คำสั่งปัจจุบัน
- บันทึกสำหรับหน้าต่างทั้งหมดที่มีชื่อเดียวกัน ในกรณีนี้ การเปลี่ยนแปลงจะมีผลกับหน้าต่างพรอมต์คำสั่งทั้งหมดที่คุณเปิดโดยใช้ทางลัดเดียวกัน นั่นคือ เลือกตัวเลือกนี้เพื่อเปลี่ยนคุณสมบัติของทางลัดเฉพาะ
 8 คลิกขวาที่ด้านบน (ชื่อ) ของหน้าต่างพรอมต์คำสั่งและเลือกค่าเริ่มต้นจากเมนู หน้าต่างที่เปิดขึ้นจะเหมือนกับหน้าต่าง "คุณสมบัติ" ทุกประการ แต่การเปลี่ยนแปลงที่ทำในหน้าต่างนี้จะมีผลกับหน้าต่างบรรทัดคำสั่งทั้งหมด (โดยไม่คำนึงถึงทางลัด)
8 คลิกขวาที่ด้านบน (ชื่อ) ของหน้าต่างพรอมต์คำสั่งและเลือกค่าเริ่มต้นจากเมนู หน้าต่างที่เปิดขึ้นจะเหมือนกับหน้าต่าง "คุณสมบัติ" ทุกประการ แต่การเปลี่ยนแปลงที่ทำในหน้าต่างนี้จะมีผลกับหน้าต่างบรรทัดคำสั่งทั้งหมด (โดยไม่คำนึงถึงทางลัด)
เคล็ดลับ
- สำหรับโปรแกรมเมอร์ที่ต้องการฟอนต์เพิ่มเติม เราขอแนะนำให้คุณไปที่ไซต์นี้ มีฟอนต์มากมาย (ส่วนใหญ่ฟรี) สำหรับการเขียนโปรแกรม
- สำหรับโปรแกรมเดียว คุณสามารถสร้างทางลัดได้หลายรายการในคราวเดียว และแต่ละรายการสามารถปรับแต่งได้เอง
คำเตือน
- ก่อนทำการเปลี่ยนแปลงรีจิสทรี ให้สำรองข้อมูลไว้ เนื่องจากคุณจะเปลี่ยนเฉพาะพารามิเตอร์ "คอนโซล" ให้คัดลอกพารามิเตอร์นี้เท่านั้น ในการดำเนินการนี้ ให้คลิกขวาที่ตัวเลือกแล้วคลิก ส่งออก จากนั้นบันทึกสำเนาในพาร์ติชันอื่นที่ไม่ใช่พาร์ติชัน Windows ด้วยวิธีนี้ พารามิเตอร์สามารถกู้คืนได้หากมีสิ่งผิดปกติเกิดขึ้น