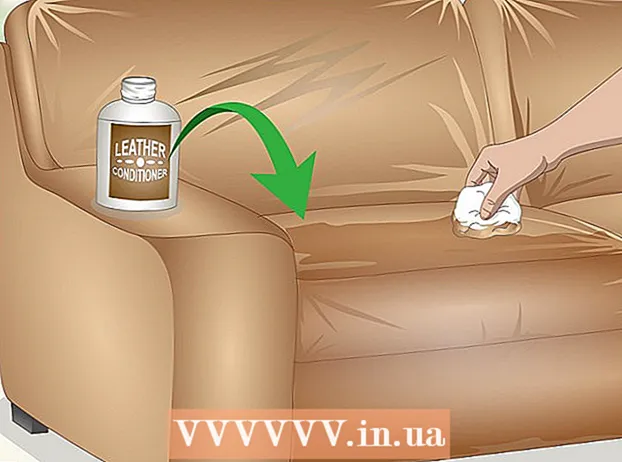ผู้เขียน:
Virginia Floyd
วันที่สร้าง:
7 สิงหาคม 2021
วันที่อัปเดต:
21 มิถุนายน 2024
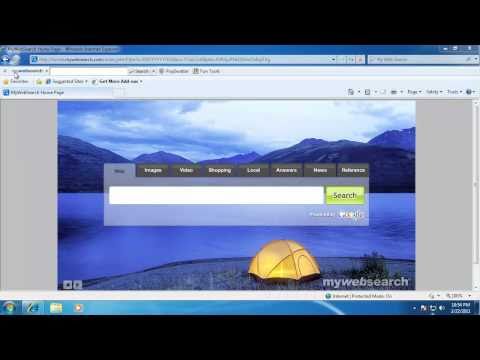
เนื้อหา
- ขั้นตอน
- ส่วนที่ 1 จาก 3: การติดตั้งซอฟต์แวร์ป้องกันมัลแวร์
- ส่วนที่ 2 จาก 3: การค้นหา MyWebSearch
- ส่วนที่ 3 จาก 3: การกู้คืนเว็บเบราว์เซอร์ของคุณ
- เคล็ดลับ
หากเว็บเบราว์เซอร์ของคุณเปลี่ยนเส้นทางคุณไปยังไซต์ MyWebSearchคอมพิวเตอร์ติดโปรแกรมที่อาจไม่เป็นที่ต้องการ โปรแกรมดังกล่าวคือ MyWebSearch ซึ่งมาพร้อมกับโปรแกรมสแปมต่างๆ ที่ใช้พื้นที่บนฮาร์ดไดรฟ์ของคุณ เปลี่ยนเส้นทางผู้ใช้ไปยังไซต์อื่น และเปิดโฆษณาป๊อปอัป การลบ MyWebSearch ไม่ใช่เรื่องง่าย แต่ซอฟต์แวร์ป้องกันมัลแวร์ยอดนิยม Malwarebytes Anti-Malware สามารถทำได้อย่างรวดเร็ว
ขั้นตอน
ส่วนที่ 1 จาก 3: การติดตั้งซอฟต์แวร์ป้องกันมัลแวร์
 1 ดาวน์โหลดโปรแกรมป้องกันไวรัสที่ดี MyWebSearch สามารถซ่อนโปรแกรมป้องกันไวรัสและป้องกันสปายแวร์ได้มากมาย แต่ Malwarebytes Anti-Malware จะค้นหาและลบโปรแกรมนี้ใน Windows และ macOS เปิดเว็บไซต์ https://ru.malwarebytes.com/?lr ในเว็บเบราว์เซอร์แล้วคลิก "ดาวน์โหลด"
1 ดาวน์โหลดโปรแกรมป้องกันไวรัสที่ดี MyWebSearch สามารถซ่อนโปรแกรมป้องกันไวรัสและป้องกันสปายแวร์ได้มากมาย แต่ Malwarebytes Anti-Malware จะค้นหาและลบโปรแกรมนี้ใน Windows และ macOS เปิดเว็บไซต์ https://ru.malwarebytes.com/?lr ในเว็บเบราว์เซอร์แล้วคลิก "ดาวน์โหลด" - ใน Windows จากนั้นคลิก ดาวน์โหลดฟรี ตอนนี้เลือกโฟลเดอร์ที่จะดาวน์โหลด (เช่น "เดสก์ท็อป") แล้วคลิก "บันทึก"
- บน macOS ให้คลิกลิงก์ข้าง "เพื่อปกป้อง Mac ของคุณ ไปที่นี่" แล้วคลิกดาวน์โหลด บันทึกไฟล์ไปยังเดสก์ท็อปของคุณ
- หากคุณไม่สามารถดาวน์โหลดไฟล์การติดตั้งได้เนื่องจากมีโฆษณาป๊อปอัป ให้ดำเนินการบนคอมพิวเตอร์เครื่องอื่น จากนั้นคัดลอกไฟล์ไปยังแฟลชไดรฟ์ ตอนนี้เชื่อมต่อแฟลชไดรฟ์ USB กับคอมพิวเตอร์ที่ติดไวรัสและเรียกใช้ไฟล์การติดตั้ง
 2 ติดตั้งโปรแกรม ทำตามขั้นตอนนี้บน Windows หรือ macOS
2 ติดตั้งโปรแกรม ทำตามขั้นตอนนี้บน Windows หรือ macOS - Windows: ดับเบิลคลิกไฟล์ติดตั้ง MBAM ที่ดาวน์โหลดมา เลือกภาษาของคุณ จากนั้นคลิก Next ยอมรับข้อตกลง คลิก ถัดไป เพื่อเลือกโฟลเดอร์ที่จะติดตั้ง จากนั้นคลิก ถัดไป อีกครั้งเพื่อเลือกชื่อสำหรับทางลัดในเมนูเริ่ม คลิกติดตั้ง
- Mac: ดับเบิลคลิกไฟล์ MBAM-Mac ที่ดาวน์โหลดมาบนเดสก์ท็อป แล้วลากไอคอน Malwarebytes ไปที่โฟลเดอร์ Applications คลิกเปิด เมื่อได้รับแจ้ง ให้ป้อนรหัสผ่านผู้ดูแลระบบแล้วคลิกติดตั้งผู้ช่วย
ส่วนที่ 2 จาก 3: การค้นหา MyWebSearch
 1 เรียกใช้ Malwarebytes Anti-Malware ในการดำเนินการนี้ ให้ดับเบิลคลิกที่ไอคอนในโฟลเดอร์ Applications (Mac) หรือในโฟลเดอร์ All Applications หรือบนเดสก์ท็อป (Windows)
1 เรียกใช้ Malwarebytes Anti-Malware ในการดำเนินการนี้ ให้ดับเบิลคลิกที่ไอคอนในโฟลเดอร์ Applications (Mac) หรือในโฟลเดอร์ All Applications หรือบนเดสก์ท็อป (Windows)  2 เริ่มการสแกน Anti-Malware รู้วิธีค้นหา Mywebsearch ดังนั้นเพียงคลิก Scan
2 เริ่มการสแกน Anti-Malware รู้วิธีค้นหา Mywebsearch ดังนั้นเพียงคลิก Scan - บน Windows การสแกนจะใช้เวลาสองสามนาที
- บน macOS การสแกนค่อนข้างเร็วเพราะเป็นระบบที่มีช่องโหว่น้อยกว่า
 3 ลบไฟล์ MyWebSearch เมื่อการสแกนเสร็จสิ้น หน้าต่างป๊อปอัปจะเปิดขึ้นพร้อมกับรายการไฟล์ที่เป็นอันตรายที่พบ รวมทั้ง MyWebSearch Mywebsearch ยังติดตั้งซอฟต์แวร์อื่นๆ บนคอมพิวเตอร์ของคุณด้วย ดังนั้นหากคุณเห็นไฟล์ที่ไม่คุ้นเคย แสดงว่าไฟล์เหล่านั้นเกี่ยวข้องกับ MyWebSearch
3 ลบไฟล์ MyWebSearch เมื่อการสแกนเสร็จสิ้น หน้าต่างป๊อปอัปจะเปิดขึ้นพร้อมกับรายการไฟล์ที่เป็นอันตรายที่พบ รวมทั้ง MyWebSearch Mywebsearch ยังติดตั้งซอฟต์แวร์อื่นๆ บนคอมพิวเตอร์ของคุณด้วย ดังนั้นหากคุณเห็นไฟล์ที่ไม่คุ้นเคย แสดงว่าไฟล์เหล่านั้นเกี่ยวข้องกับ MyWebSearch - ทำเครื่องหมายที่ช่องถัดจากไฟล์ที่พบ หากคุณไม่แน่ใจว่าไฟล์นี้มีไว้เพื่ออะไร ให้ค้นหาข้อมูลในอินเทอร์เน็ต ตัวอย่างเช่น Lenovo ติดตั้งซอฟต์แวร์ที่ปลอดภัยบนคอมพิวเตอร์ของตน ซึ่งบางครั้งอาจระบุอย่างผิดพลาดว่าเป็นแอดแวร์/มัลแวร์ ยกเลิกการเลือกช่องถัดจากที่คุณเห็นชื่อผู้ผลิตคอมพิวเตอร์ ไฟล์อื่น ๆ ทั้งหมดสามารถลบได้ ทราบว่าโปรแกรมต่อไปนี้เชื่อมโยงกับ MyWebSearch และสามารถถอนการติดตั้งได้:
- Mywebsearch Bar
- Mywebsearch Smiley Central
- Mywebsearch Outlook Express หรือ Incredimail
- My Way Speedbar Smiley Central
- My Way Speedbar Yahoo หรือ AOL
- My Way Speedbar Outlook Express หรือ Incredimail
- ผู้ช่วยค้นหา My Way
- ผู้ช่วยค้นหา Mywebsearch
- Fun Web Products Easy Installer
- Weatherbug
- หากพบไฟล์ที่คุณไม่รู้จัก ให้ทำเครื่องหมายในช่องถัดจากไฟล์เหล่านั้น
- คลิก ลบรายการที่เลือก เพื่อลบไฟล์ที่เลือกทั้งหมด
- ทำเครื่องหมายที่ช่องถัดจากไฟล์ที่พบ หากคุณไม่แน่ใจว่าไฟล์นี้มีไว้เพื่ออะไร ให้ค้นหาข้อมูลในอินเทอร์เน็ต ตัวอย่างเช่น Lenovo ติดตั้งซอฟต์แวร์ที่ปลอดภัยบนคอมพิวเตอร์ของตน ซึ่งบางครั้งอาจระบุอย่างผิดพลาดว่าเป็นแอดแวร์/มัลแวร์ ยกเลิกการเลือกช่องถัดจากที่คุณเห็นชื่อผู้ผลิตคอมพิวเตอร์ ไฟล์อื่น ๆ ทั้งหมดสามารถลบได้ ทราบว่าโปรแกรมต่อไปนี้เชื่อมโยงกับ MyWebSearch และสามารถถอนการติดตั้งได้:
 4 รีบูตเครื่องคอมพิวเตอร์ของคุณ ตอนนี้เข้าสู่ระบบ
4 รีบูตเครื่องคอมพิวเตอร์ของคุณ ตอนนี้เข้าสู่ระบบ
ส่วนที่ 3 จาก 3: การกู้คืนเว็บเบราว์เซอร์ของคุณ
 1 เปิดเว็บเบราว์เซอร์ของคุณ Malwarebytes Anti-Malware จะลบ Mywebsearch แต่คุณจะต้องกู้คืนเบราว์เซอร์ด้วยตนเองเพื่อให้ทำงานได้ หากไซต์ MyWebSearch เปิดอยู่ในเบราว์เซอร์ของคุณ ให้อ่านต่อ หากเบราว์เซอร์ของคุณไม่มีแถบเครื่องมือ MyWebSearch อีกต่อไป และเปิดโฮมเพจที่คุณติดตั้งไว้ คุณไม่จำเป็นต้องดำเนินการใดๆ
1 เปิดเว็บเบราว์เซอร์ของคุณ Malwarebytes Anti-Malware จะลบ Mywebsearch แต่คุณจะต้องกู้คืนเบราว์เซอร์ด้วยตนเองเพื่อให้ทำงานได้ หากไซต์ MyWebSearch เปิดอยู่ในเบราว์เซอร์ของคุณ ให้อ่านต่อ หากเบราว์เซอร์ของคุณไม่มีแถบเครื่องมือ MyWebSearch อีกต่อไป และเปิดโฮมเพจที่คุณติดตั้งไว้ คุณไม่จำเป็นต้องดำเนินการใดๆ  2 รีเซ็ตการตั้งค่า Internet Explorer (IE) ต้องทำบน Windows เท่านั้น เนื่องจาก Internet Explorer ถูกรวมเข้ากับ Windows แม้ว่าคุณจะไม่ได้ใช้ IE ให้รีเซ็ตเพื่อกำจัดการเปลี่ยนแปลงที่ทำโดย MyWebSearch การตั้งค่าเบราว์เซอร์ของคุณ (เช่น เครื่องมือค้นหาและโฮมเพจ) จะถูกรีเซ็ต แต่ข้อมูลส่วนตัวของคุณจะไม่ได้รับผลกระทบ:
2 รีเซ็ตการตั้งค่า Internet Explorer (IE) ต้องทำบน Windows เท่านั้น เนื่องจาก Internet Explorer ถูกรวมเข้ากับ Windows แม้ว่าคุณจะไม่ได้ใช้ IE ให้รีเซ็ตเพื่อกำจัดการเปลี่ยนแปลงที่ทำโดย MyWebSearch การตั้งค่าเบราว์เซอร์ของคุณ (เช่น เครื่องมือค้นหาและโฮมเพจ) จะถูกรีเซ็ต แต่ข้อมูลส่วนตัวของคุณจะไม่ได้รับผลกระทบ: - เปิดเมนูเครื่องมือ (หรือคลิกที่ไอคอนรูปเฟือง) แล้วเลือกตัวเลือกอินเทอร์เน็ต
- เปิดแท็บ "ขั้นสูง" แล้วคลิก "รีเซ็ต" ทำเครื่องหมายที่ช่องถัดจาก "ลบการตั้งค่าส่วนบุคคล" แล้วคลิก "รีเซ็ต"
 3 รีเซ็ตเบราว์เซอร์อื่น ทำเช่นนี้กับระบบปฏิบัติการใด ๆการรีเซ็ตการตั้งค่าเว็บเบราว์เซอร์ของคุณจะไม่ส่งผลต่อรหัสผ่านหรือบุ๊กมาร์กที่คุณบันทึกไว้ แต่คุณจะต้องติดตั้งแถบเครื่องมือเพิ่มเติมและส่วนขยายเบราว์เซอร์ใหม่ (เช่น ตัวบล็อกโฆษณา) รีเซ็ตทุกเบราว์เซอร์บนคอมพิวเตอร์ของคุณ ไม่ใช่แค่เบราว์เซอร์ที่คุณใช้บ่อยที่สุด
3 รีเซ็ตเบราว์เซอร์อื่น ทำเช่นนี้กับระบบปฏิบัติการใด ๆการรีเซ็ตการตั้งค่าเว็บเบราว์เซอร์ของคุณจะไม่ส่งผลต่อรหัสผ่านหรือบุ๊กมาร์กที่คุณบันทึกไว้ แต่คุณจะต้องติดตั้งแถบเครื่องมือเพิ่มเติมและส่วนขยายเบราว์เซอร์ใหม่ (เช่น ตัวบล็อกโฆษณา) รีเซ็ตทุกเบราว์เซอร์บนคอมพิวเตอร์ของคุณ ไม่ใช่แค่เบราว์เซอร์ที่คุณใช้บ่อยที่สุด - Chrome: คลิกปุ่มเมนู (☰) แล้วเลือกการตั้งค่า คลิก ขั้นสูง ที่ด้านล่างของหน้าจอ แล้วคลิก รีเซ็ตการตั้งค่า คลิก "รีเซ็ต" เพื่อยืนยันการกระทำของคุณ
- Firefox: คลิกปุ่มเมนู (☰) แล้วเลือก "?" คลิกที่ข้อมูลการแก้ไขปัญหาแล้วคลิกรีเฟรช Firefox คลิกรีเฟรช Firefox อีกครั้งเพื่อยืนยันการกระทำของคุณ
- Safari: เปิดเมนู Safari แล้วคลิกรีเซ็ต Safari จากนั้นคลิกรีเซ็ตเพื่อยืนยันการกระทำของคุณ
 4 รีบูตเครื่องคอมพิวเตอร์ของคุณ คุณได้ลบ MyWebSearch ออกจากคอมพิวเตอร์ของคุณโดยสมบูรณ์ หากต้องการตรวจสอบ ให้เรียกใช้การสแกนไฟล์ที่เป็นอันตรายอีกครั้ง
4 รีบูตเครื่องคอมพิวเตอร์ของคุณ คุณได้ลบ MyWebSearch ออกจากคอมพิวเตอร์ของคุณโดยสมบูรณ์ หากต้องการตรวจสอบ ให้เรียกใช้การสแกนไฟล์ที่เป็นอันตรายอีกครั้ง - หากคอมพิวเตอร์ของคุณติดแอดแวร์หรือมัลแวร์อื่นๆ ให้ลบออกด้วย
เคล็ดลับ
- ปกป้องคอมพิวเตอร์ของคุณจากแอดแวร์และโค้ดที่เป็นอันตรายด้วยซอฟต์แวร์ยอดนิยม เช่น Spybot Search & Destroy หรือ AdAware ของ LavaSoft
- โปรดใช้ความระมัดระวังเมื่อติดตั้งซอฟต์แวร์ที่ดาวน์โหลดจาก CNET และ Softonic เนื่องจากมาพร้อมกับแอดแวร์ เช่น MyWebSearch
- เมื่อคุณเรียกใช้ไฟล์การติดตั้งแล้ว ให้อ่านข้อมูลในแต่ละหน้าจอเพื่อให้คุณทราบว่าคุณกำลังติดตั้งอะไร