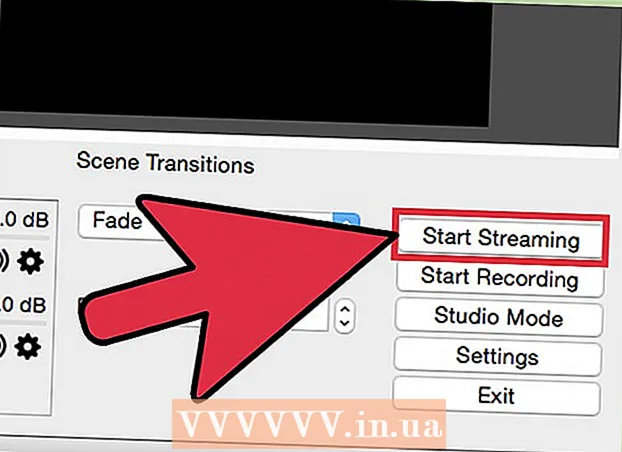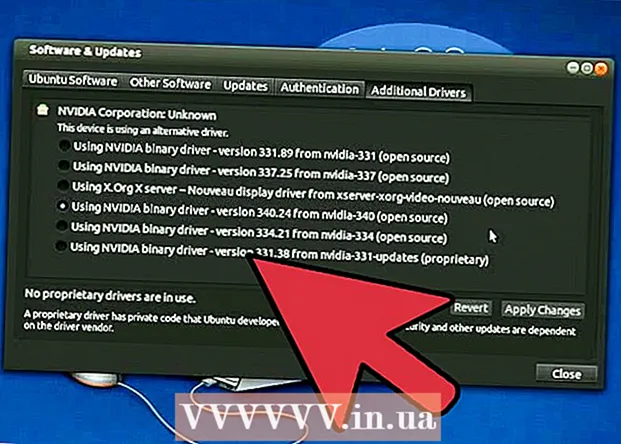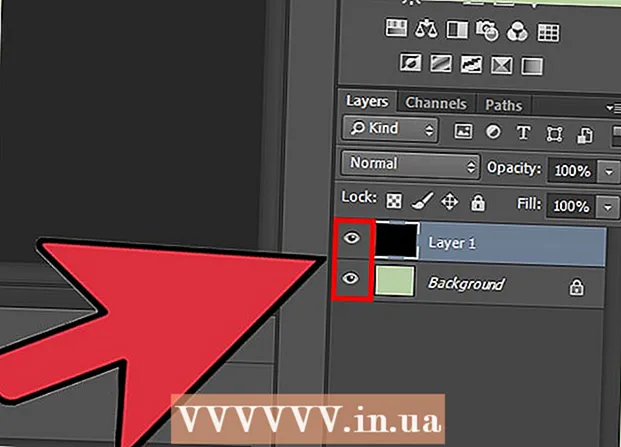ผู้เขียน:
Sara Rhodes
วันที่สร้าง:
9 กุมภาพันธ์ 2021
วันที่อัปเดต:
2 กรกฎาคม 2024

เนื้อหา
- ขั้นตอน
- วิธีที่ 1 จาก 3: PhotoRec (บน Windows, Mac และ Linux)
- วิธีที่ 2 จาก 3: Recuva (บน Windows)
- วิธีที่ 3 จาก 3: กู้คืนไฟล์เวอร์ชันเก่า
หากคุณเขียนทับไฟล์หรือโฟลเดอร์เก่าโดยไม่ได้ตั้งใจ เอกสารที่ถูกลบสามารถกู้คืนได้ สำหรับระบบปฏิบัติการแต่ละระบบ จะมีโปรแกรมฟรีสำหรับค้นหาและกู้คืนไฟล์ที่ถูกลบในฮาร์ดไดรฟ์ของคุณ หากคอมพิวเตอร์ของคุณมีการตั้งค่าการสำรองข้อมูลไว้ ไฟล์ต่างๆ จะอยู่ในข้อมูลสำรองด้วย
ขั้นตอน
วิธีที่ 1 จาก 3: PhotoRec (บน Windows, Mac และ Linux)
 1 หยุดบันทึกลงฮาร์ดดิสก์ หากคุณสังเกตเห็นว่าคุณเผลอลบไฟล์หรือเขียนทับไฟล์อื่นโดยไม่ได้ตั้งใจ อย่าบันทึกสิ่งอื่นลงในฮาร์ดไดรฟ์นี้ อย่าเรียกใช้โปรแกรม หากข้อมูลใหม่ถูกเขียนลงดิสก์ อาจรบกวนการกู้คืนไฟล์ที่ถูกลบ ถ้าคุณไม่บันทึกอะไรใหม่ๆ โอกาสที่คุณจะฟื้นตัวได้สำเร็จจะเพิ่มขึ้น
1 หยุดบันทึกลงฮาร์ดดิสก์ หากคุณสังเกตเห็นว่าคุณเผลอลบไฟล์หรือเขียนทับไฟล์อื่นโดยไม่ได้ตั้งใจ อย่าบันทึกสิ่งอื่นลงในฮาร์ดไดรฟ์นี้ อย่าเรียกใช้โปรแกรม หากข้อมูลใหม่ถูกเขียนลงดิสก์ อาจรบกวนการกู้คืนไฟล์ที่ถูกลบ ถ้าคุณไม่บันทึกอะไรใหม่ๆ โอกาสที่คุณจะฟื้นตัวได้สำเร็จจะเพิ่มขึ้น  2 ดาวน์โหลดซอฟต์แวร์ PhotoRec ฟรีบนคอมพิวเตอร์เครื่องอื่นหรือฮาร์ดไดรฟ์ เป็นโปรแกรมฟรีแวร์ที่มีประสิทธิภาพมาก มันไม่สวยมาก แต่สามารถทำสิ่งเดียวกับซอฟต์แวร์กู้คืนที่มีราคาแพงกว่า สามารถดาวน์โหลดได้ฟรีจากเว็บไซต์ www.cgsecurity.org เป็นส่วนหนึ่งของยูทิลิตี้ TestDisk
2 ดาวน์โหลดซอฟต์แวร์ PhotoRec ฟรีบนคอมพิวเตอร์เครื่องอื่นหรือฮาร์ดไดรฟ์ เป็นโปรแกรมฟรีแวร์ที่มีประสิทธิภาพมาก มันไม่สวยมาก แต่สามารถทำสิ่งเดียวกับซอฟต์แวร์กู้คืนที่มีราคาแพงกว่า สามารถดาวน์โหลดได้ฟรีจากเว็บไซต์ www.cgsecurity.org เป็นส่วนหนึ่งของยูทิลิตี้ TestDisk - PhotoRec พร้อมใช้งานสำหรับ Windows, OS X และ Linux
- ดาวน์โหลดโปรแกรมไปยังฮาร์ดไดรฟ์อื่นเพื่อไม่ให้เขียนทับไฟล์ที่คุณต้องการกู้คืน คุณสามารถดาวน์โหลด PhotoRec ลงในฮาร์ดไดรฟ์อื่นได้ แต่ควรใช้คอมพิวเตอร์แยกต่างหากจะดีกว่า
 3 ใส่ไดรฟ์ USB เปล่าลงในคอมพิวเตอร์ของคุณ ควรใช้อุปกรณ์จัดเก็บข้อมูลที่มีเนื้อที่เพียงพอสำหรับทั้งโปรแกรมและไฟล์ที่คุณต้องการกู้คืน เนื่องจากการกู้คืนไฟล์ไปยังดิสก์เดิมที่เสียหายอาจเขียนทับไฟล์ ส่งผลให้ไม่สามารถกู้คืนได้อย่างถูกต้อง
3 ใส่ไดรฟ์ USB เปล่าลงในคอมพิวเตอร์ของคุณ ควรใช้อุปกรณ์จัดเก็บข้อมูลที่มีเนื้อที่เพียงพอสำหรับทั้งโปรแกรมและไฟล์ที่คุณต้องการกู้คืน เนื่องจากการกู้คืนไฟล์ไปยังดิสก์เดิมที่เสียหายอาจเขียนทับไฟล์ ส่งผลให้ไม่สามารถกู้คืนได้อย่างถูกต้อง - PhotoRec มีขนาดเพียง 5 เมกะไบต์และจะพอดีกับแท่ง USB
 4 แตกไฟล์โปรแกรมที่ดาวน์โหลดมา TestDisk จะอยู่ในรูปแบบ ZIP (Windows) หรือ BZ2 (Mac) เปิดเครื่องรูดโฟลเดอร์ TestDisk
4 แตกไฟล์โปรแกรมที่ดาวน์โหลดมา TestDisk จะอยู่ในรูปแบบ ZIP (Windows) หรือ BZ2 (Mac) เปิดเครื่องรูดโฟลเดอร์ TestDisk  5 คัดลอกโฟลเดอร์ TestDisk ไปยังแฟลชไดรฟ์ของคุณ การดำเนินการนี้จะเปิด PhotoRec จากแท่ง USB
5 คัดลอกโฟลเดอร์ TestDisk ไปยังแฟลชไดรฟ์ของคุณ การดำเนินการนี้จะเปิด PhotoRec จากแท่ง USB  6 ใส่แฟลชไดรฟ์ลงในคอมพิวเตอร์ที่มีไฟล์ที่เสียหาย (หรือไฟล์) เปิดโฟลเดอร์ TestDisk บนแฟลชไดรฟ์
6 ใส่แฟลชไดรฟ์ลงในคอมพิวเตอร์ที่มีไฟล์ที่เสียหาย (หรือไฟล์) เปิดโฟลเดอร์ TestDisk บนแฟลชไดรฟ์  7 เริ่มโปรแกรม PhotoRec บรรทัดคำสั่งจะปรากฏขึ้นบนหน้าจอ
7 เริ่มโปรแกรม PhotoRec บรรทัดคำสั่งจะปรากฏขึ้นบนหน้าจอ - เลื่อนขึ้น ลง ซ้ายและขวาโดยใช้ลูกศร ↑↓←→ และใช้ปุ่ม ↵ ป้อน และ ⏎ กลับ เพื่อเลือก
 8 เลือกไดรฟ์ที่คุณต้องการกู้คืนไฟล์ ไดรฟ์จะมีหมายเลขกำกับไว้ ดังนั้นคุณจะต้องใส่ใจกับขนาดของไดรฟ์เพื่อหาไดรฟ์ที่คุณต้องการ
8 เลือกไดรฟ์ที่คุณต้องการกู้คืนไฟล์ ไดรฟ์จะมีหมายเลขกำกับไว้ ดังนั้นคุณจะต้องใส่ใจกับขนาดของไดรฟ์เพื่อหาไดรฟ์ที่คุณต้องการ - หากฮาร์ดไดรฟ์ของคุณมีหลายพาร์ติชั่น (เช่น C: และ D :) พาร์ติชั่นจะไม่ปรากฏให้เห็นจนกว่าคุณจะเลือกตัวไดรฟ์เอง
 9 เลือกประเภทไฟล์ที่คุณต้องการค้นหา ตามค่าเริ่มต้น PhotoRec จะพยายามกู้คืนไฟล์ทั้งหมดที่รองรับ คุณสามารถเร่งกระบวนการโดยระบุไฟล์ที่คุณสนใจ
9 เลือกประเภทไฟล์ที่คุณต้องการค้นหา ตามค่าเริ่มต้น PhotoRec จะพยายามกู้คืนไฟล์ทั้งหมดที่รองรับ คุณสามารถเร่งกระบวนการโดยระบุไฟล์ที่คุณสนใจ - คุณสามารถเปลี่ยนประเภทไฟล์ในเมนู การเลือกไฟล์ .
- อยู่ในเมนู การเลือกไฟล์ ให้ยกเลิกการเลือกไฟล์ทั้งหมดในรายการโดยกด NS... จากนั้นไปที่รายการและเลือกไฟล์ที่คุณต้องการ
 10 เลือกพาร์ติชั่นดิสก์ที่ต้องการ คุณจะต้องรู้จักส่วนต่างๆ ตามขนาด บางส่วนของพวกเขาอาจจะลงนาม
10 เลือกพาร์ติชั่นดิสก์ที่ต้องการ คุณจะต้องรู้จักส่วนต่างๆ ตามขนาด บางส่วนของพวกเขาอาจจะลงนาม  11 เลือกประเภทระบบไฟล์ หากคุณใช้ Linux ให้เลือก ต่อ2 / ต่อ3... หากคุณกำลังใช้ Windows หรือ OS X ให้เลือก อื่น.
11 เลือกประเภทระบบไฟล์ หากคุณใช้ Linux ให้เลือก ต่อ2 / ต่อ3... หากคุณกำลังใช้ Windows หรือ OS X ให้เลือก อื่น.  12 ตัดสินใจว่าจะหาไฟล์ได้ที่ไหน ทางเลือกของคุณอาจถูกกำหนดโดยวิธีการลบไฟล์:
12 ตัดสินใจว่าจะหาไฟล์ได้ที่ไหน ทางเลือกของคุณอาจถูกกำหนดโดยวิธีการลบไฟล์: - ฟรี - เลือกตัวเลือกนี้หากคุณลบไฟล์ด้วยตนเองหรือเขียนทับไฟล์อื่น
- ทั้งหมด - เลือกตัวเลือกนี้หากไฟล์สูญหายเนื่องจากข้อผิดพลาดของฮาร์ดดิสก์
 13 เลือกตำแหน่งที่จะเขียนไฟล์ที่กู้คืน ไฟล์ต้องไม่อยู่ในไดรฟ์เดียวกับที่ถูกลบ
13 เลือกตำแหน่งที่จะเขียนไฟล์ที่กู้คืน ไฟล์ต้องไม่อยู่ในไดรฟ์เดียวกับที่ถูกลบ - หากต้องการกลับไปที่แผ่นดิสก์ ให้ใช้เมนู .. ที่ด้านบนของรายการไดเร็กทอรี วิธีนี้จะทำให้คุณสามารถเลือกตำแหน่งบนไดรฟ์อื่นหรือพาร์ติชั่นอื่นของฮาร์ดไดรฟ์หรือแท่ง USB ได้
- เมื่อคุณพบสถานที่ที่ต้องการแล้ว ให้คลิก ค.
 14 รอให้ไฟล์ถูกกู้คืน PhotoRec จะพยายามกู้คืนไฟล์ที่สูญหายทั้งหมดในตำแหน่งที่คุณระบุ เวลาดำเนินการจะแสดงพร้อมกับจำนวนไฟล์ที่กู้คืน
14 รอให้ไฟล์ถูกกู้คืน PhotoRec จะพยายามกู้คืนไฟล์ที่สูญหายทั้งหมดในตำแหน่งที่คุณระบุ เวลาดำเนินการจะแสดงพร้อมกับจำนวนไฟล์ที่กู้คืน - อาจใช้เวลานานในการกู้คืนไฟล์ โดยเฉพาะอย่างยิ่งหากพาร์ติชั่นมีขนาดใหญ่มาก หรือหากคุณกำลังมองหาไฟล์ประเภทต่าง ๆ จำนวนมาก
 15 ตรวจสอบไฟล์ที่กู้คืน เมื่อการสแกนเสร็จสิ้น ให้ดูว่าไฟล์ได้รับการกู้คืนแล้วหรือไม่ เป็นไปได้มากว่าชื่อไฟล์จะหายไป ดังนั้น คุณจะต้องตรวจสอบแต่ละไฟล์เพื่อให้แน่ใจว่ากู้คืนได้
15 ตรวจสอบไฟล์ที่กู้คืน เมื่อการสแกนเสร็จสิ้น ให้ดูว่าไฟล์ได้รับการกู้คืนแล้วหรือไม่ เป็นไปได้มากว่าชื่อไฟล์จะหายไป ดังนั้น คุณจะต้องตรวจสอบแต่ละไฟล์เพื่อให้แน่ใจว่ากู้คืนได้
วิธีที่ 2 จาก 3: Recuva (บน Windows)
 1 หยุดบันทึกลงฮาร์ดดิสก์ หากคุณสังเกตเห็นว่าคุณเผลอลบไฟล์หรือเขียนทับไฟล์อื่นโดยไม่ได้ตั้งใจ อย่าบันทึกสิ่งอื่นลงในฮาร์ดไดรฟ์นี้ อย่าเรียกใช้โปรแกรม หากข้อมูลใหม่ถูกเขียนลงดิสก์ อาจรบกวนการกู้คืนไฟล์ที่ถูกลบ ถ้าคุณไม่บันทึกอะไรใหม่ๆ โอกาสที่คุณจะฟื้นตัวได้สำเร็จจะเพิ่มขึ้น
1 หยุดบันทึกลงฮาร์ดดิสก์ หากคุณสังเกตเห็นว่าคุณเผลอลบไฟล์หรือเขียนทับไฟล์อื่นโดยไม่ได้ตั้งใจ อย่าบันทึกสิ่งอื่นลงในฮาร์ดไดรฟ์นี้ อย่าเรียกใช้โปรแกรม หากข้อมูลใหม่ถูกเขียนลงดิสก์ อาจรบกวนการกู้คืนไฟล์ที่ถูกลบ ถ้าคุณไม่บันทึกอะไรใหม่ๆ โอกาสที่คุณจะฟื้นตัวได้สำเร็จจะเพิ่มขึ้น  2 ดาวน์โหลด Recuva ไปยังฮาร์ดไดรฟ์อื่น ดาวน์โหลดตัวติดตั้งไปยังฮาร์ดไดรฟ์อื่นของคอมพิวเตอร์ของคุณหรือไปยังคอมพิวเตอร์เครื่องอื่น Recuva เป็นโปรแกรมฟรีที่สามารถดาวน์โหลดได้จาก www.piriform.com.
2 ดาวน์โหลด Recuva ไปยังฮาร์ดไดรฟ์อื่น ดาวน์โหลดตัวติดตั้งไปยังฮาร์ดไดรฟ์อื่นของคอมพิวเตอร์ของคุณหรือไปยังคอมพิวเตอร์เครื่องอื่น Recuva เป็นโปรแกรมฟรีที่สามารถดาวน์โหลดได้จาก www.piriform.com.  3 ใส่แท่ง USB เปล่า ซอฟต์แวร์ Recuva จะถูกติดตั้งในไดรฟ์นี้ วิธีนี้จะทำให้คุณสามารถรันโปรแกรมได้โดยไม่ต้องเสี่ยงที่จะเขียนทับไฟล์ที่คุณต้องการกู้คืน
3 ใส่แท่ง USB เปล่า ซอฟต์แวร์ Recuva จะถูกติดตั้งในไดรฟ์นี้ วิธีนี้จะทำให้คุณสามารถรันโปรแกรมได้โดยไม่ต้องเสี่ยงที่จะเขียนทับไฟล์ที่คุณต้องการกู้คืน  4 เรียกใช้โปรแกรมติดตั้ง Recuva คลิกถัดไปเพื่อดำเนินการต่อ
4 เรียกใช้โปรแกรมติดตั้ง Recuva คลิกถัดไปเพื่อดำเนินการต่อ  5 คลิกที่ปุ่มขั้นสูง เพื่อเปลี่ยนตำแหน่งการติดตั้ง... เลือกตัวเลือกใดก็ได้เพื่อดำเนินการต่อ
5 คลิกที่ปุ่มขั้นสูง เพื่อเปลี่ยนตำแหน่งการติดตั้ง... เลือกตัวเลือกใดก็ได้เพื่อดำเนินการต่อ  6 เลือกไดรฟ์ USB ของคุณเป็นสถานที่ติดตั้ง คุณจะต้องสร้างโฟลเดอร์ชื่อ "Recuva"
6 เลือกไดรฟ์ USB ของคุณเป็นสถานที่ติดตั้ง คุณจะต้องสร้างโฟลเดอร์ชื่อ "Recuva"  7 ยกเลิกการเลือกตัวเลือกการติดตั้งเพิ่มเติมทั้งหมดแล้วกดปุ่มติดตั้ง.
7 ยกเลิกการเลือกตัวเลือกการติดตั้งเพิ่มเติมทั้งหมดแล้วกดปุ่มติดตั้ง. 8 เปิดโฟลเดอร์ "Recuva" ที่คุณเพิ่งสร้างขึ้น
8 เปิดโฟลเดอร์ "Recuva" ที่คุณเพิ่งสร้างขึ้น 9 คลิกขวาที่พื้นที่ว่างและเลือก "ใหม่" → "เอกสารข้อความ"
9 คลิกขวาที่พื้นที่ว่างและเลือก "ใหม่" → "เอกสารข้อความ" 10 เปลี่ยนชื่อไฟล์เป็น.portable.dat. ยืนยันการเปลี่ยนแปลงรูปแบบไฟล์
10 เปลี่ยนชื่อไฟล์เป็น.portable.dat. ยืนยันการเปลี่ยนแปลงรูปแบบไฟล์  11 ใส่ไดรฟ์ USB ลงในคอมพิวเตอร์ที่คุณต้องการกู้คืนไฟล์ เปิดโฟลเดอร์โปรแกรม Recuva ในแฟลชไดรฟ์
11 ใส่ไดรฟ์ USB ลงในคอมพิวเตอร์ที่คุณต้องการกู้คืนไฟล์ เปิดโฟลเดอร์โปรแกรม Recuva ในแฟลชไดรฟ์  12 เรียกใช้ไฟล์ "recuva.exe ". อินเทอร์เฟซของโปรแกรมจะปรากฏขึ้นบนหน้าจอ
12 เรียกใช้ไฟล์ "recuva.exe ". อินเทอร์เฟซของโปรแกรมจะปรากฏขึ้นบนหน้าจอ  13 เลือกประเภทไฟล์ที่คุณต้องการค้นหา คุณสามารถค้นหาเอกสารทั้งหมดหรือเพียงบางส่วนได้
13 เลือกประเภทไฟล์ที่คุณต้องการค้นหา คุณสามารถค้นหาเอกสารทั้งหมดหรือเพียงบางส่วนได้  14 เลือกตำแหน่งเพื่อค้นหาไฟล์ คุณสามารถค้นหาได้ทั่วทั้งคอมพิวเตอร์ของคุณหรือในสถานที่เฉพาะ
14 เลือกตำแหน่งเพื่อค้นหาไฟล์ คุณสามารถค้นหาได้ทั่วทั้งคอมพิวเตอร์ของคุณหรือในสถานที่เฉพาะ  15 เริ่มการสแกน โปรแกรมจะเริ่มสแกนพื้นที่ที่เลือกของดิสก์และค้นหาไฟล์ที่คุณต้องการ
15 เริ่มการสแกน โปรแกรมจะเริ่มสแกนพื้นที่ที่เลือกของดิสก์และค้นหาไฟล์ที่คุณต้องการ  16 เน้นแต่ละไฟล์ที่คุณต้องการกู้คืน หลังจากการสแกนเสร็จสิ้น คุณจะเห็นรายการไฟล์ เน้นแต่ละไฟล์ที่ต้องการแล้วคลิกปุ่มกู้คืน ...
16 เน้นแต่ละไฟล์ที่คุณต้องการกู้คืน หลังจากการสแกนเสร็จสิ้น คุณจะเห็นรายการไฟล์ เน้นแต่ละไฟล์ที่ต้องการแล้วคลิกปุ่มกู้คืน ...  17 เลือกตำแหน่งที่คุณต้องการเขียนไฟล์ที่กู้คืน มันคุ้มค่าที่จะบันทึกไว้ในที่อื่นที่เสียหาย มิฉะนั้น ไฟล์จะถูกกู้คืนโดยมีข้อผิดพลาด
17 เลือกตำแหน่งที่คุณต้องการเขียนไฟล์ที่กู้คืน มันคุ้มค่าที่จะบันทึกไว้ในที่อื่นที่เสียหาย มิฉะนั้น ไฟล์จะถูกกู้คืนโดยมีข้อผิดพลาด
วิธีที่ 3 จาก 3: กู้คืนไฟล์เวอร์ชันเก่า
 1 ใช้ประโยชน์จากตัวเลือกการกู้คืนไฟล์ใน Windows Windows 7 และ Windows 8 มีความสามารถในการสำรองข้อมูลประวัติการเปลี่ยนแปลงไฟล์ เพื่อให้สามารถจัดเก็บข้อมูลสำรองได้ คุณต้องเปิดใช้งานฟังก์ชันที่เกี่ยวข้องในระบบปฏิบัติการ
1 ใช้ประโยชน์จากตัวเลือกการกู้คืนไฟล์ใน Windows Windows 7 และ Windows 8 มีความสามารถในการสำรองข้อมูลประวัติการเปลี่ยนแปลงไฟล์ เพื่อให้สามารถจัดเก็บข้อมูลสำรองได้ คุณต้องเปิดใช้งานฟังก์ชันที่เกี่ยวข้องในระบบปฏิบัติการ - หากคุณไม่ทราบวิธีสำรองข้อมูลใน Windows 8 บทความนี้จะเป็นประโยชน์สำหรับคุณ
 2 หากคุณติดตั้ง OS X บนคอมพิวเตอร์ของคุณ ให้ใช้ Time Machine เพื่อกู้คืนไฟล์เวอร์ชันก่อนหน้า คุณจะต้องกำหนดค่าโปรแกรมเพื่อให้เก็บข้อมูลสำรองไว้ในฮาร์ดไดรฟ์ภายนอก อย่างไรก็ตาม ด้วยวิธีนี้ คุณจะสามารถเข้าถึงไฟล์ทุกเวอร์ชันที่จะปรากฏขึ้นเมื่อเวลาผ่านไปได้เสมอ
2 หากคุณติดตั้ง OS X บนคอมพิวเตอร์ของคุณ ให้ใช้ Time Machine เพื่อกู้คืนไฟล์เวอร์ชันก่อนหน้า คุณจะต้องกำหนดค่าโปรแกรมเพื่อให้เก็บข้อมูลสำรองไว้ในฮาร์ดไดรฟ์ภายนอก อย่างไรก็ตาม ด้วยวิธีนี้ คุณจะสามารถเข้าถึงไฟล์ทุกเวอร์ชันที่จะปรากฏขึ้นเมื่อเวลาผ่านไปได้เสมอ - บทความนี้จะแสดงวิธีใช้ Time Machine