ผู้เขียน:
Tamara Smith
วันที่สร้าง:
21 มกราคม 2021
วันที่อัปเดต:
1 กรกฎาคม 2024

เนื้อหา
บทความนี้จะสอนวิธีอัปโหลดรูปภาพไปยังเว็บไซต์ของ Imgur ทั้งบนมือถือและเดสก์ท็อป
ที่จะก้าว
วิธีที่ 1 จาก 2: มือถือ
 เปิด Imgur นี่คือแอปสีเทาเข้มที่มี "imgur" เขียนอยู่
เปิด Imgur นี่คือแอปสีเทาเข้มที่มี "imgur" เขียนอยู่  แตะไอคอนกล้อง ตัวเลือกนี้จะอยู่ตรงกลางที่ด้านล่างของหน้าจอ
แตะไอคอนกล้อง ตัวเลือกนี้จะอยู่ตรงกลางที่ด้านล่างของหน้าจอ - หากคุณไม่ได้ลงชื่อเข้าใช้ Imgur ด้วยโทรศัพท์ของคุณคุณต้องกด "เข้าสู่ระบบ" ก่อนจากนั้นป้อนที่อยู่อีเมลและรหัสผ่านของคุณ
- ใน Android ขั้นแรกคุณต้องปัดหน้าจอไปทางซ้ายก่อนที่จะลงชื่อเข้าใช้
 เลือกรูปภาพ รูปภาพในแกลเลอรีของคุณจะแสดงในหน้านี้ กดรูปภาพเพื่อเลือก
เลือกรูปภาพ รูปภาพในแกลเลอรีของคุณจะแสดงในหน้านี้ กดรูปภาพเพื่อเลือก - เมื่อได้รับแจ้งคุณต้องให้สิทธิ์ Imgur เข้าถึงกล้องและรูปภาพในโทรศัพท์ของคุณก่อน
- คุณสามารถกดหลาย ๆ รูปเพื่อเลือกทั้งหมด
 กด Next ที่มุมขวาบนของหน้าจอ ใน Android บางเวอร์ชันคุณต้องกดเครื่องหมายถูกที่นี่แทน
กด Next ที่มุมขวาบนของหน้าจอ ใน Android บางเวอร์ชันคุณต้องกดเครื่องหมายถูกที่นี่แทน  ป้อนชื่อโพสต์ของคุณ คุณทำได้ในช่อง "ชื่อข้อความ (จำเป็น)" ที่ด้านบนของหน้าจอ
ป้อนชื่อโพสต์ของคุณ คุณทำได้ในช่อง "ชื่อข้อความ (จำเป็น)" ที่ด้านบนของหน้าจอ  แก้ไขรูปภาพของคุณหากจำเป็น คุณสามารถเพิ่มคำอธิบายหรือแท็กในช่องสีเทาที่ด้านล่างของหน้าจอ
แก้ไขรูปภาพของคุณหากจำเป็น คุณสามารถเพิ่มคำอธิบายหรือแท็กในช่องสีเทาที่ด้านล่างของหน้าจอ - ใต้รูปภาพของคุณคุณยังสามารถกด "เพิ่มรูปภาพ" เพื่อเลือกรูปภาพเพิ่มเติมที่จะเพิ่มลงในโพสต์
 แตะสถานที่ ที่มุมขวาบนของหน้าจอ
แตะสถานที่ ที่มุมขวาบนของหน้าจอ  กดอัพโหลดตอนที่ขึ้น. เพื่ออัพโหลดรูปของคุณไปที่ Imgur
กดอัพโหลดตอนที่ขึ้น. เพื่ออัพโหลดรูปของคุณไปที่ Imgur
วิธีที่ 2 จาก 2: บนเดสก์ท็อป
 ไปที่เว็บไซต์ของ Imgur โดยไปที่ https://imgur.com/
ไปที่เว็บไซต์ของ Imgur โดยไปที่ https://imgur.com/ - คลิกข้อความใหม่ ที่เป็นปุ่มสีเขียวทางด้านบนของหน้าแรกของ Imgur เพื่อเปิดหน้าต่าง
- หากคุณไม่ได้เข้าสู่ระบบ Imgur ให้คลิกที่ "เข้าสู่ระบบ" ที่ด้านบนซ้ายของหน้าก่อนแล้วป้อนที่อยู่อีเมลและรหัสผ่านของคุณ
- การคลิกลูกศรลงทางด้านขวาของปุ่มนี้จะเป็นการเปิดเมนูแบบเลื่อนลงพร้อมตัวเลือกอื่น ๆ สำหรับข้อความ (เช่น "สร้างมีม")
 คลิกที่ค้นหา กลางหน้าต่างอัพโหลด
คลิกที่ค้นหา กลางหน้าต่างอัพโหลด  เลือกภาพจากคอมพิวเตอร์ของคุณ หากคุณต้องการเลือกภาพถ่ายหลายภาพให้คลิกที่ภาพเหล่านั้นขณะเดียวกัน ⌘คำสั่ง (Mac) หรือ Ctrl (พีซี).
เลือกภาพจากคอมพิวเตอร์ของคุณ หากคุณต้องการเลือกภาพถ่ายหลายภาพให้คลิกที่ภาพเหล่านั้นขณะเดียวกัน ⌘คำสั่ง (Mac) หรือ Ctrl (พีซี). - คุณยังสามารถลากรูปภาพ (หรือหลาย ๆ ภาพ) ไปที่หน้าต่าง Imgur เพื่ออัปโหลด
- หากคุณมีที่อยู่ URL ของรูปภาพคุณสามารถคัดลอกลงในช่อง "วางรูปภาพหรือ URL"
 คลิกที่เปิด เพื่ออัพโหลดรูปของคุณไปที่ Imgur
คลิกที่เปิด เพื่ออัพโหลดรูปของคุณไปที่ Imgur - ข้ามขั้นตอนนี้หากคุณลากรูปภาพไปที่หน้าต่าง Imgur
 เพิ่มชื่อให้กับรูปภาพของคุณ คุณทำสิ่งนี้ในช่องด้านบนของรูปภาพ
เพิ่มชื่อให้กับรูปภาพของคุณ คุณทำสิ่งนี้ในช่องด้านบนของรูปภาพ 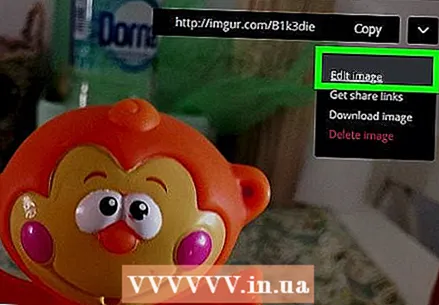 แก้ไขรูปภาพของคุณหากจำเป็น คุณสามารถเพิ่มคำอธิบายหรือแท็กในฟิลด์สีเทาด้านล่างรูปภาพหรือคุณสามารถแท็กผู้ใช้ได้โดยพิมพ์ "@" ตามด้วยชื่อผู้ใช้
แก้ไขรูปภาพของคุณหากจำเป็น คุณสามารถเพิ่มคำอธิบายหรือแท็กในฟิลด์สีเทาด้านล่างรูปภาพหรือคุณสามารถแท็กผู้ใช้ได้โดยพิมพ์ "@" ตามด้วยชื่อผู้ใช้ - คุณยังสามารถคลิก "เพิ่มภาพอื่น" ด้านล่างภาพของคุณเพื่อเลือกภาพเพิ่มเติม
 คลิกแบ่งปันกับชุมชน ที่เป็นปุ่มสีเขียวทางขวาของหน้า เมื่อคลิกที่นี่ภาพของคุณจะถูกวางไว้บนเว็บไซต์ Imgur
คลิกแบ่งปันกับชุมชน ที่เป็นปุ่มสีเขียวทางขวาของหน้า เมื่อคลิกที่นี่ภาพของคุณจะถูกวางไว้บนเว็บไซต์ Imgur
เคล็ดลับ
- อย่าลืมใส่แหล่งที่มาของรูปภาพที่ไม่ใช่ต้นฉบับที่คุณอัปโหลดเสมอ
- คุณสามารถเปลี่ยนการตั้งค่าความเป็นส่วนตัวของรูปภาพของคุณได้ในแท็บ "สาธารณะ" เหนือรูปภาพของคุณ (มือถือ) หรือโดยคลิก "ข้อความความเป็นส่วนตัว" ทางด้านขวาของข้อความของคุณ (เดสก์ท็อป)
คำเตือน
- การอัปโหลดภาพที่มีลิขสิทธิ์อาจส่งผลให้บัญชีของคุณถูกบล็อก



