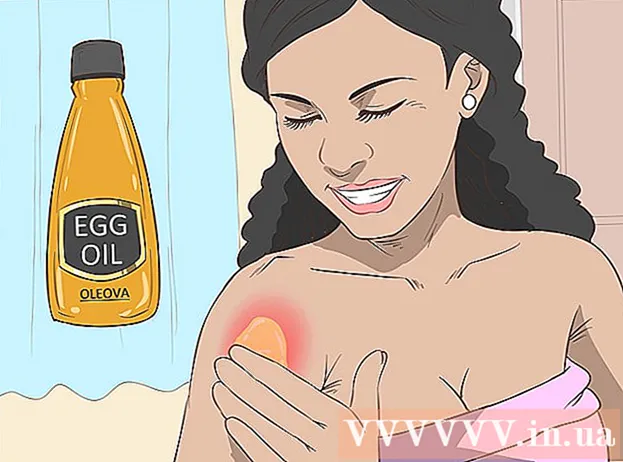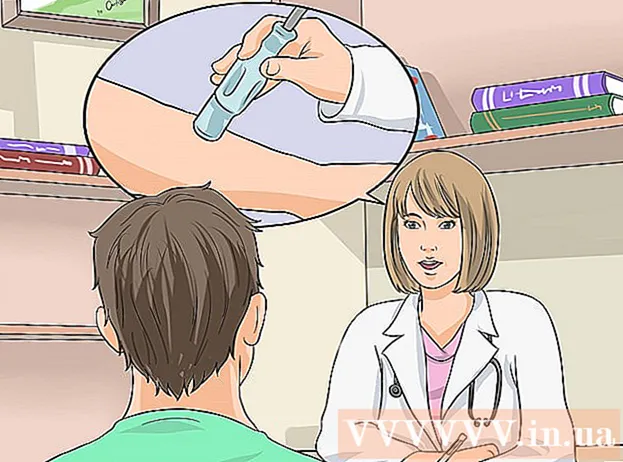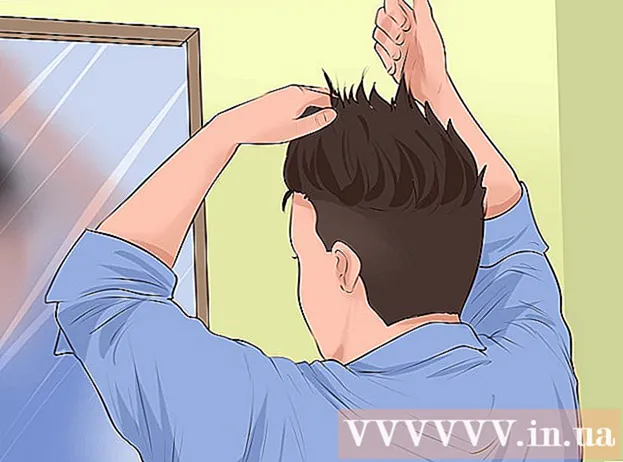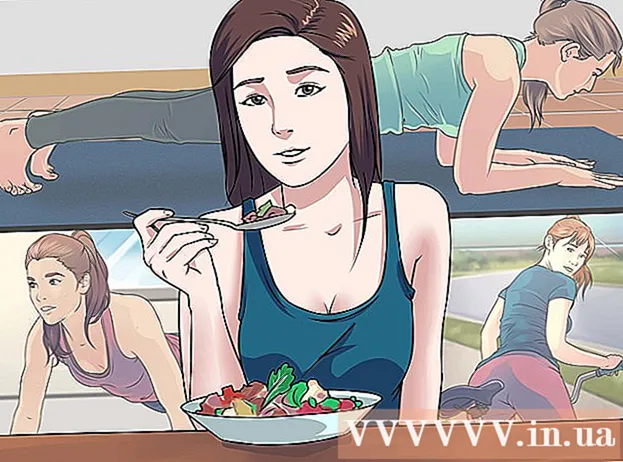ผู้เขียน:
Tamara Smith
วันที่สร้าง:
26 มกราคม 2021
วันที่อัปเดต:
1 กรกฎาคม 2024

เนื้อหา
- ที่จะก้าว
- วิธีที่ 1 จาก 3: การใช้ AirDrop สำหรับ iOS
- วิธีที่ 2 จาก 3: การใช้ AirDrop สำหรับ macOS
- วิธีที่ 3 จาก 3: ใช้ iTunes สำหรับ macOS หรือ Windows
บทความนี้จะสอนวิธีคัดลอกรูปภาพจากอุปกรณ์อื่นไปยังคลังภาพของ iPhone ของคุณ
ที่จะก้าว
วิธีที่ 1 จาก 3: การใช้ AirDrop สำหรับ iOS
 เปิดใช้งานการรับ AirDrop บน iPhone ที่รับ วิธีนี้สามารถใช้เพื่อคัดลอกรูปภาพจากอุปกรณ์ iOS เครื่องอื่น (iPad, iPod หรือ iPhone เครื่องอื่น) ไปยังคลังภาพของ iPhone ของคุณ ตราบใดที่คุณอยู่ห่างจากอุปกรณ์ไม่เกิน 10 ฟุตคุณสามารถทำได้ด้วย AirDrop บน iPhone ที่รับให้ดำเนินการดังต่อไปนี้:
เปิดใช้งานการรับ AirDrop บน iPhone ที่รับ วิธีนี้สามารถใช้เพื่อคัดลอกรูปภาพจากอุปกรณ์ iOS เครื่องอื่น (iPad, iPod หรือ iPhone เครื่องอื่น) ไปยังคลังภาพของ iPhone ของคุณ ตราบใดที่คุณอยู่ห่างจากอุปกรณ์ไม่เกิน 10 ฟุตคุณสามารถทำได้ด้วย AirDrop บน iPhone ที่รับให้ดำเนินการดังต่อไปนี้: - ปัดขึ้นจากด้านล่างของหน้าจอหลัก
- กดปุ่ม "AirDrop" จากนั้นเลือก "ผู้ติดต่อเท่านั้น" (หากเจ้าของโทรศัพท์เครื่องอื่นอยู่ในรายชื่อผู้ติดต่อของคุณ) หรือ "ทุกคน"
 เปิดรูปภาพบนอุปกรณ์ iOS เครื่องอื่น นี่คืออุปกรณ์ที่ใช้ในการถ่ายภาพ ไอคอนที่มีดอกไม้สีรุ้งอยู่บนหน้าจอหลักของอุปกรณ์
เปิดรูปภาพบนอุปกรณ์ iOS เครื่องอื่น นี่คืออุปกรณ์ที่ใช้ในการถ่ายภาพ ไอคอนที่มีดอกไม้สีรุ้งอยู่บนหน้าจอหลักของอุปกรณ์  เลือกรูปภาพที่จะส่ง
เลือกรูปภาพที่จะส่ง- ในอัลบั้มที่มีรูปภาพให้กด "เลือก" จากนั้นแตะรูปภาพที่คุณต้องการส่ง
- หากต้องการเลือกมากกว่าหนึ่งรูปให้แตะแต่ละรูปที่คุณต้องการส่ง
- กด "เลือกทั้งหมด" เพื่อเลือกรูปภาพทั้งหมดในอัลบั้ม
 กดแชร์บนอุปกรณ์ส่ง นี่คือสี่เหลี่ยมที่มีลูกศรอยู่ที่มุมล่างซ้ายของหน้าจอ ตอนนี้คุณจะเห็นชื่ออุปกรณ์ใกล้เคียงทั้งหมดที่เปิดใช้งาน AirDrop รวมถึง iPhone ที่รับ
กดแชร์บนอุปกรณ์ส่ง นี่คือสี่เหลี่ยมที่มีลูกศรอยู่ที่มุมล่างซ้ายของหน้าจอ ตอนนี้คุณจะเห็นชื่ออุปกรณ์ใกล้เคียงทั้งหมดที่เปิดใช้งาน AirDrop รวมถึง iPhone ที่รับ  เลือก iPhone ที่รับ ข้อความจะปรากฏบน iPhone ที่รับขอให้ยอมรับหรือปฏิเสธ Airdrop
เลือก iPhone ที่รับ ข้อความจะปรากฏบน iPhone ที่รับขอให้ยอมรับหรือปฏิเสธ Airdrop  บน iPhone ที่รับให้กดยอมรับ รูปภาพจากอุปกรณ์ส่งจะถูกคัดลอกไปยังแกลเลอรีของโทรศัพท์ที่รับ
บน iPhone ที่รับให้กดยอมรับ รูปภาพจากอุปกรณ์ส่งจะถูกคัดลอกไปยังแกลเลอรีของโทรศัพท์ที่รับ - หากต้องการปิด AirDrop หลังจากได้รับรูปภาพให้ปัดขึ้นบนหน้าจอหลัก จากนั้นกดปุ่ม "AirDrop" แล้ว "รับปิด"
วิธีที่ 2 จาก 3: การใช้ AirDrop สำหรับ macOS
 เปิดใช้งาน AirDrop Receive บน iPhone ของคุณ ตราบใดที่ Mac และ iPhone ของคุณอยู่ห่างจากกันไม่เกิน 10 เมตรคุณสามารถใช้ AirDrop เพื่อคัดลอกไฟล์จาก Mac ของคุณไปยังแกลเลอรีของ iPhone ได้ เริ่มต้นด้วยการเปิดใช้งาน AirDrop บน iPhone ของคุณ:
เปิดใช้งาน AirDrop Receive บน iPhone ของคุณ ตราบใดที่ Mac และ iPhone ของคุณอยู่ห่างจากกันไม่เกิน 10 เมตรคุณสามารถใช้ AirDrop เพื่อคัดลอกไฟล์จาก Mac ของคุณไปยังแกลเลอรีของ iPhone ได้ เริ่มต้นด้วยการเปิดใช้งาน AirDrop บน iPhone ของคุณ: - ปัดขึ้นจากด้านล่างของหน้าจอหลัก
- กดปุ่ม "AirDrop" จากนั้นเลือก "Contacts Only" (หากเจ้าของโทรศัพท์อีกเครื่องอยู่ในรายชื่อผู้ติดต่อของคุณ) หรือ "ทุกคน"
 เปิด Finder บน Mac ของคุณ นี่คือไอคอนสีน้ำเงินและสีเทาของสไมลี่บน Dock ของคุณ
เปิด Finder บน Mac ของคุณ นี่คือไอคอนสีน้ำเงินและสีเทาของสไมลี่บน Dock ของคุณ  เลือกรูปภาพอย่างน้อยหนึ่งรูปเพื่อส่ง ไปที่โฟลเดอร์ที่จัดเก็บรูปภาพและคลิกที่รูปภาพเพื่อเลือก หากต้องการเลือกมากกว่าหนึ่งภาพคุณต้อง ⌘ซม กดค้างไว้ในขณะที่คลิกรูปภาพเพิ่มเติม
เลือกรูปภาพอย่างน้อยหนึ่งรูปเพื่อส่ง ไปที่โฟลเดอร์ที่จัดเก็บรูปภาพและคลิกที่รูปภาพเพื่อเลือก หากต้องการเลือกมากกว่าหนึ่งภาพคุณต้อง ⌘ซม กดค้างไว้ในขณะที่คลิกรูปภาพเพิ่มเติม - ลากรูปภาพที่เลือกไปที่ Airdrop ในแผงด้านซ้ายของ Finder อย่าเพิ่งปล่อยปุ่มเมาส์เพียงแค่วางเมาส์เหนือปุ่มนั้นจนกระทั่งหน้าต่าง AirDrop ที่มีไอคอน iPhone ของคุณปรากฏขึ้น
- วางไฟล์บน iPhone ของคุณ คุณทำได้โดยปล่อยปุ่มเมาส์ของคุณ
 บน iPhone ของคุณให้กดยอมรับ รูปภาพที่เลือกจะถูกคัดลอกไปยังแกลเลอรีของคุณและจะพร้อมใช้งานทันที
บน iPhone ของคุณให้กดยอมรับ รูปภาพที่เลือกจะถูกคัดลอกไปยังแกลเลอรีของคุณและจะพร้อมใช้งานทันที - หากต้องการปิด AirDrop หลังจากได้รับรูปภาพให้ปัดขึ้นบนหน้าจอหลัก จากนั้นกดปุ่ม "AirDrop" แล้ว "รับปิด"
วิธีที่ 3 จาก 3: ใช้ iTunes สำหรับ macOS หรือ Windows
 เชื่อมต่อ iPhone ของคุณกับคอมพิวเตอร์ ใช้สายที่มาพร้อมกับ iPhone ของคุณหรือสายที่เข้ากันได้
เชื่อมต่อ iPhone ของคุณกับคอมพิวเตอร์ ใช้สายที่มาพร้อมกับ iPhone ของคุณหรือสายที่เข้ากันได้  เปิด iTunes หาก iTunes ไม่เปิดขึ้นโดยอัตโนมัติให้เปิดโดยดับเบิลคลิกที่ไอคอน iTunes (โน้ตดนตรี) บน Dock ที่ด้านล่างของหน้าจอ (macOS) หรือในเมนูเริ่ม (Windows)
เปิด iTunes หาก iTunes ไม่เปิดขึ้นโดยอัตโนมัติให้เปิดโดยดับเบิลคลิกที่ไอคอน iTunes (โน้ตดนตรี) บน Dock ที่ด้านล่างของหน้าจอ (macOS) หรือในเมนูเริ่ม (Windows)  คลิกที่ไอคอน iPhone ที่มุมซ้ายล่างของ iTunes
คลิกที่ไอคอน iPhone ที่มุมซ้ายล่างของ iTunes  คลิกที่รูปภาพ ในแผงด้านซ้าย
คลิกที่รูปภาพ ในแผงด้านซ้าย  เลือกช่อง "ซิงค์รูปภาพ" ในแผง iTunes หลัก หากคุณเห็นข้อความแจ้งว่า "เปิดรูปภาพ iCloud" แทน "ซิงค์รูปภาพ" แสดงว่าคุณต้องปิดรูปภาพ iCloud บน iPhone ของคุณ ไม่ต้องกังวลคุณสามารถเปิดใหม่ได้ในภายหลัง คุณทำสิ่งนี้:
เลือกช่อง "ซิงค์รูปภาพ" ในแผง iTunes หลัก หากคุณเห็นข้อความแจ้งว่า "เปิดรูปภาพ iCloud" แทน "ซิงค์รูปภาพ" แสดงว่าคุณต้องปิดรูปภาพ iCloud บน iPhone ของคุณ ไม่ต้องกังวลคุณสามารถเปิดใหม่ได้ในภายหลัง คุณทำสิ่งนี้: - เปิดการตั้งค่าของ iPhone ของคุณ (ไอคอนรูปเฟืองสีเทาบนหน้าจอหลักของคุณ)
- เลื่อนลงแล้วเลือก "รูปภาพและกล้อง"
- เลื่อนสวิตช์ "คลังรูปภาพ iCloud" ไปที่ตำแหน่งปิด (สีเทา)
- เลื่อนสวิตช์ "iCloud Photo Sharing" ไปที่ตำแหน่งปิด (สีเทา)
- ตัดการเชื่อมต่อ iPhone ของคุณจากคอมพิวเตอร์แล้วเชื่อมต่อใหม่ ตอนนี้คุณควรเห็น "ซิงค์รูปภาพ" ในเมนูรูปภาพ
 เลือกโฟลเดอร์เพื่อเพิ่มลงในคลังภาพ คลิกเมนูแบบเลื่อนลงถัดจาก "คัดลอกรูปภาพจาก" และไปที่โฟลเดอร์ที่มีรูปภาพของคุณ หากคุณไม่เห็นโฟลเดอร์ให้คลิก "เลือกโฟลเดอร์" เพื่อค้นหาในคอมพิวเตอร์ของคุณ
เลือกโฟลเดอร์เพื่อเพิ่มลงในคลังภาพ คลิกเมนูแบบเลื่อนลงถัดจาก "คัดลอกรูปภาพจาก" และไปที่โฟลเดอร์ที่มีรูปภาพของคุณ หากคุณไม่เห็นโฟลเดอร์ให้คลิก "เลือกโฟลเดอร์" เพื่อค้นหาในคอมพิวเตอร์ของคุณ - หากโฟลเดอร์มีวิดีโอที่คุณต้องการเพิ่มลงในแกลเลอรีให้ทำเครื่องหมายในช่องถัดจาก "รวมวิดีโอ"
 คลิกใช้ ที่มุมขวาล่างของหน้าจอ
คลิกใช้ ที่มุมขวาล่างของหน้าจอ  คลิกที่ Sync ขณะนี้รูปภาพได้รับการซิงค์กับ iPhone ของคุณแล้ว
คลิกที่ Sync ขณะนี้รูปภาพได้รับการซิงค์กับ iPhone ของคุณแล้ว  เปิดรูปภาพจาก iPhone ของคุณ นี่คือไอคอนบนหน้าจอหลักที่มีดอกไม้สีรุ้ง
เปิดรูปภาพจาก iPhone ของคุณ นี่คือไอคอนบนหน้าจอหลักที่มีดอกไม้สีรุ้ง  แตะอัลบั้ม ทางด้านล่างของหน้าจอ
แตะอัลบั้ม ทางด้านล่างของหน้าจอ  เลือกโฟลเดอร์ที่คุณเพิ่งซิงโครไนซ์ อยู่ในส่วน "อัลบั้มของฉัน"
เลือกโฟลเดอร์ที่คุณเพิ่งซิงโครไนซ์ อยู่ในส่วน "อัลบั้มของฉัน"  กด Select ที่มุมขวาบนของหน้าจอ
กด Select ที่มุมขวาบนของหน้าจอ  กดเลือกทั้งหมด ที่มุมซ้ายบนของหน้าจอ รูปภาพทั้งหมดในอัลบั้มถูกเลือกแล้ว
กดเลือกทั้งหมด ที่มุมซ้ายบนของหน้าจอ รูปภาพทั้งหมดในอัลบั้มถูกเลือกแล้ว  คลิกไอคอนแบ่งปัน นี่คือช่องที่มีลูกศรอยู่ที่มุมล่างซ้ายของหน้าจอ
คลิกไอคอนแบ่งปัน นี่คือช่องที่มีลูกศรอยู่ที่มุมล่างซ้ายของหน้าจอ  กดซ้ำ ทางด้านล่างของหน้าจอ รูปภาพที่เลือกจะปรากฏในแกลเลอรี
กดซ้ำ ทางด้านล่างของหน้าจอ รูปภาพที่เลือกจะปรากฏในแกลเลอรี  ลบโฟลเดอร์ที่ซิงค์ใหม่ออกจากอุปกรณ์ของคุณ เนื่องจากคุณไม่สามารถลบอัลบั้มที่ซิงค์ด้วยตนเองได้คุณจะต้องทำการซิงค์รูปภาพใหม่ใน iTunes ที่ไม่มีโฟลเดอร์ในครั้งนี้
ลบโฟลเดอร์ที่ซิงค์ใหม่ออกจากอุปกรณ์ของคุณ เนื่องจากคุณไม่สามารถลบอัลบั้มที่ซิงค์ด้วยตนเองได้คุณจะต้องทำการซิงค์รูปภาพใหม่ใน iTunes ที่ไม่มีโฟลเดอร์ในครั้งนี้ - เลือก iPhone ของคุณใน iTunes
- คลิกที่ "รูปภาพ" ในแผงด้านซ้าย
- เลือกโฟลเดอร์อื่นที่จะซิงค์ โฟลเดอร์ไม่จำเป็นต้องมีรูปถ่ายด้วยซ้ำ อย่าเลือกโฟลเดอร์ที่คุณต้องการลบออกจากอุปกรณ์ของคุณ
- คลิกที่ "สมัคร" การซิงโครไนซ์จะเสร็จสิ้นและโฟลเดอร์ที่ซิงโครไนซ์ก่อนหน้านี้จะถูกลบออก เนื้อหาทั้งหมดจะยังคงอยู่ในแกลเลอรีของคุณ
 กู้คืนรูปภาพ iCloud หากคุณปิดรูปภาพ iCloud เพื่อใช้วิธีนี้อย่าลืมเปิดอีกครั้ง เลือก "รูปภาพและกล้อง" ในแอพ "การตั้งค่า" จากนั้นเลื่อนสวิตช์ "iCloud Photo Library Geek" และ "iCloud Photo Sharing" ไปที่ตำแหน่งเปิด สิ่งนี้จะไม่ส่งผลกระทบต่อแกลเลอรีของคุณ
กู้คืนรูปภาพ iCloud หากคุณปิดรูปภาพ iCloud เพื่อใช้วิธีนี้อย่าลืมเปิดอีกครั้ง เลือก "รูปภาพและกล้อง" ในแอพ "การตั้งค่า" จากนั้นเลื่อนสวิตช์ "iCloud Photo Library Geek" และ "iCloud Photo Sharing" ไปที่ตำแหน่งเปิด สิ่งนี้จะไม่ส่งผลกระทบต่อแกลเลอรีของคุณ