ผู้เขียน:
Charles Brown
วันที่สร้าง:
10 กุมภาพันธ์ 2021
วันที่อัปเดต:
1 กรกฎาคม 2024
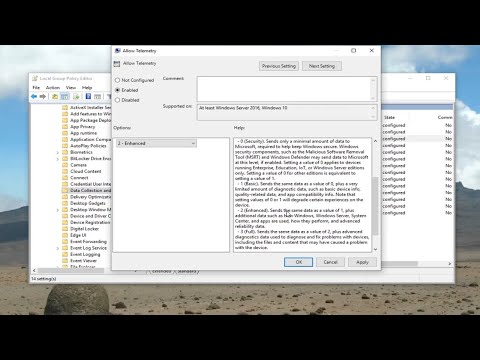
เนื้อหา
ผู้ใช้ iOS อาจพบข้อผิดพลาด 3194 เมื่อพยายามกู้คืนหรืออัปเดตเฟิร์มแวร์บน iPhone, iPad หรืออุปกรณ์ iPod อื่น ๆ ข้อผิดพลาดนี้มักเกิดขึ้นเนื่องจาก iTunes ไม่ต้องการสื่อสารกับเซิร์ฟเวอร์ Apple ซึ่งมีหน้าที่ในการกู้คืนและอัปเดต แต่สามารถแก้ไขได้โดยใช้ขั้นตอนใดขั้นตอนหนึ่งต่อไปนี้สำหรับ Windows หรือคอมพิวเตอร์ Mac
ที่จะก้าว
วิธีที่ 1 จาก 2: Windows
 เปิดแอปพลิเคชั่น iTunes บนคอมพิวเตอร์ของคุณ
เปิดแอปพลิเคชั่น iTunes บนคอมพิวเตอร์ของคุณ คลิก "Help" ในแถบเมนู iTunes และเลือก "Check for Updates" iTunes จะตรวจสอบว่าคอมพิวเตอร์ของคุณมี iTunes เวอร์ชันล่าสุด
คลิก "Help" ในแถบเมนู iTunes และเลือก "Check for Updates" iTunes จะตรวจสอบว่าคอมพิวเตอร์ของคุณมี iTunes เวอร์ชันล่าสุด - หากมีการอัปเดต iTunes ให้ทำตามคำแนะนำในการอัปเดต iTunes ก่อนดำเนินการต่อ

- หากมีการอัปเดต iTunes ให้ทำตามคำแนะนำในการอัปเดต iTunes ก่อนดำเนินการต่อ
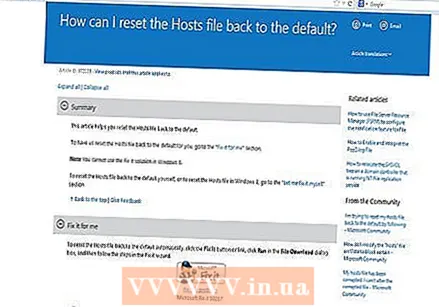 คลิกลิงก์การสนับสนุนของ Microsoft ที่พบในส่วนทรัพยากรที่ท้ายบทความนี้
คลิกลิงก์การสนับสนุนของ Microsoft ที่พบในส่วนทรัพยากรที่ท้ายบทความนี้ คลิกปุ่ม "Fix It" ในหน้าแรกของฝ่ายสนับสนุนของ Microsoft
คลิกปุ่ม "Fix It" ในหน้าแรกของฝ่ายสนับสนุนของ Microsoft คลิก "เรียกใช้" เมื่อกล่องโต้ตอบ "ดาวน์โหลดไฟล์" ปรากฏขึ้นบนหน้าจอ
คลิก "เรียกใช้" เมื่อกล่องโต้ตอบ "ดาวน์โหลดไฟล์" ปรากฏขึ้นบนหน้าจอ ทำตามคำแนะนำที่กำหนดโดยวิซาร์ด Fix It วิซาร์ด Fix It จะส่งคืนไฟล์โฮสต์ของคอมพิวเตอร์ของคุณกลับเป็นการตั้งค่าเริ่มต้นซึ่งสามารถแก้ไขข้อผิดพลาด 3194 ได้
ทำตามคำแนะนำที่กำหนดโดยวิซาร์ด Fix It วิซาร์ด Fix It จะส่งคืนไฟล์โฮสต์ของคอมพิวเตอร์ของคุณกลับเป็นการตั้งค่าเริ่มต้นซึ่งสามารถแก้ไขข้อผิดพลาด 3194 ได้  พยายามกู้คืนหรืออัปเดตอุปกรณ์ iOS ของคุณทันทีหลังจากเสร็จสิ้นวิซาร์ด Fix It คอมพิวเตอร์ของคุณควรสามารถสื่อสารกับเซิร์ฟเวอร์ของ Apple ได้แล้วและแก้ไขข้อผิดพลาด 3194
พยายามกู้คืนหรืออัปเดตอุปกรณ์ iOS ของคุณทันทีหลังจากเสร็จสิ้นวิซาร์ด Fix It คอมพิวเตอร์ของคุณควรสามารถสื่อสารกับเซิร์ฟเวอร์ของ Apple ได้แล้วและแก้ไขข้อผิดพลาด 3194 - หาก iOS ยังคงพบข้อผิดพลาด 3194 ให้ไปยังขั้นตอนที่เหลือในบทความนี้

- หาก iOS ยังคงพบข้อผิดพลาด 3194 ให้ไปยังขั้นตอนที่เหลือในบทความนี้
 เปิด Windows Explorer และไปที่ C: Windows System32 Drivers ฯลฯ
เปิด Windows Explorer และไปที่ C: Windows System32 Drivers ฯลฯ คลิกที่ไฟล์ "โฮสต์"
คลิกที่ไฟล์ "โฮสต์"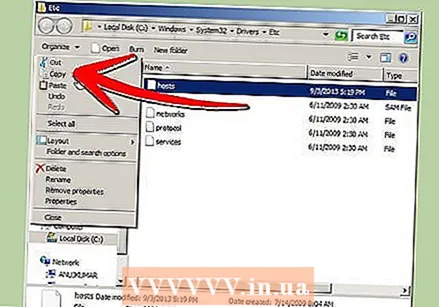 คลิก“ แก้ไข” ในเมนูหลักของ Windows Explorer แล้วเลือก“ คัดลอก”
คลิก“ แก้ไข” ในเมนูหลักของ Windows Explorer แล้วเลือก“ คัดลอก” คลิกที่“ แก้ไข” อีกครั้งแล้วเลือก“ วาง” ขณะนี้มีไฟล์โฮสต์ 2 ไฟล์ใน "Etc. " ใบปลิว.
คลิกที่“ แก้ไข” อีกครั้งแล้วเลือก“ วาง” ขณะนี้มีไฟล์โฮสต์ 2 ไฟล์ใน "Etc. " ใบปลิว.  คลิกที่ไฟล์โฮสต์ดั้งเดิมและลากไฟล์ไปที่เดสก์ท็อป Windows
คลิกที่ไฟล์โฮสต์ดั้งเดิมและลากไฟล์ไปที่เดสก์ท็อป Windows เลือกไฟล์โฮสต์ที่คัดลอกแล้วลากไฟล์ไปที่เดสก์ท็อป Windows
เลือกไฟล์โฮสต์ที่คัดลอกแล้วลากไฟล์ไปที่เดสก์ท็อป Windows คลิกขวาที่ไฟล์โฮสต์ที่คัดลอกแล้วเลือก“ เปิด”
คลิกขวาที่ไฟล์โฮสต์ที่คัดลอกแล้วเลือก“ เปิด” เลือก "Notepad" เมื่อได้รับแจ้งให้เลือกแอปพลิเคชันที่คุณต้องการใช้เพื่อเปิดไฟล์โฮสต์
เลือก "Notepad" เมื่อได้รับแจ้งให้เลือกแอปพลิเคชันที่คุณต้องการใช้เพื่อเปิดไฟล์โฮสต์ คลิก“ แก้ไข” จากเมนูหลักของ Notepad แล้วเลือก“ เลือกทั้งหมด”
คลิก“ แก้ไข” จากเมนูหลักของ Notepad แล้วเลือก“ เลือกทั้งหมด”  คลิกที่“ แก้ไข” อีกครั้งแล้วเลือก“ ลบ”
คลิกที่“ แก้ไข” อีกครั้งแล้วเลือก“ ลบ” คลิกที่ "File" ในแถบเมนูของ Notepad / Notepad แล้วเลือก "Save"
คลิกที่ "File" ในแถบเมนูของ Notepad / Notepad แล้วเลือก "Save" ปิด Notepad
ปิด Notepad คลิกและลากไฟล์โฮสต์ที่ซ้ำกันบนเดสก์ท็อปของคุณกลับไปที่“ Etc”
คลิกและลากไฟล์โฮสต์ที่ซ้ำกันบนเดสก์ท็อปของคุณกลับไปที่“ Etc” คลิกขวาที่ไฟล์โฮสต์ที่คัดลอกแล้วเลือก“ เปลี่ยนชื่อ”
คลิกขวาที่ไฟล์โฮสต์ที่คัดลอกแล้วเลือก“ เปลี่ยนชื่อ” พิมพ์ "โฮสต์" แล้วกด "Enter"
พิมพ์ "โฮสต์" แล้วกด "Enter" รีสตาร์ทคอมพิวเตอร์ของคุณ
รีสตาร์ทคอมพิวเตอร์ของคุณ พยายามอัปเดตหรือกู้คืนอุปกรณ์ iOS ของคุณโดยใช้ iTunes ข้อผิดพลาด 3194 จะได้รับการแก้ไขและจะไม่ปรากฏอีกต่อไป
พยายามอัปเดตหรือกู้คืนอุปกรณ์ iOS ของคุณโดยใช้ iTunes ข้อผิดพลาด 3194 จะได้รับการแก้ไขและจะไม่ปรากฏอีกต่อไป
วิธีที่ 2 จาก 2: Mac OS X
 เปิด iTunes บนคอมพิวเตอร์ของคุณ
เปิด iTunes บนคอมพิวเตอร์ของคุณ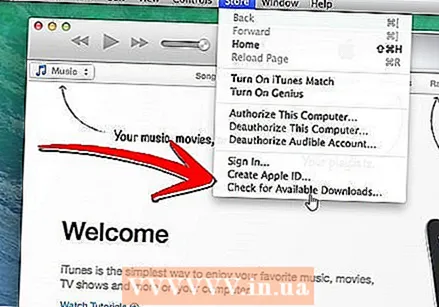 คลิกที่“ iTunes” ในเมนูหลักของ iTunes แล้วเลือก“ ตรวจสอบการอัปเดต” iTunes จะตรวจสอบว่าคอมพิวเตอร์ของคุณมี iTunes เวอร์ชันล่าสุด
คลิกที่“ iTunes” ในเมนูหลักของ iTunes แล้วเลือก“ ตรวจสอบการอัปเดต” iTunes จะตรวจสอบว่าคอมพิวเตอร์ของคุณมี iTunes เวอร์ชันล่าสุด - หากมีการอัปเดต iTunes ให้ทำตามคำแนะนำในการอัปเดต iTunes ก่อนดำเนินการต่อ

- หากมีการอัปเดต iTunes ให้ทำตามคำแนะนำในการอัปเดต iTunes ก่อนดำเนินการต่อ
 คลิกโฟลเดอร์ Applications ใน Dock
คลิกโฟลเดอร์ Applications ใน Dock คลิกที่“ Utilities” และเลือก“ Terminal”
คลิกที่“ Utilities” และเลือก“ Terminal” พิมพ์คำสั่ง“ sudo nano / private / etc / hosts” แล้วกด“ Return” คำสั่งนี้เปิดไฟล์โฮสต์
พิมพ์คำสั่ง“ sudo nano / private / etc / hosts” แล้วกด“ Return” คำสั่งนี้เปิดไฟล์โฮสต์  พิมพ์รหัสผ่าน Apple ของคุณที่ข้อความแจ้งแล้วกด“ Return” ด้วยเหตุผลด้านความปลอดภัยคอมพิวเตอร์ของคุณจะไม่แสดงรหัสผ่านของคุณเมื่อคุณพิมพ์ลงใน Terminal
พิมพ์รหัสผ่าน Apple ของคุณที่ข้อความแจ้งแล้วกด“ Return” ด้วยเหตุผลด้านความปลอดภัยคอมพิวเตอร์ของคุณจะไม่แสดงรหัสผ่านของคุณเมื่อคุณพิมพ์ลงใน Terminal 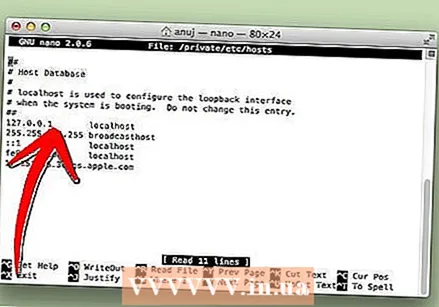 ตรวจสอบให้แน่ใจว่าหมายเลขงานที่กำหนดถัดจากรายการแรกของ "localhost" ถูกตั้งค่าเป็นค่าโฮสต์เริ่มต้นที่ "127.0.0.1"
ตรวจสอบให้แน่ใจว่าหมายเลขงานที่กำหนดถัดจากรายการแรกของ "localhost" ถูกตั้งค่าเป็นค่าโฮสต์เริ่มต้นที่ "127.0.0.1"- หากค่าโฮสต์ไม่ถูกต้องให้ใช้แป้นลูกศรเพื่อนำทางและแก้ไขค่าโฮสต์
 ใช้ปุ่มลูกศรเพื่อไปยังค่าโฮสต์สำหรับ "gs.apple.com"
ใช้ปุ่มลูกศรเพื่อไปยังค่าโฮสต์สำหรับ "gs.apple.com"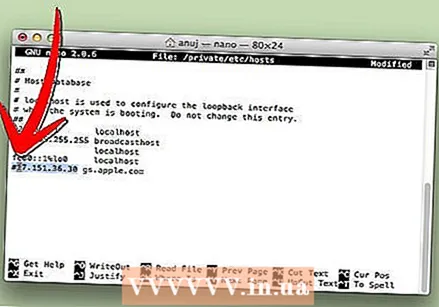 พิมพ์คีย์ปอนด์ตามด้วยช่องว่างก่อนค่าโฮสต์ ตัวอย่างเช่นหากค่าโฮสต์ของคุณถัดจาก "gs.apple.com" คือ "17.151.36.30" ให้เปลี่ยนรายการเป็น "# 17.151.36.30"
พิมพ์คีย์ปอนด์ตามด้วยช่องว่างก่อนค่าโฮสต์ ตัวอย่างเช่นหากค่าโฮสต์ของคุณถัดจาก "gs.apple.com" คือ "17.151.36.30" ให้เปลี่ยนรายการเป็น "# 17.151.36.30"  กดปุ่ม "Control" และ "o" พร้อมกันเพื่อบันทึกไฟล์โฮสต์
กดปุ่ม "Control" และ "o" พร้อมกันเพื่อบันทึกไฟล์โฮสต์ เมื่อคอมพิวเตอร์ขอให้คุณป้อนชื่อไฟล์ให้กดปุ่ม“ Enter”
เมื่อคอมพิวเตอร์ขอให้คุณป้อนชื่อไฟล์ให้กดปุ่ม“ Enter” กดปุ่ม "Control" และ "x" เพื่อออกจากโปรแกรมแก้ไขภายใน Terminal
กดปุ่ม "Control" และ "x" เพื่อออกจากโปรแกรมแก้ไขภายใน Terminal รีสตาร์ทคอมพิวเตอร์ Mac ของคุณ
รีสตาร์ทคอมพิวเตอร์ Mac ของคุณ ลองอีกครั้งเพื่ออัปเดตหรือกู้คืนอุปกรณ์ iOS ของคุณโดยใช้ iTunes อุปกรณ์ของคุณจะไม่แสดงข้อความแสดงข้อผิดพลาด 3194 อีกต่อไป
ลองอีกครั้งเพื่ออัปเดตหรือกู้คืนอุปกรณ์ iOS ของคุณโดยใช้ iTunes อุปกรณ์ของคุณจะไม่แสดงข้อความแสดงข้อผิดพลาด 3194 อีกต่อไป
เคล็ดลับ
- หากคอมพิวเตอร์ของคุณใช้เราเตอร์เพื่อเชื่อมต่ออินเทอร์เน็ตเราเตอร์อาจทำให้ไม่สามารถเข้าถึงเซิร์ฟเวอร์ Apple ได้จากการตั้งค่าเริ่มต้น ปิดสวิตช์เราเตอร์และเชื่อมต่อโดยตรงกับ ISP ของคุณโดยใช้โมเด็มเท่านั้นจากนั้นลองอัปเดตหรือกู้คืนอุปกรณ์ iOS ของคุณ
- ใช้คอมพิวเตอร์เครื่องอื่นที่มีการเชื่อมต่ออินเทอร์เน็ตที่ใช้งานได้พยายามอัปเดตหรือกู้คืนอุปกรณ์ iOS ของคุณหากข้อผิดพลาด 3194 ยังคงมีอยู่
- หาก iOS ของคุณยังคงแสดงข้อผิดพลาด 3194 หลังจากทำตามขั้นตอนก่อนหน้าในบทความนี้อาจเป็นเพราะไฟร์วอลล์หรือซอฟต์แวร์รักษาความปลอดภัยอื่น ๆ ที่คุณอาจติดตั้งไว้ ลองปิดใช้งานหรือลบซอฟต์แวร์ที่เกี่ยวข้องจากนั้นลองอัปเดตหรือกู้คืนอุปกรณ์ iOS อีกครั้ง
- ตรวจสอบในตัวจัดการงาน / ตัวจัดการงาน (CTRL + SHIFT + ESC) หาก "httpd.exe" กำลังทำงานอยู่ หากมีอยู่ในรายการของกระบวนการที่กำลังทำงานอยู่ให้เลือกและหยุดกระบวนการโดยการกด DEL



