ผู้เขียน:
Peter Berry
วันที่สร้าง:
12 กรกฎาคม 2021
วันที่อัปเดต:
1 กรกฎาคม 2024
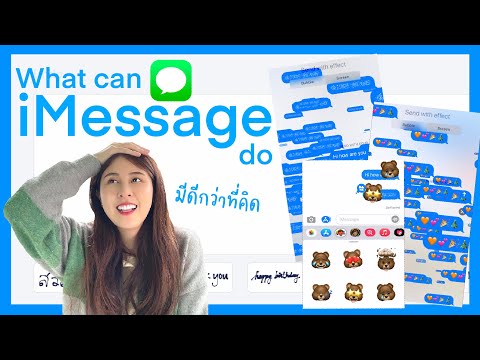
เนื้อหา
iMessage คือข้อความที่ส่งทางอินเทอร์เน็ตระหว่างอุปกรณ์ iOS ด้วยคุณสมบัติ iMessage อุปกรณ์ iPhone, Mac, iPad และ iPod Touch สามารถรับข้อความเมื่อเชื่อมต่อกับ Wi-Fi (เครือข่ายไร้สาย) หรือเครือข่าย 3G / 4G iDevice ของคุณจะส่งข้อความ iMessage โดยอัตโนมัติเมื่อคุณส่งข้อความถึงผู้ใช้รายอื่นหากพวกเขาใช้ iMessage ด้วย
ขั้นตอน
ส่วนที่ 1 จาก 5: ทำความเข้าใจพื้นฐาน
ส่งข้อความ iMessage โดยใช้แอพ Messages ข้อความ IMessage ถูกส่งโดยใช้แอพ Messages เช่นเดียวกับข้อความ SMS iMessage และ SMS ที่ส่งถึงบุคคลเดียวกันจะรวมอยู่ในแชทเดียว

ส่งข้อความถึงผู้ใช้ Apple เมื่อไม่ได้ใช้บริการ SMS ของผู้ให้บริการ iMessage จะไม่นับจำนวนอักขระ ข้อความที่ตรงกันจะถูกส่งโดยอัตโนมัติ ไม่จำเป็นต้องเปลี่ยนเมื่อส่งข้อความถึงคนอื่น- ข้อความที่ส่งถึงผู้ใช้ iMessage คนอื่นจะเป็นสีน้ำเงิน ข้อความ SMS จะเป็นสีเขียว

เปิดใช้งาน iMessage บนอุปกรณ์ Apple ทั้งหมด iMessage จะถูกส่งไปยังอุปกรณ์ Apple ที่เชื่อมต่อทั้งหมดของคุณตราบเท่าที่มีเครือข่าย iMessage ไม่พร้อมใช้งานบนอุปกรณ์ Android หรือคอมพิวเตอร์ Windows ของคุณ
เชื่อมต่อกับ Wi-Fi หรือข้อมูลมือถือเพื่อใช้ iMessage iMessage ต้องใช้การเชื่อมต่อเครือข่าย คุณจะต้องเชื่อมต่อกับ Wi-Fi หรือเครือข่าย 3G / 4G เพื่อใช้คุณสมบัตินี้ หาก iPhone ของคุณไม่มีเครือข่าย iMessage จะเปลี่ยนเป็นโหมด SMS หาก iPod หรือ iPad ของคุณไม่ได้เชื่อมต่อกับ Wi-Fi คุณจะไม่สามารถใช้ iMessage ได้
- iMessage ไม่คิดค่าธรรมเนียมการส่งข้อความของผู้ให้บริการ iMessage จะใช้ข้อมูลมือถือเว้นแต่คุณจะมี Wi-Fi
ส่วนที่ 2 จาก 5: เปิด iMessage

สร้าง Apple ID iMessage ต้องใช้ Apple ID ฟรี คุณจะล็อกอินเข้าสู่อุปกรณ์แต่ละเครื่องด้วย ID นี้ iMessage จะซิงค์กับอุปกรณ์ทั้งหมดของคุณ- คุณสามารถสร้าง Apple ID ได้ฟรีตอนนี้ คุณจะต้องป้อนที่อยู่อีเมลที่ถูกต้องเพื่อยืนยันบัญชีของคุณ
ลงชื่อเข้าใช้อุปกรณ์ iOS ของคุณด้วย Apple ID เมื่อคุณมี Apple ID แล้วคุณสามารถใช้เพื่อลงชื่อเข้าใช้ iPhone, iPad หรือ iPod Touch ได้ คุณสามารถใช้ ID ของคุณเพื่อเข้าสู่ระบบอุปกรณ์หลายเครื่อง
- เปิดแอปการตั้งค่าและเลือก "ข้อความ"
- เปิด "iMessage" และเลือก "ใช้ Apple ID ของคุณสำหรับ iMessage" (เฉพาะ iPhone)
- ป้อน Apple ID และรหัสผ่านของคุณ การเปิดใช้งานอาจใช้เวลาสักครู่
เปิดใช้งาน iMessage บนคอมพิวเตอร์ OS X ของคุณ คุณสามารถส่งและรับ iMessage จากคอมพิวเตอร์ OS X ที่ใช้ Mountain Lion ขึ้นไป
- เปิดแอพ Messages คุณสามารถค้นหาได้ในแถบ Dock หรือในโฟลเดอร์ Applications
- คลิกที่ "ข้อความ" และเลือก "ค่ากำหนด"
- ตรวจสอบให้แน่ใจว่าได้เลือก Apple ID ของคุณแล้ว หากคุณไม่ได้ลงชื่อเข้าใช้ด้วย Apple ID ของคุณให้กดปุ่ม + แล้วลงชื่อเข้าใช้
- เลือก "เปิดใช้งานบัญชีนี้" ตอนนี้คุณสามารถส่งและรับ iMessage
ส่วนที่ 3 จาก 5: ส่งและรับข้อความ
ตั้งค่าที่อยู่ที่คุณสามารถรับข้อความ บนโทรศัพท์ iPhone สามารถส่ง iMessage ไปยังหมายเลขโทรศัพท์หรือที่อยู่อีเมลของคุณได้ หากคุณมีที่อยู่อีเมลหลายที่เชื่อมโยงกับบัญชีของคุณคุณสามารถเลือกที่อยู่ที่คุณต้องการใช้
- เปิดแอปการตั้งค่าของอุปกรณ์แล้วเลือก "ข้อความ"
- เลือก "ส่งและรับ" จากนั้นเลือกที่อยู่ที่จะใช้ คุณยังสามารถเพิ่มที่อยู่อีเมลที่คุณต้องการรับข้อความ คุณสามารถใช้ที่อยู่อีเมล Apple ID ที่เชื่อมโยงกับอุปกรณ์ได้ครั้งละหนึ่งรายการเท่านั้น
- เลือกที่อยู่หรือหมายเลขโทรศัพท์ที่คุณต้องการส่งข้อความ
เปิดแอพ Messages เช่นเดียวกับข้อความ SMS iMessage จะถูกส่งโดยใช้แอพ Messages
เลือกปุ่ม "เขียน" เพื่อเริ่มการสนทนา คุณสามารถเริ่มการแชทใหม่กับใครก็ได้ในรายชื่อผู้ติดต่อของคุณ นั่นจะเป็นการแชทของ iMessage หากพวกเขาใช้ iMessage ด้วย
เลือกปุ่ม "ส่ง" คุณสามารถบอกได้ว่าข้อความนั้นเป็น SMS มาตรฐานหรือ iMessage หรือไม่โดยดูที่สีปุ่มส่ง หากปุ่มเป็นสีน้ำเงินข้อความจะถูกส่งเป็น iMessage หากปุ่มเป็นสีเขียวระบบจะส่งเป็น SMS
- iPad และ iPod สามารถส่งข้อความถึงผู้ใช้ iMessage คนอื่น ๆ เท่านั้น
แนบรูปภาพและวิดีโอ คุณสามารถแนบไฟล์สื่อกับข้อความได้เช่นเดียวกับข้อความ iMessage ช่วยให้คุณส่งได้โดยไม่ต้องเสียค่าบริการส่งข้อความมัลติมีเดียจากผู้ให้บริการ
- เลือกปุ่มกล้องที่มุมล่างซ้ายของการสนทนา
- เลือกคลังรูปภาพเพื่อดูรูปภาพและวิดีโอทั้งหมดบนอุปกรณ์ของคุณ
- เลือกรูปภาพหรือวิดีโอเพื่อเพิ่มลงในข้อความของคุณ
- ส่งข้อความ. หากคุณส่งข้อความโดยใช้ข้อมูลเซลลูลาร์จะเรียกเก็บค่าบริการการส่งข้อความของผู้ให้บริการ
ส่วนที่ 4 จาก 5: ใช้ iMessage ให้มากขึ้น
ส่งข้อความเสียงโดยใช้ iMessage คุณสามารถส่งข้อความเสียงไปยังรายชื่อ iMessage คุณลักษณะนี้ต้องใช้ iOS 8 ขึ้นไป
- เปิดการสนทนาข้อความ
- กดปุ่มไมโครโฟนที่มุมขวาล่างค้างไว้
- กดค้างไว้และพูดข้อความที่ต้องการบันทึกต่อไป
- ปัดขึ้นเพื่อส่งข้อความที่บันทึกไว้
ส่งข้อมูลแผนที่ คุณสามารถแชร์ตำแหน่งของคุณจาก Apple Maps ไปยังผู้ติดต่อ iMessage ได้
- เปิดแอปพลิเคชันแผนที่และค้นหาตำแหน่งที่คุณต้องการแชร์
- เลือกปุ่มแชร์ที่มุมขวาบน
- เลือก "ข้อความ" จากรายการตัวเลือก โปรดเลือกปุ่ม "ส่ง" เพื่อส่งตำแหน่ง เมื่อผู้รับเทปแผนที่ระหว่างการสนทนาระบบจะเปิดแอปพลิเคชันแผนที่
ปิดการแสดงตัวอย่าง iMessage บนหน้าจอล็อกของอุปกรณ์ของคุณ ตามค่าเริ่มต้นตัวอย่างข้อความจะปรากฏบนหน้าจอล็อกของอุปกรณ์ของคุณ หากคุณต้องการเพิ่มความเป็นส่วนตัวคุณสามารถปิดได้
- เปิดแอปการตั้งค่าและเลือก "การแจ้งเตือน"
- เลือก "ข้อความ" จากนั้นเลื่อนลงไปที่ "แสดงตัวอย่าง" ปิดมัน.
ตั้งค่าการลบข้อความ iMessage เก่าโดยอัตโนมัติ ข้อความเก่าอาจใช้พื้นที่อุปกรณ์มากโดยเฉพาะวิดีโอและรูปภาพที่แนบมา โดยค่าเริ่มต้นอุปกรณ์ของคุณจะจัดเก็บประวัติข้อความทั้งหมด คุณสามารถตั้งค่าอุปกรณ์ iOS ให้ลบข้อความเก่าโดยอัตโนมัติหากคุณใช้ iOS 8 ขึ้นไป
- เปิดแอปการตั้งค่าและเลือก "ข้อความ"
- เลือก "เก็บข้อความ" และเลือก "30 วัน" (30 วัน) หรือ "1 ปี" (1 ปี) ระบบจะถามว่าคุณต้องการลบข้อความใด ๆ บนอุปกรณ์ที่เก่ากว่าเวลาที่กำหนดไว้หรือไม่
ออกจากการแชทเป็นกลุ่มหากคุณไม่ต้องการรับการแจ้งเตือน คุณสามารถออกจากกลุ่มการส่งข้อความได้หากคุณไม่ต้องการรับการแจ้งเตือน ใช้งานได้ก็ต่อเมื่อ ทั้งหมด สมาชิกที่ใช้ iMessage และ iOS 8 หรือสูงกว่า
- เปิดการสนทนาที่คุณต้องการออก
- เลือก "รายละเอียด" ที่มุมขวาบน
- เลื่อนลงและเลือก "ออกจากการสนทนานี้" หากตัวเลือกเป็นสีเทาแสดงว่ามีสมาชิกอย่างน้อยหนึ่งคนไม่ได้ใช้ iMessage บนอุปกรณ์ iOS 8 ขึ้นไป
เปิด / ปิด "ใบตอบรับการอ่าน" เพื่อแสดงหรือซ่อนการอ่านข้อความ ผู้ติดต่อ iMessage จะสามารถดูได้ว่าคุณอ่านข้อความล่าสุดหรือไม่ คุณสามารถปิดใช้งานคุณสมบัตินี้ได้หากคุณไม่ต้องการแบ่งปันข้อมูล
- เปิดแอปการตั้งค่าและเลือก "ข้อความ"
- เปิด / ปิด "ส่งใบตอบรับการอ่าน" ตามต้องการ
ส่วนที่ 5 จาก 5: การแก้ไขปัญหา
กำลังตรวจสอบการเชื่อมต่อ iMessage ต้องใช้การเชื่อมต่ออินเทอร์เน็ต หากคุณไม่สามารถเข้าถึงหน้าเว็บใด ๆ แสดงว่าข้อผิดพลาดเกิดจากการเชื่อมต่อเครือข่ายไม่ใช่ iMessage ลองตัดการเชื่อมต่อแล้วเชื่อมต่อกับเครือข่ายไร้สายอีกครั้ง คุณยังสามารถรีบูตเครื่องได้
- คุณสามารถตรวจสอบสถานะของบริการ iMessage ได้ที่
ตรวจสอบการตั้งค่า iMessage ของคุณหากคุณไม่สามารถส่งข้อความปกติได้ บางครั้งการตั้งค่า iMessage บางอย่างอาจทำให้เกิดปัญหาในการบริการ
- เปิดแอปการตั้งค่าบนอุปกรณ์ iOS ของคุณแล้วเลือก "ข้อความ"
- ตรวจสอบว่าเปิดใช้งาน "ส่งเป็น SMS" แล้ว วิธีนี้จะช่วยให้มั่นใจได้ว่าข้อความจะถูกส่งเป็น SMS หากไม่มี iMessage
- เลือก "การส่งต่อข้อความ" และปิดการส่งต่อทั้งหมด การส่งต่อช่วยให้คุณสามารถส่งและรับข้อความ SMS บนอุปกรณ์ iCloud ใดก็ได้ แต่ก็ทำให้เกิดปัญหาเช่นกัน
ตรวจสอบการตั้งค่าวันที่และเวลา iMessage ไม่สามารถทำงานและเชื่อมต่อกับเซิร์ฟเวอร์ iMessage ด้วยการตั้งค่าวันที่และเวลาไม่ถูกต้อง
- เปิดแอปการตั้งค่าและเลือก "ทั่วไป"
- เลือก "วันที่และเวลา" จากนั้นตรวจสอบว่าการตั้งค่าเขตเวลาถูกต้อง
รีสตาร์ทอุปกรณ์หากไม่ได้ส่งหรือรับข้อความ บางครั้งการรีสตาร์ทอย่างรวดเร็วช่วยแก้ไขข้อผิดพลาดของ iMessage กรุณากดปุ่มพัก / ปลุก (ปุ่มเปิด / ปิด) บนอุปกรณ์ iOS ค้างไว้ ใช้แถบเลื่อนเปิดปิดเพื่อปิดอุปกรณ์ กดปุ่มเปิด / ปิดค้างไว้เพื่อเปิดอุปกรณ์อีกครั้ง
ทำการกู้คืนระบบหาก iMessage ยังคงล้มเหลว บางครั้งการกู้คืนระบบเป็นวิธีเดียวในการแก้ไขข้อผิดพลาดบนอุปกรณ์ iOS คุณสามารถสร้างข้อมูลสำรองโดยใช้ iTunes และดาวน์โหลดหลังจากกู้คืนเพื่อปกป้องข้อมูลของคุณ
- เชื่อมต่ออุปกรณ์ iOS ของคุณเข้ากับคอมพิวเตอร์และเปิด iTunes เลือกอุปกรณ์ iOS ของคุณจากปุ่มในแถวบนสุด
- เลือกปุ่มสำรองข้อมูลทันที มันจะสร้างข้อมูลสำรองของอุปกรณ์ iOS ของคุณบนคอมพิวเตอร์ของคุณ
- เลือกปุ่มกู้คืน iPhone / iPad / iPod ... (กู้คืน iPhone / iPad / iPod …)
- รอให้อุปกรณ์ของคุณกู้คืนและติดตั้งใหม่ เลือกข้อมูลสำรองที่คุณเพิ่งสร้างขึ้นเมื่อตั้งค่าอุปกรณ์
ปิด iMessage หากคุณเปลี่ยนไปใช้โทรศัพท์ที่ไม่ใช่ของ Apple ปิด iMessage ก่อนเปลี่ยนโทรศัพท์มิฉะนั้นคุณจะไม่สามารถรับข้อความจากรายชื่อเก่าของ iMessage ได้
- หากคุณยังเก็บ iPhone ไว้ให้เปิดแอปการตั้งค่าแล้วเลือก "ข้อความ" กรุณาปิด "iMessage" เซิร์ฟเวอร์ iMessage จะใช้เวลาสักครู่ในการดำเนินการเปลี่ยนแปลง
- หากคุณไม่ได้ใช้ iPhone ของคุณอีกต่อไปให้ไปที่และป้อนหมายเลขโทรศัพท์ของคุณ คุณจะได้รับข้อความ SMS บนโทรศัพท์เครื่องใหม่พร้อมรหัส ป้อนรหัสนี้ในช่องที่สองบนหน้าเว็บของคุณเพื่อปิด iMessage



