ผู้เขียน:
Ellen Moore
วันที่สร้าง:
15 มกราคม 2021
วันที่อัปเดต:
3 กรกฎาคม 2024
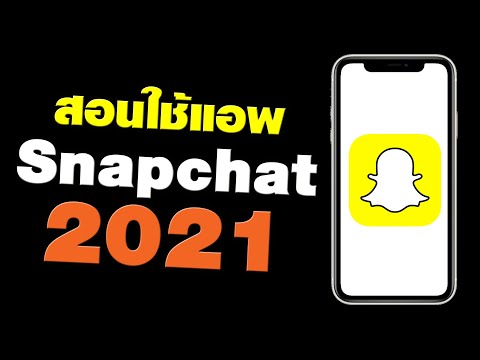
เนื้อหา
- ขั้นตอน
- ส่วนที่ 1 จาก 11: วิธีสร้างบัญชี
- ส่วนที่ 2 จาก 11: วิธีเพิ่มผู้ติดต่อ
- ตอนที่ 3 จาก 11: วิธีสร้าง Snap
- ตอนที่ 4 ของ 11: วิธีการใช้ตัวกรอง
- ตอนที่ 5 จาก 11: วิธีส่ง Snap
- ตอนที่ 6 จาก 11: วิธีใช้เลนส์
- Part 7 of 11: วิธีดูสแน็ปช็อตของคนอื่น
- ตอนที่ 8 จาก 11: วิธีดูเรื่องราว
- ตอนที่ 9 จาก 11: วิธีใช้แชท
- ตอนที่ 10 จาก 11: วิธีสร้างกลุ่ม
- ตอนที่ 11 จาก 11: การค้นหาสถานที่ติดต่อ
- เคล็ดลับ
- คำเตือน
บทความนี้จะแสดงวิธีใช้ Snapchat บน iPhone หรือ Android Snapchat เป็นแอพส่งข้อความและวิดีโอตลกยอดนิยม
ขั้นตอน
ส่วนที่ 1 จาก 11: วิธีสร้างบัญชี
 1 ติดตั้ง Snapchat หากคุณมี Snapchat บนอุปกรณ์อยู่แล้ว ให้ข้ามขั้นตอนนี้ มิฉะนั้น:
1 ติดตั้ง Snapchat หากคุณมี Snapchat บนอุปกรณ์อยู่แล้ว ให้ข้ามขั้นตอนนี้ มิฉะนั้น: - iPhone - เปิด App Store
 แตะ ค้นหา แตะแถบค้นหา ป้อน สแน็ปแชทคลิกค้นหา คลิกดาวน์โหลดทางด้านขวาของโลโก้ Snapchat แล้วป้อน Apple ID ของคุณหรือแตะเซ็นเซอร์ Touch ID
แตะ ค้นหา แตะแถบค้นหา ป้อน สแน็ปแชทคลิกค้นหา คลิกดาวน์โหลดทางด้านขวาของโลโก้ Snapchat แล้วป้อน Apple ID ของคุณหรือแตะเซ็นเซอร์ Touch ID - Android - เปิด Play Store
 , คลิกที่แถบค้นหา, ใส่ สแน็ปแชทคลิก Snapchat ด้านล่างแถบค้นหา จากนั้นแตะ ติดตั้ง > ยอมรับ
, คลิกที่แถบค้นหา, ใส่ สแน็ปแชทคลิก Snapchat ด้านล่างแถบค้นหา จากนั้นแตะ ติดตั้ง > ยอมรับ
- iPhone - เปิด App Store
 2 เริ่ม Snapchat
2 เริ่ม Snapchat  . ในการดำเนินการนี้ ให้คลิก "เปิด" ใน App Store หรือคลิกไอคอนแอป Snapchat สีเหลืองและสีขาว
. ในการดำเนินการนี้ ให้คลิก "เปิด" ใน App Store หรือคลิกไอคอนแอป Snapchat สีเหลืองและสีขาว  3 แตะ สมัครตอนนี้. อยู่ตรงกลางหน้า คุณจะถูกนำไปที่หน้าการสร้างบัญชี
3 แตะ สมัครตอนนี้. อยู่ตรงกลางหน้า คุณจะถูกนำไปที่หน้าการสร้างบัญชี - หากคุณมีบัญชี Snapchat อยู่แล้ว ให้คลิกลงชื่อเข้าใช้ ป้อนข้อมูลรับรอง จากนั้นไปยังส่วนถัดไปของบทความนี้
 4 ใส่ชื่อและนามสกุลของคุณ ทำสิ่งนี้ในกล่องข้อความชื่อและนามสกุล
4 ใส่ชื่อและนามสกุลของคุณ ทำสิ่งนี้ในกล่องข้อความชื่อและนามสกุล - ชื่อและนามสกุลสามารถเปลี่ยนแปลงได้ในภายหลัง (ถ้าจำเป็น)
 5 แตะ ลงทะเบียนและยอมรับ. ปุ่มสีม่วงนี้อยู่ท้ายหน้าจอ
5 แตะ ลงทะเบียนและยอมรับ. ปุ่มสีม่วงนี้อยู่ท้ายหน้าจอ  6 ใส่วันเกิดของคุณ ทำได้โดยใช้หน้าปัดที่ด้านล่างของหน้า
6 ใส่วันเกิดของคุณ ทำได้โดยใช้หน้าปัดที่ด้านล่างของหน้า - คุณต้องมีอายุอย่างน้อย 13 ปีจึงจะสามารถใช้ Snapchat ได้
 7 แตะ ดำเนินการ. ปุ่มสีม่วงนี้อยู่ท้ายหน้า
7 แตะ ดำเนินการ. ปุ่มสีม่วงนี้อยู่ท้ายหน้า  8 ป้อนชื่อผู้ใช้ของคุณ ทำสิ่งนี้ในกล่องข้อความชื่อผู้ใช้
8 ป้อนชื่อผู้ใช้ของคุณ ทำสิ่งนี้ในกล่องข้อความชื่อผู้ใช้ - หากชื่อผู้ใช้ถูกใช้ไปแล้ว ให้ป้อนชื่ออื่น
- โปรดจำไว้ว่าชื่อผู้ใช้ไม่สามารถเปลี่ยนแปลงได้
 9 แตะ ดำเนินการ.
9 แตะ ดำเนินการ. 10 ใส่รหัสผ่าน. ทำสิ่งนี้ในกล่องข้อความรหัสผ่าน
10 ใส่รหัสผ่าน. ทำสิ่งนี้ในกล่องข้อความรหัสผ่าน  11 แตะ ดำเนินการ.
11 แตะ ดำเนินการ. 12 ป้อนหมายเลขโทรศัพท์ของคุณ ทำในกล่องข้อความตรงกลางหน้า
12 ป้อนหมายเลขโทรศัพท์ของคุณ ทำในกล่องข้อความตรงกลางหน้า  13 แตะ ดำเนินการ. Snapchat จะส่งรหัสยืนยันไปยังโทรศัพท์ของคุณ
13 แตะ ดำเนินการ. Snapchat จะส่งรหัสยืนยันไปยังโทรศัพท์ของคุณ  14 ค้นหารหัส เปิดแอพ Messages ในสมาร์ทโฟน เปิดข้อความจาก Snapchat มองหารหัส 6 หลัก ป้อนรหัสในกล่องข้อความตรงกลางหน้าจอ Snapchat แล้วคลิก Continue
14 ค้นหารหัส เปิดแอพ Messages ในสมาร์ทโฟน เปิดข้อความจาก Snapchat มองหารหัส 6 หลัก ป้อนรหัสในกล่องข้อความตรงกลางหน้าจอ Snapchat แล้วคลิก Continue  15 แตะ ดำเนินการ. ที่ด้านล่างของหน้าจอ คุณจะถูกนำไปที่หน้าแรกของ Snapchat
15 แตะ ดำเนินการ. ที่ด้านล่างของหน้าจอ คุณจะถูกนำไปที่หน้าแรกของ Snapchat - คุณอาจถูกนำไปยังหน้าที่คุณสามารถเพิ่มเพื่อนได้ ในกรณีนี้ ให้คลิก "ข้าม" ที่มุมขวาบนของหน้าจอ
ส่วนที่ 2 จาก 11: วิธีเพิ่มผู้ติดต่อ
 1 คลิกที่ไอคอนโปรไฟล์ ตั้งอยู่ที่มุมซ้ายบนของหน้าจอ หน้าโปรไฟล์จะเปิดขึ้น
1 คลิกที่ไอคอนโปรไฟล์ ตั้งอยู่ที่มุมซ้ายบนของหน้าจอ หน้าโปรไฟล์จะเปิดขึ้น  2 แตะ เพิ่มเพื่อน. อยู่ตรงกลางหน้า
2 แตะ เพิ่มเพื่อน. อยู่ตรงกลางหน้า  3 แตะแท็บ ติดต่อ. ที่ด้านบนของหน้าจอ
3 แตะแท็บ ติดต่อ. ที่ด้านบนของหน้าจอ  4 แตะ หาเพื่อน. ปุ่มสีน้ำเงินนี้อยู่ตรงกลางหน้าจอ
4 แตะ หาเพื่อน. ปุ่มสีน้ำเงินนี้อยู่ตรงกลางหน้าจอ - หากคุณเห็นรายชื่อเพื่อน ให้ข้ามขั้นตอนนี้และขั้นตอนถัดไป
 5 แตะ ดำเนินการ. ปุ่มสีม่วงนี้อยู่ท้ายหน้า
5 แตะ ดำเนินการ. ปุ่มสีม่วงนี้อยู่ท้ายหน้า - บางที Snapchat อาจขอเข้าถึงผู้ติดต่อของอุปกรณ์ ในกรณีนี้ คลิก "ตกลง"
 6 ค้นหาผู้ติดต่อที่คุณต้องการเพิ่ม ในการดำเนินการนี้ ให้เลื่อนดูรายชื่อผู้ติดต่อของคุณ
6 ค้นหาผู้ติดต่อที่คุณต้องการเพิ่ม ในการดำเนินการนี้ ให้เลื่อนดูรายชื่อผู้ติดต่อของคุณ  7 แตะ +เพิ่ม. ทางขวาของชื่อผู้ติดต่อ บุคคลนั้นจะถูกเพิ่มในรายชื่อเพื่อนของคุณ และเขาหรือเธอจะถูกส่งคำขอเพื่อเพิ่มคุณในรายชื่อเพื่อนของเขา/เธอ
7 แตะ +เพิ่ม. ทางขวาของชื่อผู้ติดต่อ บุคคลนั้นจะถูกเพิ่มในรายชื่อเพื่อนของคุณ และเขาหรือเธอจะถูกส่งคำขอเพื่อเพิ่มคุณในรายชื่อเพื่อนของเขา/เธอ - ทำซ้ำการดำเนินการที่อธิบายไว้กับผู้ติดต่อแต่ละรายซึ่งมีตัวเลือก "เพิ่ม" ทางด้านขวา
- จำไว้ว่าผู้ใช้จะไม่สามารถดู snap ของคุณได้หากคุณไม่อยู่ในรายชื่อเพื่อน
 8 กลับไปที่หน้าแรกของ Snapchat แตะสองครั้งที่มุมซ้ายบนของหน้าจอ แล้วแตะ "X" ที่มุมซ้ายบนของหน้าจอ
8 กลับไปที่หน้าแรกของ Snapchat แตะสองครั้งที่มุมซ้ายบนของหน้าจอ แล้วแตะ "X" ที่มุมซ้ายบนของหน้าจอ
ตอนที่ 3 จาก 11: วิธีสร้าง Snap
 1 ค้นหาวัตถุที่คุณต้องการถ่ายภาพหรือวิดีโอ ตัวอย่างเช่น คุณสามารถถ่ายภาพใบหน้าหรือถนนของคุณได้
1 ค้นหาวัตถุที่คุณต้องการถ่ายภาพหรือวิดีโอ ตัวอย่างเช่น คุณสามารถถ่ายภาพใบหน้าหรือถนนของคุณได้  2 เปลี่ยนไปใช้กล้องอื่นหากจำเป็น หากโทรศัพท์ของคุณมีกล้องสองตัว ให้สลับไปมาระหว่างกันโดยคลิกไอคอนรูปกล้องที่มุมขวาบนของหน้าจอ
2 เปลี่ยนไปใช้กล้องอื่นหากจำเป็น หากโทรศัพท์ของคุณมีกล้องสองตัว ให้สลับไปมาระหว่างกันโดยคลิกไอคอนรูปกล้องที่มุมขวาบนของหน้าจอ  3 คลิกปุ่มจับภาพ ปุ่มกลมนี้อยู่ที่ด้านล่างของหน้าจอ สิ่งที่กล้องชี้ไปจะถูกถ่ายภาพ
3 คลิกปุ่มจับภาพ ปุ่มกลมนี้อยู่ที่ด้านล่างของหน้าจอ สิ่งที่กล้องชี้ไปจะถูกถ่ายภาพ - ในการบันทึกวิดีโอ ให้กดปุ่มจับภาพค้างไว้แล้วปล่อยเมื่อคุณบันทึกวิดีโอ
 4 คลิกที่ NSเพื่อลบสแน็ป ที่มุมซ้ายบนของหน้าจอ
4 คลิกที่ NSเพื่อลบสแน็ป ที่มุมซ้ายบนของหน้าจอ  5 ระบุระยะเวลาที่สแน็ปควรแสดงบนหน้าจอ คลิกไอคอนนาฬิกาจับเวลาที่ด้านขวาของหน้าจอ จากนั้นเลือกจำนวนวินาที คุณยังสามารถแตะสัญลักษณ์อินฟินิตี้เพื่อให้สแน็ปอินบนหน้าจอได้จนกว่าคุณจะปิด
5 ระบุระยะเวลาที่สแน็ปควรแสดงบนหน้าจอ คลิกไอคอนนาฬิกาจับเวลาที่ด้านขวาของหน้าจอ จากนั้นเลือกจำนวนวินาที คุณยังสามารถแตะสัญลักษณ์อินฟินิตี้เพื่อให้สแน็ปอินบนหน้าจอได้จนกว่าคุณจะปิด - หากคุณถ่ายวิดีโอ ตัวเลือกนี้จะไม่ปรากฏขึ้น ให้กด "1" หรือสัญลักษณ์อินฟินิตี้ทางด้านขวาของหน้าจอแทนเพื่อระบุว่าจะเล่นวิดีโอเพียงครั้งเดียวหรือเล่นวนซ้ำ
 6 บันทึกสแน็ป (ถ้าคุณต้องการ) หากต้องการบันทึกสแน็ปก่อนแก้ไข ให้คลิกที่ไอคอนลูกศรชี้ลงที่มุมล่างซ้ายของหน้าจอ
6 บันทึกสแน็ป (ถ้าคุณต้องการ) หากต้องการบันทึกสแน็ปก่อนแก้ไข ให้คลิกที่ไอคอนลูกศรชี้ลงที่มุมล่างซ้ายของหน้าจอ
ตอนที่ 4 ของ 11: วิธีการใช้ตัวกรอง
 1 สร้างสแนป.
1 สร้างสแนป. 2 เพิ่มตัวกรอง เลื่อนไปทางซ้ายหรือขวาในรายการตัวกรองที่ด้านล่างของหน้าจอ (รอบๆ ปุ่มจับภาพ) เพื่อดูตัวกรองที่มีอยู่ ตัวกรองบางตัวเพิ่มข้อมูลภูมิภาคหรือตามฤดูกาล ในขณะที่บางตัวเพียงแค่เปลี่ยนสีของสแน็ป
2 เพิ่มตัวกรอง เลื่อนไปทางซ้ายหรือขวาในรายการตัวกรองที่ด้านล่างของหน้าจอ (รอบๆ ปุ่มจับภาพ) เพื่อดูตัวกรองที่มีอยู่ ตัวกรองบางตัวเพิ่มข้อมูลภูมิภาคหรือตามฤดูกาล ในขณะที่บางตัวเพียงแค่เปลี่ยนสีของสแน็ป - หากคุณถ่ายวิดีโอ คุณสามารถเลือกฟิลเตอร์ที่เปลี่ยนความเร็วในการเล่น
 3 เพิ่มข้อความ กด "T" ที่มุมขวาบนของหน้าจอ เลือกประเภทข้อความ (เช่น "Large") แล้วป้อนข้อความของคุณ
3 เพิ่มข้อความ กด "T" ที่มุมขวาบนของหน้าจอ เลือกประเภทข้อความ (เช่น "Large") แล้วป้อนข้อความของคุณ - คุณยังสามารถเปลี่ยนสีของข้อความได้ เมื่อต้องการทำเช่นนี้ ให้เลื่อนตัวเลื่อนไปตามแถบสีแนวตั้งที่ด้านบนขวาของหน้าจอข้อความ
- สามารถลากข้อความที่เพิ่มไปยังจุดสแน็ปอื่นได้
 4 เพิ่มภาพวาด คลิกที่ไอคอน
4 เพิ่มภาพวาด คลิกที่ไอคอน  ที่ด้านขวาของหน้าจอ แล้วเลื่อนนิ้วผ่านหน้าจอเพื่อวาดภาพ
ที่ด้านขวาของหน้าจอ แล้วเลื่อนนิ้วผ่านหน้าจอเพื่อวาดภาพ - หากต้องการเปลี่ยนสีของรูปภาพ ให้เลื่อนตัวเลื่อนไปตามแถบสีแนวตั้งที่ด้านขวาของหน้าจอ
- หากต้องการลบภาพวาด ให้แตะลูกศรกลมทางด้านซ้ายของไอคอนดินสอ
- หากมีอิโมติคอนอยู่ใต้แถบสี ให้แตะเพื่อเปลี่ยน "สี" ของรูปภาพเป็นธีมตามฤดูกาล (เช่น คุณสามารถเพิ่มอีโมติคอนซานตาคลอสในช่วงวันหยุดปีใหม่ได้)
 5 เพิ่มสติกเกอร์ แตะไอคอนสติกเกอร์ (ไอคอนรูปสี่เหลี่ยมจัตุรัสของกระดาษโน้ต) ที่ด้านขวาของหน้าจอ แตะแท็บที่ด้านล่างของหน้าจอเพื่อเลือกประเภทสติกเกอร์ จากนั้นแตะสติกเกอร์ที่คุณต้องการ
5 เพิ่มสติกเกอร์ แตะไอคอนสติกเกอร์ (ไอคอนรูปสี่เหลี่ยมจัตุรัสของกระดาษโน้ต) ที่ด้านขวาของหน้าจอ แตะแท็บที่ด้านล่างของหน้าจอเพื่อเลือกประเภทสติกเกอร์ จากนั้นแตะสติกเกอร์ที่คุณต้องการ - สามารถลากสติกเกอร์ไปยังจุดสแน็ปอื่นได้
- หากอุปกรณ์ของคุณมีแอป Bitmoji ซึ่งเชื่อมโยงกับ Snapchat คุณสามารถเพิ่ม Bitmoji แทนสติกเกอร์ได้
- ในการเลือกสติกเกอร์แบบคลาสสิก (เช่น วันที่ เวลา อุณหภูมิปัจจุบัน) ให้คลิกที่แท็บที่มีไอคอนรูปดาวที่ด้านล่างของหน้าจอ
 6 ตัดแต่งสแน็ป คลิกที่ไอคอนกรรไกรแล้วลากไปรอบๆ พื้นที่ของสแน็ปที่คุณต้องการสร้างสติกเกอร์ ตอนนี้คุณสามารถลากส่วนที่ร่างของสแน็ปได้
6 ตัดแต่งสแน็ป คลิกที่ไอคอนกรรไกรแล้วลากไปรอบๆ พื้นที่ของสแน็ปที่คุณต้องการสร้างสติกเกอร์ ตอนนี้คุณสามารถลากส่วนที่ร่างของสแน็ปได้ - หากต้องการเข้าถึงสติกเกอร์แบบกำหนดเองเหล่านี้ ให้แตะไอคอนสติกเกอร์ จากนั้นแตะไอคอนกรรไกรที่ด้านล่างของหน้าจอ
ตอนที่ 5 จาก 11: วิธีส่ง Snap
 1 ตรวจสอบสแน็ป ตรวจสอบให้แน่ใจว่าคุณแก้ไขอย่างถูกต้องและไม่มีการประนีประนอมหรือข้อมูลส่วนบุคคลที่คุณไม่ต้องการแบ่งปันกับผู้อื่น
1 ตรวจสอบสแน็ป ตรวจสอบให้แน่ใจว่าคุณแก้ไขอย่างถูกต้องและไม่มีการประนีประนอมหรือข้อมูลส่วนบุคคลที่คุณไม่ต้องการแบ่งปันกับผู้อื่น  2 คลิก "ส่ง"
2 คลิก "ส่ง"  . ปุ่มกลมนี้ ซึ่งมีรูปร่างเหมือนเครื่องบินกระดาษสีขาวบนพื้นหลังสีน้ำเงิน อยู่ที่มุมล่างขวาของหน้าจอ รายชื่อเพื่อนใน Snapchat ของคุณจะเปิดขึ้น
. ปุ่มกลมนี้ ซึ่งมีรูปร่างเหมือนเครื่องบินกระดาษสีขาวบนพื้นหลังสีน้ำเงิน อยู่ที่มุมล่างขวาของหน้าจอ รายชื่อเพื่อนใน Snapchat ของคุณจะเปิดขึ้น  3 เลือกผู้รับ คลิกชื่อของบุคคลที่คุณต้องการส่งสแน็ปช็อตไปให้
3 เลือกผู้รับ คลิกชื่อของบุคคลที่คุณต้องการส่งสแน็ปช็อตไปให้  4 เพิ่มสแน็ปอินในเรื่องราวของคุณ (ถ้าคุณต้องการ) หากต้องการให้เพื่อนๆ ทุกคนใช้ snap ได้ตลอด 24 ชั่วโมง ให้คลิก "เรื่องราวของฉัน" ที่มุมซ้ายบนของหน้าจอ
4 เพิ่มสแน็ปอินในเรื่องราวของคุณ (ถ้าคุณต้องการ) หากต้องการให้เพื่อนๆ ทุกคนใช้ snap ได้ตลอด 24 ชั่วโมง ให้คลิก "เรื่องราวของฉัน" ที่มุมซ้ายบนของหน้าจอ - สามารถส่งสแน็ปไปให้ทั้งเพื่อนและเรื่องราวของคุณได้พร้อมกัน
 5 คลิก "ส่ง"
5 คลิก "ส่ง"  . ที่มุมล่างขวาของหน้าจอ สแน็ปจะถูกส่งและคุณจะถูกนำไปที่หน้าแชท
. ที่มุมล่างขวาของหน้าจอ สแน็ปจะถูกส่งและคุณจะถูกนำไปที่หน้าแชท - สแนปที่ส่งจะถูกทำเครื่องหมายด้วยไอคอนในรูปแบบของสามเหลี่ยมที่เติม เมื่อผู้รับดูสแน็ป ไอคอนจะเปลี่ยนเป็นรูปสามเหลี่ยมเปิด
ตอนที่ 6 จาก 11: วิธีใช้เลนส์
 1 กลับไปที่หน้าแรกของ Snapchat ในการดำเนินการนี้ ให้คลิกปุ่ม "จับภาพ" ที่ด้านล่างของหน้าแชท
1 กลับไปที่หน้าแรกของ Snapchat ในการดำเนินการนี้ ให้คลิกปุ่ม "จับภาพ" ที่ด้านล่างของหน้าแชท  2 เปลี่ยนไปใช้กล้องอื่น (ถ้าจำเป็น) คลิกที่ไอคอนรูปกล้องที่มุมบนขวาของหน้าจอ - เพื่อเปิดใช้งานเลนส์บางตัว กล้องจะต้องชี้ไปที่ใบหน้าของบุคคลนั้น
2 เปลี่ยนไปใช้กล้องอื่น (ถ้าจำเป็น) คลิกที่ไอคอนรูปกล้องที่มุมบนขวาของหน้าจอ - เพื่อเปิดใช้งานเลนส์บางตัว กล้องจะต้องชี้ไปที่ใบหน้าของบุคคลนั้น  3 หันกล้องไปที่วัตถุ ตัวอย่างเช่น บนใบหน้าหรือวัตถุที่คุณต้องการใส่เลนส์ (เลนส์จะเพิ่มเอฟเฟกต์สองมิติหรือสามมิติ)
3 หันกล้องไปที่วัตถุ ตัวอย่างเช่น บนใบหน้าหรือวัตถุที่คุณต้องการใส่เลนส์ (เลนส์จะเพิ่มเอฟเฟกต์สองมิติหรือสามมิติ)  4 แตะที่ใดก็ได้บนหน้าจอ กล้องจะปรับโฟกัสใหม่และรายการเลนส์ที่พร้อมใช้งานจะปรากฏที่ด้านล่างของหน้าจอ
4 แตะที่ใดก็ได้บนหน้าจอ กล้องจะปรับโฟกัสใหม่และรายการเลนส์ที่พร้อมใช้งานจะปรากฏที่ด้านล่างของหน้าจอ  5 เลือกเลนส์ ในการดำเนินการนี้ ให้เลื่อนดูรายการเลนส์ที่มีอยู่ที่ด้านล่างของหน้าจอ
5 เลือกเลนส์ ในการดำเนินการนี้ ให้เลื่อนดูรายการเลนส์ที่มีอยู่ที่ด้านล่างของหน้าจอ - เลนส์ยอดนิยมคือการแลกเปลี่ยนใบหน้าระหว่างคนสองคนที่แสดงบนหน้าจอ
 6 ให้ความสนใจกับคำแนะนำตามบริบท เลนส์บางตัวเพิ่มเอฟเฟกต์พิเศษ เช่น การอ้าปาก ปฏิบัติตามคำแนะนำบนหน้าจอ (เช่น "อ้าปาก" หรือ "เปลี่ยนกล้อง") เพื่อเพลิดเพลินกับเอฟเฟกต์ทั้งหมดของเลนส์ที่เลือก
6 ให้ความสนใจกับคำแนะนำตามบริบท เลนส์บางตัวเพิ่มเอฟเฟกต์พิเศษ เช่น การอ้าปาก ปฏิบัติตามคำแนะนำบนหน้าจอ (เช่น "อ้าปาก" หรือ "เปลี่ยนกล้อง") เพื่อเพลิดเพลินกับเอฟเฟกต์ทั้งหมดของเลนส์ที่เลือก  7 กดหรือกดปุ่มจับภาพค้างไว้ การดำเนินการนี้จะถ่ายภาพหรือบันทึกวิดีโอด้วยเลนส์ที่เลือก
7 กดหรือกดปุ่มจับภาพค้างไว้ การดำเนินการนี้จะถ่ายภาพหรือบันทึกวิดีโอด้วยเลนส์ที่เลือก - หากคุณตัดสินใจที่จะบันทึกวิดีโอ ให้ปล่อยปุ่มจับภาพเมื่อเสร็จสิ้น
 8 ส่งสแนป. เมื่อคุณตรวจสอบและอนุมัติสแน็ปแล้ว ให้ส่งสแน็ปไปให้ผู้รับให้ได้มากที่สุด
8 ส่งสแนป. เมื่อคุณตรวจสอบและอนุมัติสแน็ปแล้ว ให้ส่งสแน็ปไปให้ผู้รับให้ได้มากที่สุด
Part 7 of 11: วิธีดูสแน็ปช็อตของคนอื่น
 1 ไปที่หน้าแรกของ Snapchat หน้านี้เปิดกล้องไว้
1 ไปที่หน้าแรกของ Snapchat หน้านี้เปิดกล้องไว้  2 คลิกแชท ไอคอนเมฆคำพูดนี้อยู่ที่มุมล่างซ้ายของหน้าจอ
2 คลิกแชท ไอคอนเมฆคำพูดนี้อยู่ที่มุมล่างซ้ายของหน้าจอ - คุณยังสามารถปัดจากซ้ายไปขวาผ่านหน้าจอได้อีกด้วย
 3 ค้นหาสแน็ปใหม่ หากไอคอนลูกบาศก์สีแดงหรือสีม่วงปรากฏขึ้นใต้ชื่อของบุคคล คุณจะได้รับสแน็ปช็อตจากบุคคลนั้น คลิกที่ไอคอนนี้เพื่อเปิดสแน็ป
3 ค้นหาสแน็ปใหม่ หากไอคอนลูกบาศก์สีแดงหรือสีม่วงปรากฏขึ้นใต้ชื่อของบุคคล คุณจะได้รับสแน็ปช็อตจากบุคคลนั้น คลิกที่ไอคอนนี้เพื่อเปิดสแน็ป - สแน็ปข้อความใหม่จะถูกทำเครื่องหมายด้วยไอคอนเมฆคำพูดสีน้ำเงินด้านล่างชื่อของผู้ส่งสแน็ป
 4 ตอบสแน็ปครับ แตะสองครั้งที่ชื่อบุคคลเพื่อเปิดกล้อง ถ่ายสแน็ป แล้วแตะส่ง เพื่อส่งสแน็ปให้บุคคลนั้นเท่านั้น
4 ตอบสแน็ปครับ แตะสองครั้งที่ชื่อบุคคลเพื่อเปิดกล้อง ถ่ายสแน็ป แล้วแตะส่ง เพื่อส่งสแน็ปให้บุคคลนั้นเท่านั้น
ตอนที่ 8 จาก 11: วิธีดูเรื่องราว
- 1 แตะแท็บ เรื่อง. ทางด้านบนของหน้าจอ (ทางซ้ายของ tab Chats) รายชื่อสแน็ปสาธารณะปัจจุบันของเพื่อนของคุณจะเปิดขึ้น
- 2 เรียกดูเรื่องราวที่มีอยู่ หากวงกลมสีน้ำเงินปรากฏทางด้านซ้ายของชื่อบุคคล แสดงว่าบุคคลนั้นโพสต์เรื่องราวที่คุณยังไม่ได้ดู
 3 เลือกเรื่องราว คลิกไอคอนวงกลมสีน้ำเงินทางด้านซ้ายของชื่อบุคคลเพื่อดูเรื่องราว วิธีนี้ทำให้คุณสามารถดูเรื่องราวใหม่ๆ และเรื่องราวที่คุณเปิดไว้แล้วได้
3 เลือกเรื่องราว คลิกไอคอนวงกลมสีน้ำเงินทางด้านซ้ายของชื่อบุคคลเพื่อดูเรื่องราว วิธีนี้ทำให้คุณสามารถดูเรื่องราวใหม่ๆ และเรื่องราวที่คุณเปิดไว้แล้วได้ - หากต้องการไปยังเรื่องถัดไป ให้คลิกที่ด้านขวาของหน้าจอ เพื่อย้อนกลับไปยังเรื่องราวก่อนหน้า ให้คลิกที่ด้านซ้ายของหน้าจอ
- ปัดลงบนเรื่องราวที่เปิดอยู่เพื่อปิดและกลับไปที่หน้าเรื่องราว
 4 ไปที่หน้าค้นพบ แตะปุ่มจับภาพที่ด้านล่างของหน้าจอ จากนั้นปัดจากขวาไปซ้ายเพื่อเปิดหน้าค้นพบ
4 ไปที่หน้าค้นพบ แตะปุ่มจับภาพที่ด้านล่างของหน้าจอ จากนั้นปัดจากขวาไปซ้ายเพื่อเปิดหน้าค้นพบ  5 เรียกดูเรื่องราวที่มีอยู่ หน้า Discover ประกอบด้วยข่าว Snapchat ภาพรวมชุมชน และเรื่องราวของผู้ใช้จากทั่วโลก
5 เรียกดูเรื่องราวที่มีอยู่ หน้า Discover ประกอบด้วยข่าว Snapchat ภาพรวมชุมชน และเรื่องราวของผู้ใช้จากทั่วโลก  6 เลือกเรื่องราว คลิกที่เรื่องราวเพื่อดู
6 เลือกเรื่องราว คลิกที่เรื่องราวเพื่อดู - 7 สมัครรับข้อมูลจากช่อง หากคุณพบฟีดที่น่าสนใจในหน้า Discover ให้กดค้างไว้เพื่อเปิดเมนูป๊อปอัปที่คุณเลือกสมัครรับข้อมูล จากนี้ไป โพสต์ใหม่จากช่องที่เลือกจะแสดงในแท็บการติดตามที่ด้านบนของหน้าค้นพบ
 8 ไปที่หน้าแชท ในการดำเนินการนี้ ให้ปัดหน้าจอจากซ้ายไปขวาสองครั้ง
8 ไปที่หน้าแชท ในการดำเนินการนี้ ให้ปัดหน้าจอจากซ้ายไปขวาสองครั้ง
ตอนที่ 9 จาก 11: วิธีใช้แชท
 1 เลือกผู้ติดต่อ แตะที่ผู้ติดต่อที่คุณต้องการแชทด้วย หน้าแชทกับผู้ติดต่อนี้จะเปิดขึ้น
1 เลือกผู้ติดต่อ แตะที่ผู้ติดต่อที่คุณต้องการแชทด้วย หน้าแชทกับผู้ติดต่อนี้จะเปิดขึ้น - ซึ่งสามารถทำได้ทั้งในแท็บ "เรื่องราว" และบนแท็บ "แชท"
- หากคุณไม่พบผู้ติดต่อที่คุณต้องการ ให้คลิกที่ไอคอนกลุ่มคำพูดที่มุมบนขวาของหน้าจอ เลื่อนลงมาที่หน้า ค้นหาผู้ติดต่อที่คุณต้องการ แตะแล้วคลิก แชท
 2 ป้อนข้อความแล้วกด "ส่ง" บนแป้นพิมพ์ (คีย์นี้สามารถทำเครื่องหมายเป็น "Enter" หรือไอคอนเครื่องหมายถูก)
2 ป้อนข้อความแล้วกด "ส่ง" บนแป้นพิมพ์ (คีย์นี้สามารถทำเครื่องหมายเป็น "Enter" หรือไอคอนเครื่องหมายถูก)- เมื่อคุณเริ่มพิมพ์ข้อความ อุปกรณ์ของบัดดี้ที่เลือกจะแสดง “[ชื่อของคุณ] กำลังพิมพ์” (เฉพาะเมื่อบัดดี้เปิดใช้งานการแจ้งเตือน Snapchat)
 3 ส่งภาพถ่ายจากโทรศัพท์ของคุณ คลิกไอคอน รูปภาพ เหนือมุมบนซ้ายของแป้นพิมพ์ เลือกรูปภาพที่คุณต้องการ แล้วคลิก ส่ง ที่มุมล่างขวา
3 ส่งภาพถ่ายจากโทรศัพท์ของคุณ คลิกไอคอน รูปภาพ เหนือมุมบนซ้ายของแป้นพิมพ์ เลือกรูปภาพที่คุณต้องการ แล้วคลิก ส่ง ที่มุมล่างขวา - หากต้องการแก้ไขรูปภาพ ให้คลิกที่ไอคอน
 .
.
- หากต้องการแก้ไขรูปภาพ ให้คลิกที่ไอคอน
 4 ใส่อิโมติคอนในข้อความของคุณ คลิกที่ไอคอนอีโมจิด้านบนมุมขวาบนของแป้นพิมพ์และเลือกอีโมจิหรือ Bitmoji ที่คุณต้องการ
4 ใส่อิโมติคอนในข้อความของคุณ คลิกที่ไอคอนอีโมจิด้านบนมุมขวาบนของแป้นพิมพ์และเลือกอีโมจิหรือ Bitmoji ที่คุณต้องการ - หากต้องการดูหมวดหมู่ต่างๆ ของอีโมติคอน ให้คลิกที่แท็บต่างๆ ที่ด้านล่างของหน้าจอ
 5 โทรออกด้วยเสียงหรือวิดีโอ ในการดำเนินการนี้ ให้คลิกที่ไอคอนในรูปแบบของโทรศัพท์หรือกล้องวิดีโอ - หากผู้ติดต่อรับสาย คุณสามารถพูดคุยกับเขาได้
5 โทรออกด้วยเสียงหรือวิดีโอ ในการดำเนินการนี้ ให้คลิกที่ไอคอนในรูปแบบของโทรศัพท์หรือกล้องวิดีโอ - หากผู้ติดต่อรับสาย คุณสามารถพูดคุยกับเขาได้  6 ส่งสแน็ปให้คู่สนทนาของคุณ กดปุ่ม "จับภาพ" แบบกลม ซึ่งอยู่ตรงกลางเหนือแป้นพิมพ์ จากนั้นถ่าย แก้ไข และส่งสแน็ปช็อต (ตามปกติ)
6 ส่งสแน็ปให้คู่สนทนาของคุณ กดปุ่ม "จับภาพ" แบบกลม ซึ่งอยู่ตรงกลางเหนือแป้นพิมพ์ จากนั้นถ่าย แก้ไข และส่งสแน็ปช็อต (ตามปกติ)
ตอนที่ 10 จาก 11: วิธีสร้างกลุ่ม
- 1 แตะแท็บ กลุ่ม. คุณจะพบได้ทางด้านซ้ายภายใต้ส่วน "แชท"
- 2 แตะ เพื่อสร้างกลุ่ม. ปุ่มสีน้ำเงินนี้อยู่กลางหน้า รายชื่อเพื่อนใน Snapchat ของคุณจะเปิดขึ้น
- 3 เลือกผู้ติดต่อ คลิกชื่อของบุคคลที่คุณต้องการเพิ่มในการแชทเป็นกลุ่ม
- คุณสามารถเพิ่มได้ถึง 32 คนในกลุ่ม
- 4 แตะ ห้องสนทนา. ปุ่มสีน้ำเงินนี้อยู่ที่ด้านล่างของหน้าจอ กลุ่มจะถูกสร้างขึ้น
- 5 ตั้งชื่อกลุ่ม แตะชื่อกลุ่มที่ด้านบนของหน้าจอ ป้อนชื่อกลุ่มแล้วแตะเสร็จสิ้น (หรือ
 บนแอนดรอยด์)
บนแอนดรอยด์) - 6 แชทกับสมาชิกกลุ่ม. ทำเช่นนี้ตามปกติ คุณยังสามารถเลือกการแชทเป็นกลุ่มบนแท็บ "แชท"
- ต่างจากการแชททั่วไป แชทกลุ่มจะถูกบันทึกไว้
ตอนที่ 11 จาก 11: การค้นหาสถานที่ติดต่อ
- 1 ไปที่หน้าจอหลักของ Snapchat แตะปุ่มจับภาพทรงกลมที่ด้านล่างของหน้าจอ หรือปัดจากขวาไปซ้ายผ่านหน้าจอ
- 2 ปัดลงจากกึ่งกลางของหน้าจอ แผนที่จะเปิดขึ้นเพื่อแสดงตำแหน่งปัจจุบันของคุณ รวมถึงรายชื่อตำแหน่งล่าสุดของเพื่อนของคุณ
- 3 ดูตำแหน่งของเพื่อนของคุณ เลื่อนดูรายชื่อเพื่อนของคุณเพื่อดูว่าพวกเขาเริ่ม Snapchat จากที่ใด
- คุณยังสามารถคลิกบนแผนที่และขยายเพื่อดูกิจกรรมของเพื่อนที่อยู่ใกล้คุณ นอกจากนี้ หน้าจอจะแสดงกิจกรรมที่ลงทะเบียนใน Snapchat และจะเกิดขึ้นใกล้คุณ
- 4 เปิดการแชร์ตำแหน่ง คลิก "การตั้งค่า"
 ที่มุมขวาบนของหน้าจอ แล้วคลิกแถบเลื่อนสีข้างตัวเลือก "Stealth Mode" ในกรณีนี้ เพื่อนของคุณจะสามารถเห็นได้ว่าคุณอยู่ที่ไหน
ที่มุมขวาบนของหน้าจอ แล้วคลิกแถบเลื่อนสีข้างตัวเลือก "Stealth Mode" ในกรณีนี้ เพื่อนของคุณจะสามารถเห็นได้ว่าคุณอยู่ที่ไหน - หากแถบเลื่อน "Stealth Mode" เป็นสีเทาหรือสีขาว แสดงว่าตำแหน่งของคุณเปิดอยู่แล้ว หากต้องการปิดการเข้าถึง ให้แตะแถบเลื่อน จากนั้นแตะ Before Shutdown ตอนที่ขึ้น
- ทำเช่นนี้เฉพาะเมื่อคุณต้องการแชร์ตำแหน่งของคุณกับเพื่อนๆ เพื่อรักษาความเป็นส่วนตัว ให้ปิดการใช้งานตัวเลือกนี้
เคล็ดลับ
- หากต้องการดูสแน็ปอีกครั้ง ให้กดค้างไว้ทันทีหลังจากดู จำไว้ว่าคุณสามารถดู Snap ได้อีกครั้งเพียงครั้งเดียวเท่านั้น
- ลบเรื่องราวถ้าคุณไม่ต้องการให้พร้อมใช้งานเป็นเวลา 24 ชั่วโมง
คำเตือน
- เพียงเพราะสแน็ปใช้ได้ในช่วงเวลาหนึ่งเท่านั้นไม่ได้หมายความว่าสแนปจะไม่ระบุตัวตนหรือปลอดภัย มีแอปพลิเคชั่นที่ซ่อนการแจ้งเตือนที่ผู้ใช้บางคนจับภาพหน้าจอสแน็ปของคุณ อย่าส่งสแน็ปช็อตให้คนแปลกหน้า



