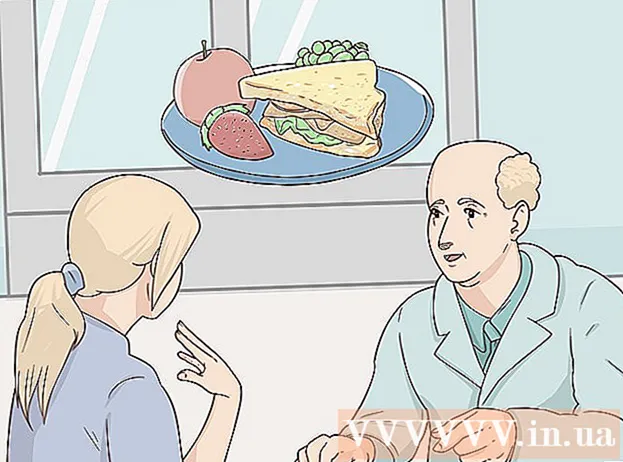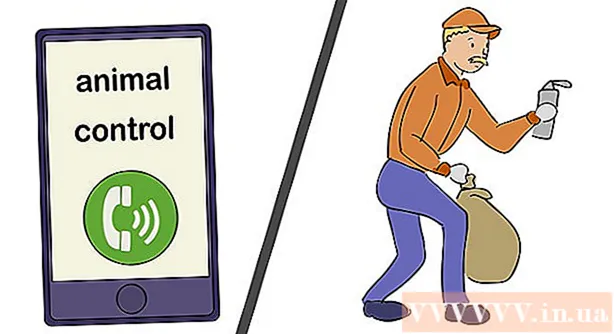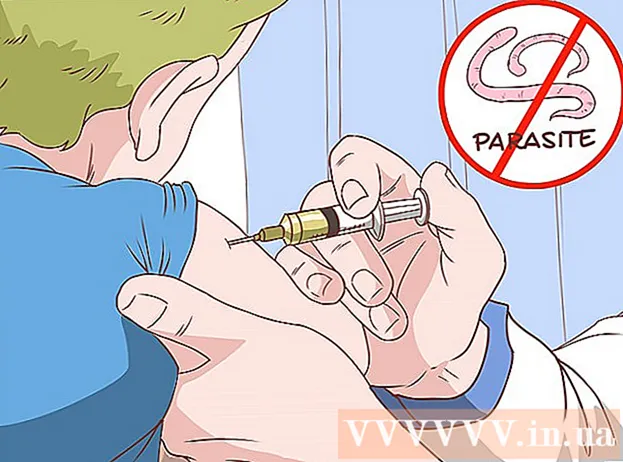ผู้เขียน:
Sara Rhodes
วันที่สร้าง:
18 กุมภาพันธ์ 2021
วันที่อัปเดต:
1 กรกฎาคม 2024

เนื้อหา
- ขั้นตอน
- วิธีที่ 1 จาก 7: การดึงไฟล์เซิร์ฟเวอร์
- วิธีที่ 2 จาก 7: การเริ่มเซิร์ฟเวอร์บน Windows
- วิธีที่ 3 จาก 7: การเริ่มเซิร์ฟเวอร์บน Mac OS X
- วิธีที่ 4 จาก 7: การเชื่อมต่อกับเซิร์ฟเวอร์
- วิธีที่ 5 จาก 7: การปรับเปลี่ยนเซิร์ฟเวอร์
- วิธีที่ 6 จาก 7: การกำหนดค่าการส่งต่อพอร์ต
- วิธีที่ 7 จาก 7: การตั้งค่า DNS แบบไดนามิก
- เคล็ดลับ
- คำเตือน
การรักษาเซิร์ฟเวอร์ Minecraft ไว้ให้เพื่อน ๆ ทุกคนเป็นวิธีที่ดีในการเล่นด้วยกัน คุณสามารถกำหนดกฎเกณฑ์ต่างๆ ให้เพื่อนของคุณได้ โดยเริ่มจากการต่อสู้ที่บ่อยขึ้น สิ้นสุดด้วยโครงสร้างและทุกสิ่งทุกอย่างในระหว่างนั้น คุณจะต้องเชื่อมต่ออินเทอร์เน็ตในระยะยาว นอกจากนี้ เซิร์ฟเวอร์จะทำงานได้ดีขึ้นหากไม่มีโปรแกรมอื่นกำลังทำงานอยู่ในคอมพิวเตอร์ ดังนั้นให้พยายามมีคอมพิวเตอร์สำหรับธุรกิจนี้โดยเฉพาะ
ขั้นตอน
วิธีที่ 1 จาก 7: การดึงไฟล์เซิร์ฟเวอร์
- 1 ค้นหาไฟล์เซิร์ฟเวอร์ คุณสามารถดาวน์โหลดโปรแกรมเซิร์ฟเวอร์ Minecraft ได้ฟรีจากเว็บไซต์ Minecraft คุณสามารถมีเซิร์ฟเวอร์ Minecraft ได้โดยไม่ต้องซื้อเกม แต่คุณจะไม่สามารถเล่นได้
- ถ้าใช้ Windows ให้คลิกที่ลิงค์ "Minecraft_Server.exe" ใต้หัวข้อ "Multiplayer server"

- หากคุณมี Mac OS X หรือ Linux ให้ดาวน์โหลด minecraft_server.jar

- ถ้าใช้ Windows ให้คลิกที่ลิงค์ "Minecraft_Server.exe" ใต้หัวข้อ "Multiplayer server"
 2 สร้างโฟลเดอร์ เซิฟเวอร์ Minecraft ทำงานผ่านโปรแกรมที่คุณดาวน์โหลดมาจากเว็บโดยตรง และจะติดตั้งตัวเองในโฟลเดอร์ที่คุณเปิดมันขึ้นมา สร้างโฟลเดอร์ชื่อเช่น "Minecraft Server" และดาวน์โหลดไฟล์เซิร์ฟเวอร์ลงในโฟลเดอร์นั้น
2 สร้างโฟลเดอร์ เซิฟเวอร์ Minecraft ทำงานผ่านโปรแกรมที่คุณดาวน์โหลดมาจากเว็บโดยตรง และจะติดตั้งตัวเองในโฟลเดอร์ที่คุณเปิดมันขึ้นมา สร้างโฟลเดอร์ชื่อเช่น "Minecraft Server" และดาวน์โหลดไฟล์เซิร์ฟเวอร์ลงในโฟลเดอร์นั้น
วิธีที่ 2 จาก 7: การเริ่มเซิร์ฟเวอร์บน Windows
 1 ติดตั้ง Java ล่าสุด ตรวจสอบเวอร์ชัน Java ของคุณก่อน ใน Windows XP / Vista / 7/8 ให้คลิกที่ปุ่ม Windows และปุ่ม R (K ในภาษารัสเซีย) เพื่อเรียกใช้คำสั่ง Run ป้อน "cmd" ในช่องเพื่อเปิดพรอมต์คำสั่ง พิมพ์ java -version แล้วกด Enter เวอร์ชัน Java ของคุณต้องเป็น 1.7
1 ติดตั้ง Java ล่าสุด ตรวจสอบเวอร์ชัน Java ของคุณก่อน ใน Windows XP / Vista / 7/8 ให้คลิกที่ปุ่ม Windows และปุ่ม R (K ในภาษารัสเซีย) เพื่อเรียกใช้คำสั่ง Run ป้อน "cmd" ในช่องเพื่อเปิดพรอมต์คำสั่ง พิมพ์ java -version แล้วกด Enter เวอร์ชัน Java ของคุณต้องเป็น 1.7 - หากต้องการดาวน์โหลด Java เวอร์ชันล่าสุด ให้ไปที่หน้าดาวน์โหลด Java

- หากต้องการดาวน์โหลด Java เวอร์ชันล่าสุด ให้ไปที่หน้าดาวน์โหลด Java
 2 เริ่มเซิร์ฟเวอร์ Minecraft เปิดโฟลเดอร์ที่มีไฟล์ "Minecraft_server.exe" ดับเบิลคลิกที่ไฟล์ .exe และคุณจะเห็นหน้าต่างแสดงความคืบหน้าของการสร้างเซิร์ฟเวอร์ กระบวนการนี้เป็นไปโดยอัตโนมัติ ไฟล์การกำหนดค่าเซิร์ฟเวอร์จะถูกสร้างขึ้นโดยอัตโนมัติและเพิ่มลงในโฟลเดอร์
2 เริ่มเซิร์ฟเวอร์ Minecraft เปิดโฟลเดอร์ที่มีไฟล์ "Minecraft_server.exe" ดับเบิลคลิกที่ไฟล์ .exe และคุณจะเห็นหน้าต่างแสดงความคืบหน้าของการสร้างเซิร์ฟเวอร์ กระบวนการนี้เป็นไปโดยอัตโนมัติ ไฟล์การกำหนดค่าเซิร์ฟเวอร์จะถูกสร้างขึ้นโดยอัตโนมัติและเพิ่มลงในโฟลเดอร์ - ในขั้นตอนนี้ คุณสามารถไปที่เซิร์ฟเวอร์ Minecraft ของคุณผ่านเครือข่ายท้องถิ่น หรือคุณสามารถออนไลน์ได้หากคุณไม่ได้ใช้เราเตอร์ หากคุณกำลังใช้เราเตอร์แต่ต้องการเข้าสู่ระบบเซิร์ฟเวอร์ออนไลน์ ให้ทำตามขั้นตอนในส่วนการส่งต่อพอร์ตด้านล่าง
- หากเซิร์ฟเวอร์ไม่สามารถโหลดได้ และคุณเห็นหน้าจอที่มีข้อความที่อ่านไม่ออก คุณจะต้องเริ่มเซิร์ฟเวอร์ในฐานะผู้ดูแลระบบ คลิกขวาที่โปรแกรมและเลือก "เรียกใช้ในฐานะผู้ดูแลระบบ" คุณจะต้องใช้รหัสผ่านผู้ดูแลระบบ
วิธีที่ 3 จาก 7: การเริ่มเซิร์ฟเวอร์บน Mac OS X
 1 เปิดโฟลเดอร์เซิร์ฟเวอร์ เปิดโฟลเดอร์ที่มีไฟล์ minecraft_server.jar สร้างเอกสารข้อความใหม่โดยใช้ TextEdit ตั้งค่ารูปแบบเป็น "สร้างข้อความธรรมดา" คัดลอกบรรทัดต่อไปนี้ไปยังไฟล์:
1 เปิดโฟลเดอร์เซิร์ฟเวอร์ เปิดโฟลเดอร์ที่มีไฟล์ minecraft_server.jar สร้างเอกสารข้อความใหม่โดยใช้ TextEdit ตั้งค่ารูปแบบเป็น "สร้างข้อความธรรมดา" คัดลอกบรรทัดต่อไปนี้ไปยังไฟล์:
#! / bin / bash
cd "$ (นามสกุล" $ 0 ")"
exec java -Xmx1G -Xms1G -jar minecraft_server.jar- หากคุณต้องการกำหนด RAM เพิ่มเติมให้กับเซิร์ฟเวอร์ ให้เปลี่ยนจาก 1GB เป็น 2GB หรือสูงกว่า ขึ้นอยู่กับระบบของคุณ
 2 บันทึกไฟล์. บันทึกไฟล์ชื่อ "start.command" เปิด Terminal ในโฟลเดอร์ Utilities คุณจะต้องให้สิทธิ์ในการดำเนินการ start.command กับไฟล์ที่คุณเพิ่งสร้างขึ้น ป้อนคำสั่ง "chmod A + x" ใน Terminal จากนั้นลากไฟล์ start.command ลงในหน้าต่าง Terminal สิ่งนี้จะทำให้ไฟล์มีทิศทางที่ถูกต้อง กด Enter เพื่อบันทึกการเปลี่ยนแปลงไปยังไฟล์
2 บันทึกไฟล์. บันทึกไฟล์ชื่อ "start.command" เปิด Terminal ในโฟลเดอร์ Utilities คุณจะต้องให้สิทธิ์ในการดำเนินการ start.command กับไฟล์ที่คุณเพิ่งสร้างขึ้น ป้อนคำสั่ง "chmod A + x" ใน Terminal จากนั้นลากไฟล์ start.command ลงในหน้าต่าง Terminal สิ่งนี้จะทำให้ไฟล์มีทิศทางที่ถูกต้อง กด Enter เพื่อบันทึกการเปลี่ยนแปลงไปยังไฟล์  3 ดับเบิลคลิกที่ไฟล์แบตช์ เมื่อเริ่ม start.command คุณจะเริ่มเซิร์ฟเวอร์ Minecraft
3 ดับเบิลคลิกที่ไฟล์แบตช์ เมื่อเริ่ม start.command คุณจะเริ่มเซิร์ฟเวอร์ Minecraft
วิธีที่ 4 จาก 7: การเชื่อมต่อกับเซิร์ฟเวอร์
 1 กำหนดค่าสิทธิ์ของผู้ให้บริการ เมื่อเปิดเซิร์ฟเวอร์เป็นครั้งแรก ให้ออกจากระบบทันที เปิดไฟล์ ops.txt ในไดเรกทอรีเซิร์ฟเวอร์ Minecraft ป้อนชื่อผู้ใช้ของคุณในไฟล์นี้เพื่อกำหนดสิทธิ์ผู้ดูแลระบบให้กับตัวเอง ดังนั้น คุณสามารถเตะหรือแบนผู้เล่น รวมทั้งเปลี่ยนการตั้งค่าอื่นๆ ได้
1 กำหนดค่าสิทธิ์ของผู้ให้บริการ เมื่อเปิดเซิร์ฟเวอร์เป็นครั้งแรก ให้ออกจากระบบทันที เปิดไฟล์ ops.txt ในไดเรกทอรีเซิร์ฟเวอร์ Minecraft ป้อนชื่อผู้ใช้ของคุณในไฟล์นี้เพื่อกำหนดสิทธิ์ผู้ดูแลระบบให้กับตัวเอง ดังนั้น คุณสามารถเตะหรือแบนผู้เล่น รวมทั้งเปลี่ยนการตั้งค่าอื่นๆ ได้  2 ตั้งค่ารายการที่อนุญาตพิเศษของคุณ เพิ่มชื่อผู้ใช้ Minecraft ของเพื่อนของคุณลงในไฟล์ white-list.txt ในไดเรกทอรีเซิร์ฟเวอร์ Minecraft เฉพาะผู้ใช้ที่จะอยู่ในรายการนี้เท่านั้นที่จะสามารถเชื่อมต่อกับเซิร์ฟเวอร์ของคุณได้ ด้วยวิธีนี้ คุณจะไม่พลาดความเศร้าโศกต่างๆ ในเกมของคุณ
2 ตั้งค่ารายการที่อนุญาตพิเศษของคุณ เพิ่มชื่อผู้ใช้ Minecraft ของเพื่อนของคุณลงในไฟล์ white-list.txt ในไดเรกทอรีเซิร์ฟเวอร์ Minecraft เฉพาะผู้ใช้ที่จะอยู่ในรายการนี้เท่านั้นที่จะสามารถเชื่อมต่อกับเซิร์ฟเวอร์ของคุณได้ ด้วยวิธีนี้ คุณจะไม่พลาดความเศร้าโศกต่างๆ ในเกมของคุณ  3 รับที่อยู่ IP ภายนอก ป้อน "ที่อยู่ IP ของฉัน" ใน Google แล้วคุณจะได้รับที่อยู่ IP ภายนอก (สาธารณะ) ในผลลัพธ์แรก ให้ผู้ใช้ป้อนที่อยู่ IP ภายนอกของคุณในเมนูผู้เล่นหลายคนของ Minecraft
3 รับที่อยู่ IP ภายนอก ป้อน "ที่อยู่ IP ของฉัน" ใน Google แล้วคุณจะได้รับที่อยู่ IP ภายนอก (สาธารณะ) ในผลลัพธ์แรก ให้ผู้ใช้ป้อนที่อยู่ IP ภายนอกของคุณในเมนูผู้เล่นหลายคนของ Minecraft - หาก ISP ของคุณกำหนดที่อยู่ IP แบบไดนามิกให้กับคุณ ให้ตรวจสอบส่วน "Dynamic DNS" ด้านล่างเพื่อทราบวิธีตั้งค่า Dynamic DNS ที่จะคงที่แม้ว่าที่อยู่ IP ของคุณจะเปลี่ยนไป
 4 กรอกที่อยู่ของคุณ ให้ IP เซิร์ฟเวอร์หรือชื่อโฮสต์ของคุณแก่เพื่อนของคุณ พวกเขาจะต้องป้อนที่อยู่ IP หรือชื่อโฮสต์ของเซิร์ฟเวอร์ของคุณในเมนูผู้เล่นหลายคนใน Minecraft
4 กรอกที่อยู่ของคุณ ให้ IP เซิร์ฟเวอร์หรือชื่อโฮสต์ของคุณแก่เพื่อนของคุณ พวกเขาจะต้องป้อนที่อยู่ IP หรือชื่อโฮสต์ของเซิร์ฟเวอร์ของคุณในเมนูผู้เล่นหลายคนใน Minecraft - ผู้เล่นที่จะเข้าสู่ระบบผ่านเครือข่ายท้องถิ่นจะต้องป้อนที่อยู่ IP ในพื้นที่ และผู้ที่จะเข้าสู่ระบบผ่านทางอินเทอร์เน็ตจะต้องป้อนที่อยู่ IP ภายนอกหรือชื่อโฮสต์

- ผู้เล่นที่จะเข้าสู่ระบบผ่านเครือข่ายท้องถิ่นจะต้องป้อนที่อยู่ IP ในพื้นที่ และผู้ที่จะเข้าสู่ระบบผ่านทางอินเทอร์เน็ตจะต้องป้อนที่อยู่ IP ภายนอกหรือชื่อโฮสต์
วิธีที่ 5 จาก 7: การปรับเปลี่ยนเซิร์ฟเวอร์
- 1 ติดตั้งปลั๊กอินทั้งหมด มีปลั๊กอินและม็อดที่สร้างโดยผู้ใช้มากมายซึ่งคุณสามารถดาวน์โหลดได้ฟรี ซึ่งจะเปลี่ยนความรู้สึกของคุณที่มีต่อเกม สิ่งเหล่านี้สามารถเป็นได้ทั้งตัวกระตุ้นการก่อสร้างหรือการเปลี่ยนแปลงทางเศรษฐกิจโดยสิ้นเชิง เช่นเดียวกับโหมดเกมใหม่ทั้งหมด ใช้ปลั๊กอินเพื่อเพิ่มความหลากหลายให้กับเซิร์ฟเวอร์ของคุณและทำให้เพื่อนของคุณสนใจ
- Bukkit เป็นปลั๊กอินยอดนิยมที่คุณสามารถเพิ่มลงในเซิร์ฟเวอร์ของคุณได้ คุณจะต้องดาวน์โหลดเครื่องมือ CraftBukkit เมื่อเรียกใช้ CraftBukkit คุณจะแทนที่เซิร์ฟเวอร์ Minecraft ทั้งหมด นั่นคือแทนที่จะใช้เซิร์ฟเวอร์ Minecraft คุณจะใช้เซิร์ฟเวอร์ CraftBukkit

- Bukkit เป็นปลั๊กอินยอดนิยมที่คุณสามารถเพิ่มลงในเซิร์ฟเวอร์ของคุณได้ คุณจะต้องดาวน์โหลดเครื่องมือ CraftBukkit เมื่อเรียกใช้ CraftBukkit คุณจะแทนที่เซิร์ฟเวอร์ Minecraft ทั้งหมด นั่นคือแทนที่จะใช้เซิร์ฟเวอร์ Minecraft คุณจะใช้เซิร์ฟเวอร์ CraftBukkit
 2 ดาวน์โหลดและติดตั้ง CraftBukkit เวอร์ชันล่าสุด โปรแกรมเซิร์ฟเวอร์นี้จะให้คุณเพิ่มปลั๊กอินที่โปรแกรมเซิร์ฟเวอร์ Minecraft ปกติไม่รองรับ
2 ดาวน์โหลดและติดตั้ง CraftBukkit เวอร์ชันล่าสุด โปรแกรมเซิร์ฟเวอร์นี้จะให้คุณเพิ่มปลั๊กอินที่โปรแกรมเซิร์ฟเวอร์ Minecraft ปกติไม่รองรับ  3 ดาวน์โหลดปลั๊กอินใหม่ มีที่เก็บปลั๊กอินมากมายบนเว็บ ค้นหาปลั๊กอินที่คุณชอบและดาวน์โหลด ตรวจสอบให้แน่ใจว่าคุณกำลังดาวน์โหลดจากแหล่งที่เชื่อถือได้
3 ดาวน์โหลดปลั๊กอินใหม่ มีที่เก็บปลั๊กอินมากมายบนเว็บ ค้นหาปลั๊กอินที่คุณชอบและดาวน์โหลด ตรวจสอบให้แน่ใจว่าคุณกำลังดาวน์โหลดจากแหล่งที่เชื่อถือได้  4 ติดตั้งปลั๊กอิน แตกไฟล์ที่คุณกำลังดาวน์โหลด ไฟล์ .Zip ต้องมีไฟล์ .jar ซึ่งจะมีข้อมูลปลั๊กอินทั้งหมด คัดลอกไฟล์ .jar แต่ละไฟล์จากไฟล์ .zip ไปยังไดเร็กทอรีปลั๊กอินในโฟลเดอร์เซิร์ฟเวอร์ของคุณ
4 ติดตั้งปลั๊กอิน แตกไฟล์ที่คุณกำลังดาวน์โหลด ไฟล์ .Zip ต้องมีไฟล์ .jar ซึ่งจะมีข้อมูลปลั๊กอินทั้งหมด คัดลอกไฟล์ .jar แต่ละไฟล์จากไฟล์ .zip ไปยังไดเร็กทอรีปลั๊กอินในโฟลเดอร์เซิร์ฟเวอร์ของคุณ - รีสตาร์ทเซิร์ฟเวอร์เพื่อติดตั้งปลั๊กอินทั้งหมด คุณอาจต้องเปลี่ยนการตั้งค่าเซิร์ฟเวอร์อีกครั้งหลังจากติดตั้งปลั๊กอินใหม่

- ตรวจสอบให้แน่ใจว่าได้กำหนดค่ารายการที่อนุญาตพิเศษเพื่ออนุญาตให้เพื่อนของคุณเข้าสู่เซิร์ฟเวอร์เท่านั้น

- รีสตาร์ทเซิร์ฟเวอร์เพื่อติดตั้งปลั๊กอินทั้งหมด คุณอาจต้องเปลี่ยนการตั้งค่าเซิร์ฟเวอร์อีกครั้งหลังจากติดตั้งปลั๊กอินใหม่
วิธีที่ 6 จาก 7: การกำหนดค่าการส่งต่อพอร์ต
 1 ไปที่เมนูการกำหนดค่าของเราเตอร์ของคุณ เราเตอร์แต่ละตัวมีวิธีการเข้าถึงการตั้งค่าของตัวเอง เราเตอร์ส่วนใหญ่สามารถเข้าถึงได้ผ่านทางอินเทอร์เน็ตเบราว์เซอร์โดยป้อนที่อยู่ IP ซึ่งโดยปกติคือ 192.168.1.1 หรือ 192.168.2.1
1 ไปที่เมนูการกำหนดค่าของเราเตอร์ของคุณ เราเตอร์แต่ละตัวมีวิธีการเข้าถึงการตั้งค่าของตัวเอง เราเตอร์ส่วนใหญ่สามารถเข้าถึงได้ผ่านทางอินเทอร์เน็ตเบราว์เซอร์โดยป้อนที่อยู่ IP ซึ่งโดยปกติคือ 192.168.1.1 หรือ 192.168.2.1 - หากคุณไม่สามารถเข้าถึงเราเตอร์ของคุณด้วยที่อยู่ IP ข้างต้น ให้ไปที่ PortFoward.org และป้อนข้อมูลเราเตอร์ของคุณ คู่มือตามค่าเริ่มต้นจะให้รายการที่อยู่เริ่มต้นที่เราเตอร์ของคุณใช้

- เราเตอร์ส่วนใหญ่ต้องการชื่อผู้ใช้และรหัสผ่านเพื่อเข้าสู่เมนูการกำหนดค่า นี่ควรเป็นชื่อผู้ใช้และรหัสผ่านที่คุณกำหนดค่าไว้เมื่อคุณติดตั้งเราเตอร์บนคอมพิวเตอร์ของคุณ

- ตามกฎแล้ว ชื่อผู้ใช้เริ่มต้นคือ "admin" และรหัสผ่านเริ่มต้นคือ "password" หรือ "admin"
- หากคุณไม่สามารถเข้าถึงเราเตอร์ของคุณด้วยที่อยู่ IP ข้างต้น ให้ไปที่ PortFoward.org และป้อนข้อมูลเราเตอร์ของคุณ คู่มือตามค่าเริ่มต้นจะให้รายการที่อยู่เริ่มต้นที่เราเตอร์ของคุณใช้
 2 ไปที่เมนู "การส่งต่อพอร์ต" โดยทั่วไปจะอยู่ภายใต้ "ตัวเลือกขั้นสูง" อาจมีชื่ออื่น เช่น "เซิร์ฟเวอร์เสมือน" ขึ้นอยู่กับผู้ผลิต
2 ไปที่เมนู "การส่งต่อพอร์ต" โดยทั่วไปจะอยู่ภายใต้ "ตัวเลือกขั้นสูง" อาจมีชื่ออื่น เช่น "เซิร์ฟเวอร์เสมือน" ขึ้นอยู่กับผู้ผลิต  3 ป้อนข้อมูลพอร์ต ตามค่าเริ่มต้น พอร์ตเซิร์ฟเวอร์ Minecraft คือ 25565 หากเราเตอร์ของคุณต้องการช่วงพอร์ต ให้ป้อน 25565 ทั้งใน "พอร์ตเริ่มต้น" และ "พอร์ตสิ้นสุด"
3 ป้อนข้อมูลพอร์ต ตามค่าเริ่มต้น พอร์ตเซิร์ฟเวอร์ Minecraft คือ 25565 หากเราเตอร์ของคุณต้องการช่วงพอร์ต ให้ป้อน 25565 ทั้งใน "พอร์ตเริ่มต้น" และ "พอร์ตสิ้นสุด" - ตั้งค่า "โปรโตคอล" เป็น "TCP"

- ตั้งค่า "โปรโตคอล" เป็น "TCP"
 4 ป้อนที่อยู่ IP ในเครื่องของเซิร์ฟเวอร์ของคุณ ตรวจสอบให้แน่ใจว่าที่อยู่ IP ตรงกับที่อยู่ IPv4 ของเซิร์ฟเวอร์ของคุณ ทดสอบสิ่งนี้บน Windows โดยเปิดพรอมต์คำสั่งใน Windows แล้วพิมพ์ "ipconfig" ที่อยู่ IP ของคุณจะต้องอยู่ถัดจากที่อยู่ IPv4 คุณอาจต้องเลื่อนขึ้นเพื่อดู หากคุณเป็นผู้ใช้ Mac ให้คลิกที่เมนู Apple แล้วเลือก System Preferences จากนั้นเลือก Network ที่อยู่ IP ของคุณจะอยู่ที่ด้านล่างขวาของหน้าต่าง
4 ป้อนที่อยู่ IP ในเครื่องของเซิร์ฟเวอร์ของคุณ ตรวจสอบให้แน่ใจว่าที่อยู่ IP ตรงกับที่อยู่ IPv4 ของเซิร์ฟเวอร์ของคุณ ทดสอบสิ่งนี้บน Windows โดยเปิดพรอมต์คำสั่งใน Windows แล้วพิมพ์ "ipconfig" ที่อยู่ IP ของคุณจะต้องอยู่ถัดจากที่อยู่ IPv4 คุณอาจต้องเลื่อนขึ้นเพื่อดู หากคุณเป็นผู้ใช้ Mac ให้คลิกที่เมนู Apple แล้วเลือก System Preferences จากนั้นเลือก Network ที่อยู่ IP ของคุณจะอยู่ที่ด้านล่างขวาของหน้าต่าง  5 ทำเครื่องหมายที่ช่องถัดจาก "เปิดใช้งาน" ตรวจสอบการตั้งค่าของคุณอีกครั้งเพื่อให้แน่ใจว่าคุณป้อนทุกอย่างถูกต้อง
5 ทำเครื่องหมายที่ช่องถัดจาก "เปิดใช้งาน" ตรวจสอบการตั้งค่าของคุณอีกครั้งเพื่อให้แน่ใจว่าคุณป้อนทุกอย่างถูกต้อง
วิธีที่ 7 จาก 7: การตั้งค่า DNS แบบไดนามิก
- 1 ค้นหาว่าคุณมีที่อยู่ IP แบบไดนามิกหรือไม่ ISP ในพื้นที่ส่วนใหญ่จะกำหนดที่อยู่ IP แบบไดนามิก ดังนั้น การเชื่อมต่อกับเซิร์ฟเวอร์ของคุณจะยากขึ้นเล็กน้อย เนื่องจากคุณจะต้องแจ้งให้ผู้ใช้เซิร์ฟเวอร์ทราบทุกครั้งที่มีการเปลี่ยนแปลงที่อยู่ IP ของคุณ ISP บางรายอาจให้ IP แบบไดนามิกเป็นระยะเวลานานซึ่งจะไม่เปลี่ยนแปลง
- Google "ที่อยู่ IP ของฉัน" และตรวจสอบที่อยู่ IP ของคุณทุกสองสามสัปดาห์ หากคุณให้ที่อยู่ IP ของคุณกับเพื่อนเพียงไม่กี่คน คุณไม่ควรตั้งค่าที่อยู่ IP ถาวร หากไม่มีการเปลี่ยนแปลงบ่อย

- Google "ที่อยู่ IP ของฉัน" และตรวจสอบที่อยู่ IP ของคุณทุกสองสามสัปดาห์ หากคุณให้ที่อยู่ IP ของคุณกับเพื่อนเพียงไม่กี่คน คุณไม่ควรตั้งค่าที่อยู่ IP ถาวร หากไม่มีการเปลี่ยนแปลงบ่อย
 2 กำหนดค่า DNS แบบไดนามิก Dynamic DNS จะผูกชื่อโดเมนกับ IP แบบไดนามิกของคุณ วิธีนี้จะทำให้คุณมีที่อยู่ถาวรที่คุณสามารถเชื่อมต่อได้ บริการจำนวนมากเสนอบัญชีฟรีสำหรับที่อยู่เดียว
2 กำหนดค่า DNS แบบไดนามิก Dynamic DNS จะผูกชื่อโดเมนกับ IP แบบไดนามิกของคุณ วิธีนี้จะทำให้คุณมีที่อยู่ถาวรที่คุณสามารถเชื่อมต่อได้ บริการจำนวนมากเสนอบัญชีฟรีสำหรับที่อยู่เดียว - Dynamic DNS กำหนดให้คุณต้องมีโปรแกรมในคอมพิวเตอร์ที่จะอัปเดตโดเมนของคุณทุกครั้งที่มีการเปลี่ยนแปลงที่อยู่ IP
 3 ตั้งค่าเราเตอร์ของคุณ คุณจะต้องกำหนดค่าเราเตอร์ของคุณเพื่อเชื่อมต่อผ่าน Dynamic DNS การค้นหาการตั้งค่าเหล่านี้แตกต่างกันไปในแต่ละเราเตอร์ แต่โดยปกติแล้วจะอยู่ภายใต้ "การตั้งค่าขั้นสูง"
3 ตั้งค่าเราเตอร์ของคุณ คุณจะต้องกำหนดค่าเราเตอร์ของคุณเพื่อเชื่อมต่อผ่าน Dynamic DNS การค้นหาการตั้งค่าเหล่านี้แตกต่างกันไปในแต่ละเราเตอร์ แต่โดยปกติแล้วจะอยู่ภายใต้ "การตั้งค่าขั้นสูง" - คุณจะต้องป้อนชื่อโฮสต์ ชื่อผู้ใช้ และรหัสผ่านของคุณ

- คุณจะต้องป้อนชื่อโฮสต์ ชื่อผู้ใช้ และรหัสผ่านของคุณ
เคล็ดลับ
- หากคุณป้อน "ความช่วยเหลือ" ลงในหน้าต่างเซิร์ฟเวอร์สีขาว รายการคำสั่งจะปรากฏขึ้น
- โฟลเดอร์เซิร์ฟเวอร์ไม่จำเป็นต้องอยู่บนพื้นผิวการทำงาน แต่คุณควรเก็บไว้ในที่ที่เข้าถึงได้ง่าย ในกรณีที่คุณจำเป็นต้องเปลี่ยนแปลงการตั้งค่า
- ตั้งรหัสผ่านสำหรับเซิร์ฟเวอร์ของคุณเพื่อให้เฉพาะผู้ที่รู้ว่าสามารถเข้าถึงได้
คำเตือน
- ตรวจสอบให้แน่ใจว่า "minecraft_server.jar" ของคุณมีชื่อนี้ และไม่มี "(1)" ในชื่อ หรือไม่ได้เปลี่ยนชื่อ มิฉะนั้นจะไม่ทำงาน