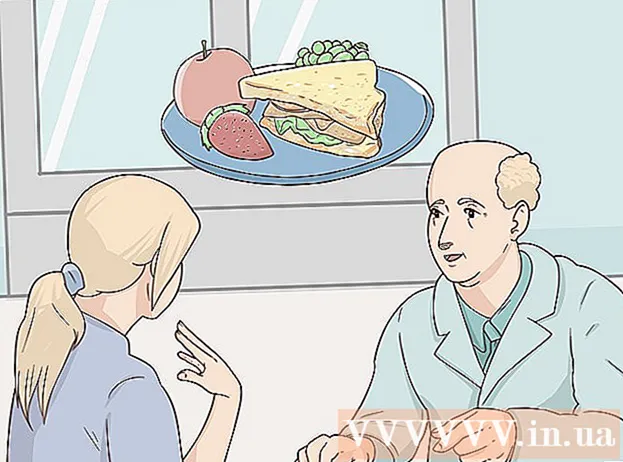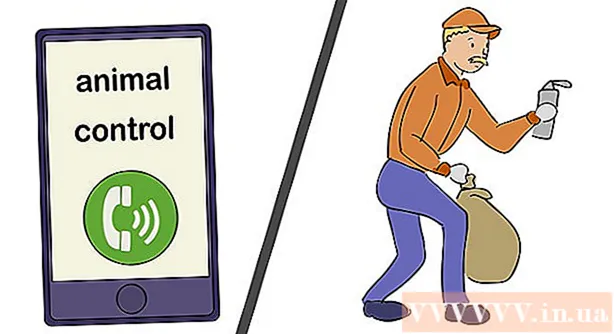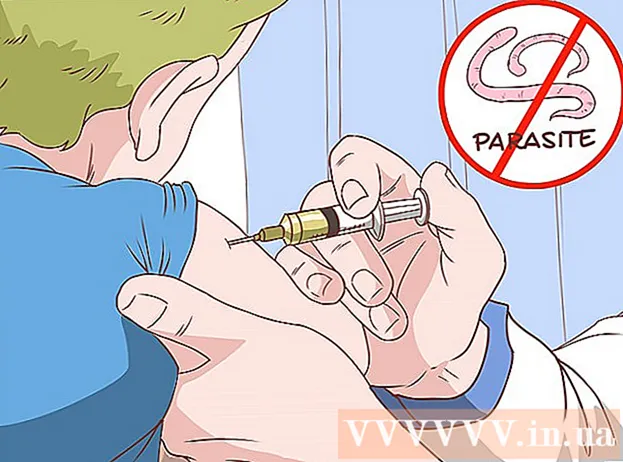ผู้เขียน:
Helen Garcia
วันที่สร้าง:
16 เมษายน 2021
วันที่อัปเดต:
1 กรกฎาคม 2024
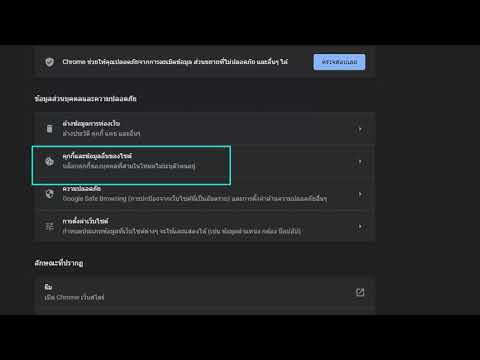
เนื้อหา
- ขั้นตอน
- วิธีที่ 1 จาก 8: Chrome (บนคอมพิวเตอร์)
- วิธีที่ 2 จาก 8: Chrome (บนอุปกรณ์ Android)
- วิธีที่ 3 จาก 8: Firefox (เดสก์ท็อป)
- วิธีที่ 4 จาก 8: Firefox (บน Android)
- วิธีที่ 5 จาก 8: Microsoft Edge (เดสก์ท็อป)
- วิธีที่ 6 จาก 8: Internet Explorer
- วิธีที่ 7 จาก 8: Safari (คอมพิวเตอร์)
- วิธีที่ 8 จาก 8: Safari (บน iPhone)
- เคล็ดลับ
- คำเตือน
บทความนี้จะแสดงวิธีอนุญาตให้เว็บเบราว์เซอร์ของคุณใช้คุกกี้จากเว็บไซต์ คุกกี้คือไฟล์ขนาดเล็กที่จัดเก็บข้อมูลต่างๆ เช่น ชื่อผู้ใช้ รหัสผ่าน และการตั้งค่าเว็บไซต์บน iPhone และ iPad คุกกี้จะเปิดใช้งานโดยค่าเริ่มต้นในเบราว์เซอร์ Firefox และ Chrome และไม่สามารถปิดใช้งานได้
ขั้นตอน
วิธีที่ 1 จาก 8: Chrome (บนคอมพิวเตอร์)
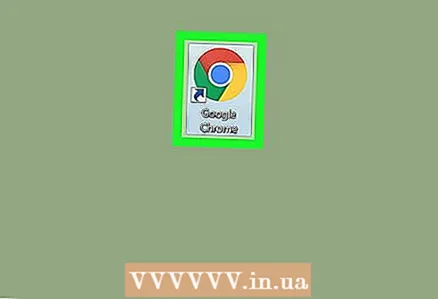 1 เปิด Google Chrome ไอคอนเบราว์เซอร์จะดูเหมือนวงกลมสีแดง-เหลือง-เขียว โดยมีจุดศูนย์กลางสีน้ำเงิน
1 เปิด Google Chrome ไอคอนเบราว์เซอร์จะดูเหมือนวงกลมสีแดง-เหลือง-เขียว โดยมีจุดศูนย์กลางสีน้ำเงิน 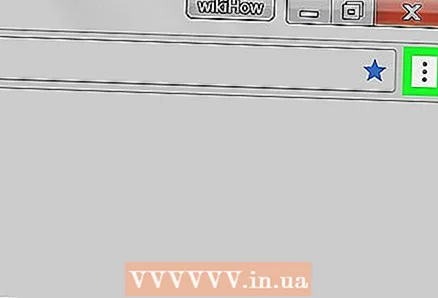 2 คลิกที่ ⋮. คุณจะพบไอคอนนี้ที่มุมขวาบนของหน้าต่าง เมนูจะเปิดขึ้น
2 คลิกที่ ⋮. คุณจะพบไอคอนนี้ที่มุมขวาบนของหน้าต่าง เมนูจะเปิดขึ้น 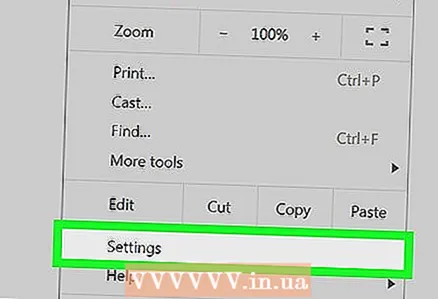 3 คลิกที่ การตั้งค่า. ทางด้านล่างของเมนู หน้าการตั้งค่าจะเปิดขึ้น
3 คลิกที่ การตั้งค่า. ทางด้านล่างของเมนู หน้าการตั้งค่าจะเปิดขึ้น 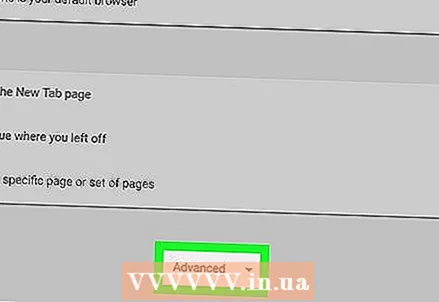 4 เลื่อนลงแล้วแตะ เพิ่มเติม ▼. ตัวเลือกนี้จะอยู่ด้านล่างสุดของหน้าการตั้งค่า ตัวเลือกเพิ่มเติมจะเปิดขึ้น
4 เลื่อนลงแล้วแตะ เพิ่มเติม ▼. ตัวเลือกนี้จะอยู่ด้านล่างสุดของหน้าการตั้งค่า ตัวเลือกเพิ่มเติมจะเปิดขึ้น 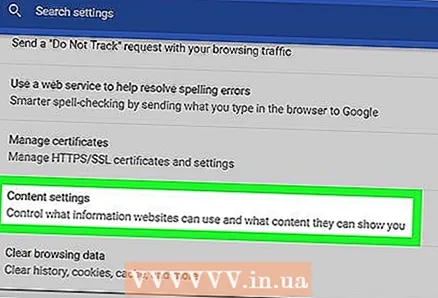 5 เลื่อนลงแล้วแตะ การตั้งค่าเนื้อหา. ทางด้านล่างของหัวข้อ Privacy & Security
5 เลื่อนลงแล้วแตะ การตั้งค่าเนื้อหา. ทางด้านล่างของหัวข้อ Privacy & Security 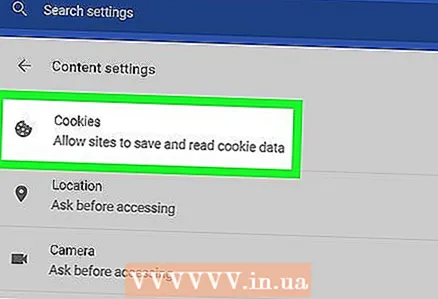 6 คลิกที่ คุ้กกี้. ทางด้านบนของหน้า
6 คลิกที่ คุ้กกี้. ทางด้านบนของหน้า 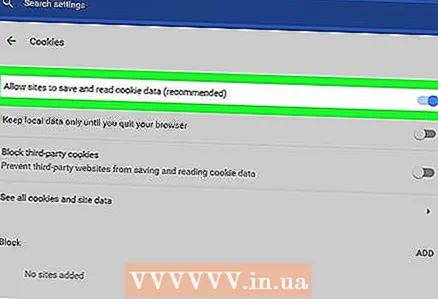 7 คลิกที่แถบเลื่อนสีเทา
7 คลิกที่แถบเลื่อนสีเทา  y "อนุญาตให้ไซต์บันทึกและอ่านคุกกี้ (แนะนำ)" มันจะเปลี่ยนเป็นสีน้ำเงิน
y "อนุญาตให้ไซต์บันทึกและอ่านคุกกี้ (แนะนำ)" มันจะเปลี่ยนเป็นสีน้ำเงิน  ... ซึ่งจะทำให้เบราว์เซอร์ใช้คุกกี้ได้
... ซึ่งจะทำให้เบราว์เซอร์ใช้คุกกี้ได้ - หากแถบเลื่อนนี้เป็นสีน้ำเงิน แสดงว่าคุกกี้ถูกเปิดใช้งานในเบราว์เซอร์แล้ว
วิธีที่ 2 จาก 8: Chrome (บนอุปกรณ์ Android)
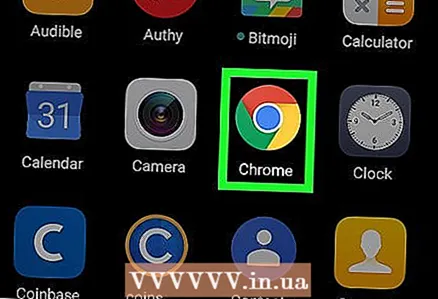 1 เริ่ม Chrome
1 เริ่ม Chrome  . ไอคอนเบราว์เซอร์จะดูเหมือนวงกลมสีแดง-เหลือง-เขียว โดยมีจุดศูนย์กลางสีน้ำเงิน
. ไอคอนเบราว์เซอร์จะดูเหมือนวงกลมสีแดง-เหลือง-เขียว โดยมีจุดศูนย์กลางสีน้ำเงิน - ไม่สามารถเปลี่ยนการตั้งค่าคุกกี้ใน Google Chrome บน iPhone และ iPad ได้ เนื่องจากคุกกี้ถูกเปิดใช้งานโดยค่าเริ่มต้นในเบราว์เซอร์นี้บนอุปกรณ์เหล่านี้
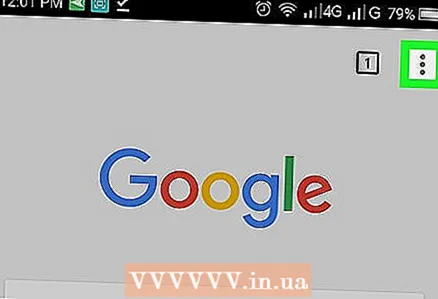 2 แตะ ⋮. ที่มุมขวาบนของหน้าจอ เมนูจะเปิดขึ้น
2 แตะ ⋮. ที่มุมขวาบนของหน้าจอ เมนูจะเปิดขึ้น 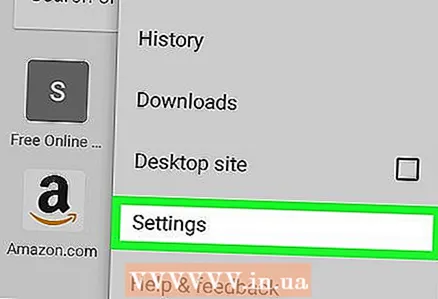 3 คลิกที่ การตั้งค่า. ทางด้านล่างของเมนู หน้าการตั้งค่าจะเปิดขึ้น
3 คลิกที่ การตั้งค่า. ทางด้านล่างของเมนู หน้าการตั้งค่าจะเปิดขึ้น 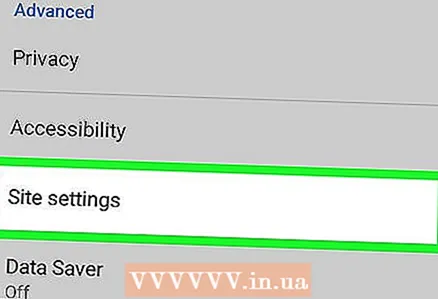 4 แตะ การตั้งค่าเว็บไซต์. คุณจะพบตัวเลือกนี้ตรงกลางหน้าการตั้งค่า
4 แตะ การตั้งค่าเว็บไซต์. คุณจะพบตัวเลือกนี้ตรงกลางหน้าการตั้งค่า 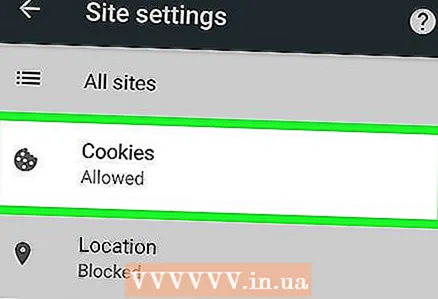 5 คลิกที่ คุ้กกี้. อยู่ใกล้ด้านบนของหน้าจอ
5 คลิกที่ คุ้กกี้. อยู่ใกล้ด้านบนของหน้าจอ 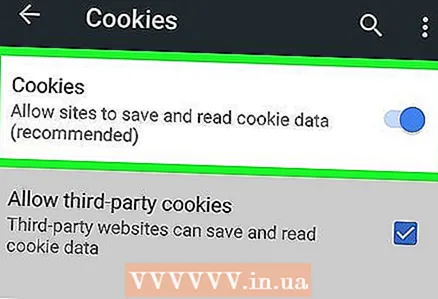 6 คลิกที่แถบเลื่อนสีเทา
6 คลิกที่แถบเลื่อนสีเทา  จากคุกกี้ อยู่ที่ด้านบนของหน้าจอและเปลี่ยนเป็นสีน้ำเงิน
จากคุกกี้ อยู่ที่ด้านบนของหน้าจอและเปลี่ยนเป็นสีน้ำเงิน  ซึ่งจะทำให้เบราว์เซอร์ใช้คุกกี้ได้
ซึ่งจะทำให้เบราว์เซอร์ใช้คุกกี้ได้ - หากแถบเลื่อนนี้เป็นสีน้ำเงิน แสดงว่าคุกกี้ถูกเปิดใช้งานในเบราว์เซอร์แล้ว
วิธีที่ 3 จาก 8: Firefox (เดสก์ท็อป)
 1 เปิดไฟร์ฟอกซ์ ไอคอนเบราว์เซอร์ดูเหมือนลูกบอลสีน้ำเงินกับจิ้งจอกสีส้ม
1 เปิดไฟร์ฟอกซ์ ไอคอนเบราว์เซอร์ดูเหมือนลูกบอลสีน้ำเงินกับจิ้งจอกสีส้ม 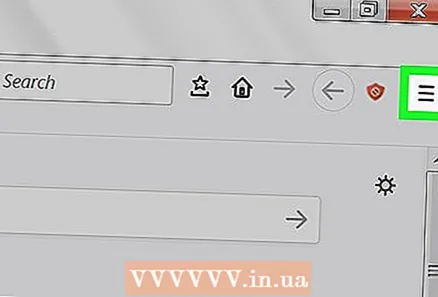 2 คลิกที่ ☰. ที่มุมขวาบนของหน้าต่าง Firefox เมนูจะเปิดขึ้น
2 คลิกที่ ☰. ที่มุมขวาบนของหน้าต่าง Firefox เมนูจะเปิดขึ้น 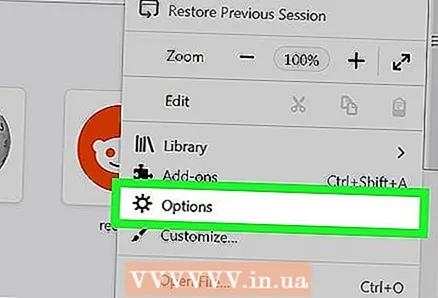 3 คลิกที่ การตั้งค่า. อยู่ตรงกลางของเมนู หน้าการตั้งค่าจะเปิดขึ้น
3 คลิกที่ การตั้งค่า. อยู่ตรงกลางของเมนู หน้าการตั้งค่าจะเปิดขึ้น - บนคอมพิวเตอร์ Mac OS X หรือ Linux ให้คลิกตัวเลือก
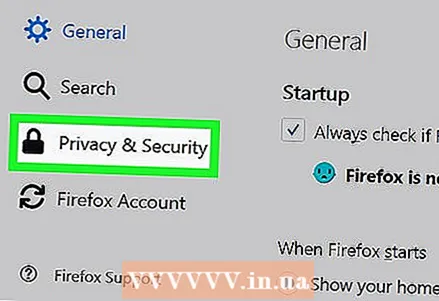 4 คลิกที่แท็บ ความเป็นส่วนตัวและการป้องกัน. คุณจะพบได้ทางด้านซ้ายของหน้า
4 คลิกที่แท็บ ความเป็นส่วนตัวและการป้องกัน. คุณจะพบได้ทางด้านซ้ายของหน้า 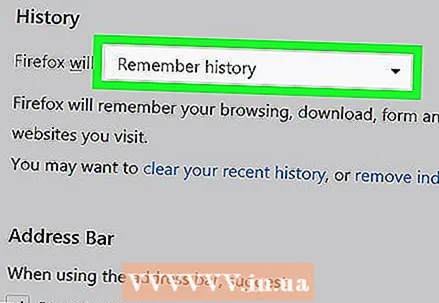 5 เปิดเมนู Firefox ซึ่งอยู่ในส่วน "ประวัติ" ซึ่งอยู่ตรงกลางของหน้า
5 เปิดเมนู Firefox ซึ่งอยู่ในส่วน "ประวัติ" ซึ่งอยู่ตรงกลางของหน้า 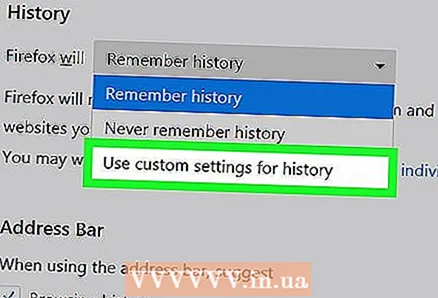 6 คลิกที่ จะใช้การตั้งค่าการจัดเก็บประวัติของคุณ. ตัวเลือกนี้อยู่ในเมนู มีตัวเลือกเพิ่มเติมสองสามตัวในส่วนประวัติ
6 คลิกที่ จะใช้การตั้งค่าการจัดเก็บประวัติของคุณ. ตัวเลือกนี้อยู่ในเมนู มีตัวเลือกเพิ่มเติมสองสามตัวในส่วนประวัติ 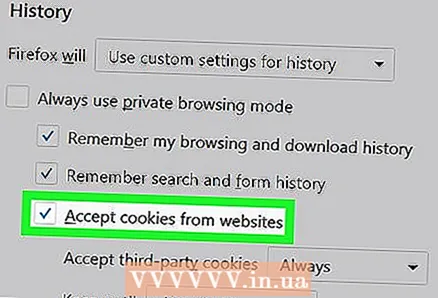 7 ทำเครื่องหมายที่ช่องถัดจาก "ยอมรับคุกกี้และข้อมูลไซต์จากเว็บไซต์" ซึ่งจะทำให้เบราว์เซอร์ใช้คุกกี้ได้
7 ทำเครื่องหมายที่ช่องถัดจาก "ยอมรับคุกกี้และข้อมูลไซต์จากเว็บไซต์" ซึ่งจะทำให้เบราว์เซอร์ใช้คุกกี้ได้ - หากเลือกช่องนี้แล้ว คุกกี้จะเปิดใช้งานในเบราว์เซอร์
วิธีที่ 4 จาก 8: Firefox (บน Android)
 1 เริ่ม Firefox ไอคอนเบราว์เซอร์ดูเหมือนลูกบอลสีน้ำเงินกับจิ้งจอกสีส้ม
1 เริ่ม Firefox ไอคอนเบราว์เซอร์ดูเหมือนลูกบอลสีน้ำเงินกับจิ้งจอกสีส้ม - ไม่สามารถเปลี่ยนการตั้งค่าคุกกี้ใน Firefox บน iPhone และ iPad เนื่องจากเบราว์เซอร์นี้เปิดใช้งานคุกกี้ตามค่าเริ่มต้นในอุปกรณ์เหล่านี้
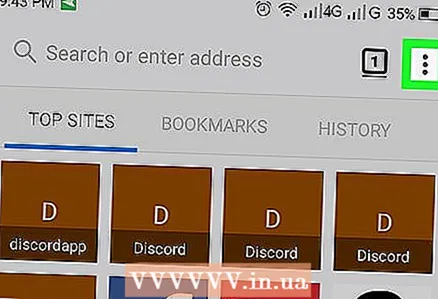 2 แตะ ⋮. ที่มุมขวาบนของหน้าจอ เมนูจะเปิดขึ้น
2 แตะ ⋮. ที่มุมขวาบนของหน้าจอ เมนูจะเปิดขึ้น 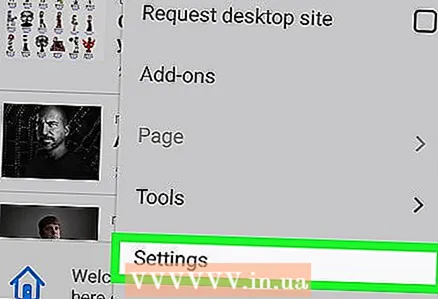 3 คลิกที่ พารามิเตอร์. ทางด้านล่างของเมนู หน้าการตั้งค่าจะเปิดขึ้น
3 คลิกที่ พารามิเตอร์. ทางด้านล่างของเมนู หน้าการตั้งค่าจะเปิดขึ้น 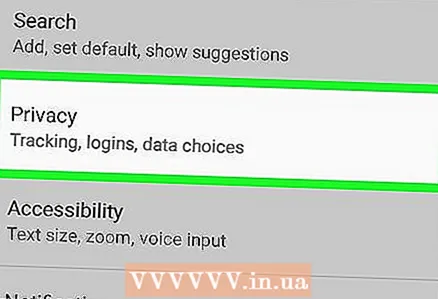 4 แตะ ความเป็นส่วนตัว. คุณจะพบตัวเลือกนี้ตรงกลางหน้า
4 แตะ ความเป็นส่วนตัว. คุณจะพบตัวเลือกนี้ตรงกลางหน้า 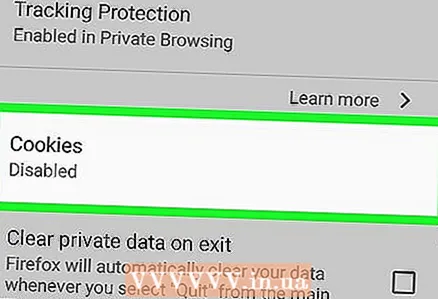 5 คลิกที่ คุ้กกี้. ทางด้านบนของหน้า หน้าต่างป๊อปอัปจะเปิดขึ้น
5 คลิกที่ คุ้กกี้. ทางด้านบนของหน้า หน้าต่างป๊อปอัปจะเปิดขึ้น 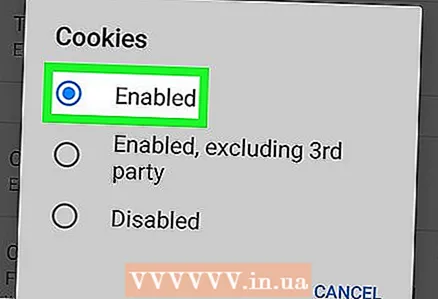 6 แตะ รวมอยู่ด้วย. ในเมนูที่โผล่มา ซึ่งจะทำให้เบราว์เซอร์ใช้คุกกี้ได้
6 แตะ รวมอยู่ด้วย. ในเมนูที่โผล่มา ซึ่งจะทำให้เบราว์เซอร์ใช้คุกกี้ได้
วิธีที่ 5 จาก 8: Microsoft Edge (เดสก์ท็อป)
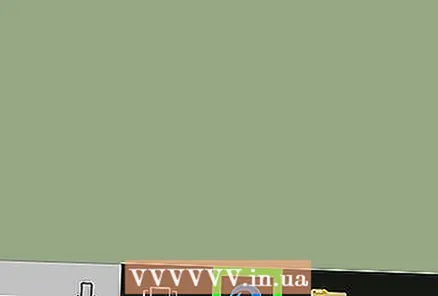 1 เปิด Microsoft Edge ไอคอนสำหรับเบราว์เซอร์นี้มีลักษณะเป็นตัวอักษร "e" สีขาวบนพื้นสีน้ำเงินและมีเพียงตัวอักษรสีน้ำเงิน "e"
1 เปิด Microsoft Edge ไอคอนสำหรับเบราว์เซอร์นี้มีลักษณะเป็นตัวอักษร "e" สีขาวบนพื้นสีน้ำเงินและมีเพียงตัวอักษรสีน้ำเงิน "e" 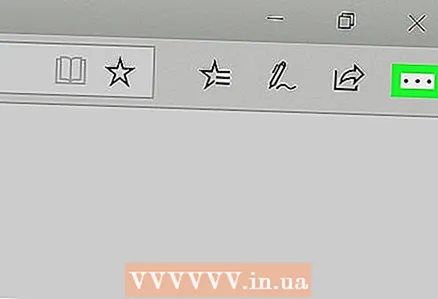 2 คลิกที่ ⋯. ไอคอนนี้จะอยู่ที่มุมขวาบนของหน้าต่าง เมนูจะเปิดขึ้น
2 คลิกที่ ⋯. ไอคอนนี้จะอยู่ที่มุมขวาบนของหน้าต่าง เมนูจะเปิดขึ้น 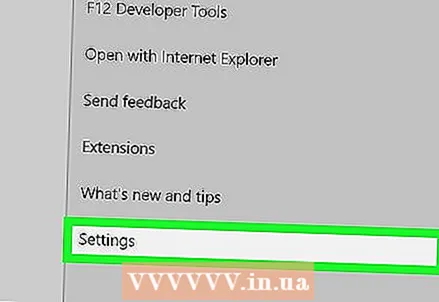 3 คลิกที่ พารามิเตอร์. ทางด้านล่างของเมนู เมนูการตั้งค่าจะเปิดขึ้นทางด้านขวาของหน้าต่าง
3 คลิกที่ พารามิเตอร์. ทางด้านล่างของเมนู เมนูการตั้งค่าจะเปิดขึ้นทางด้านขวาของหน้าต่าง 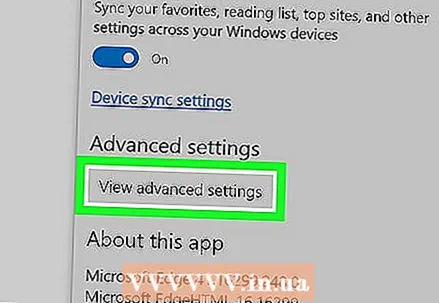 4 เลื่อนลงแล้วแตะ ดูการตั้งค่าขั้นสูง. คุณจะพบตัวเลือกนี้ที่ด้านล่างของเมนูการตั้งค่า หน้าการตั้งค่าขั้นสูงจะเปิดขึ้น
4 เลื่อนลงแล้วแตะ ดูการตั้งค่าขั้นสูง. คุณจะพบตัวเลือกนี้ที่ด้านล่างของเมนูการตั้งค่า หน้าการตั้งค่าขั้นสูงจะเปิดขึ้น 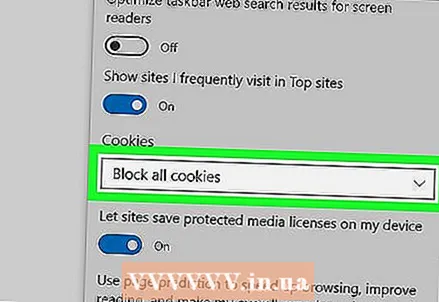 5 เลื่อนลงและเปิดเมนูคุกกี้ ที่ด้านล่างของหน้า
5 เลื่อนลงและเปิดเมนูคุกกี้ ที่ด้านล่างของหน้า 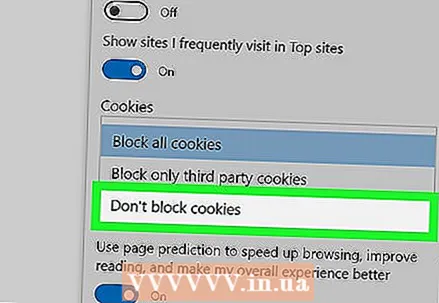 6 คลิกที่ อย่าปิดกั้นคุกกี้. ตัวเลือกนี้อยู่ในเมนู ซึ่งจะทำให้เบราว์เซอร์ใช้คุกกี้ได้
6 คลิกที่ อย่าปิดกั้นคุกกี้. ตัวเลือกนี้อยู่ในเมนู ซึ่งจะทำให้เบราว์เซอร์ใช้คุกกี้ได้
วิธีที่ 6 จาก 8: Internet Explorer
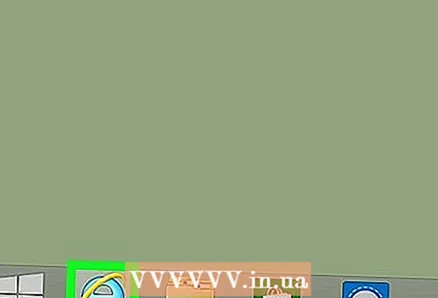 1 เปิด Internet Explorer เบราว์เซอร์นี้มี e สีน้ำเงินพร้อมแถบสีเหลือง
1 เปิด Internet Explorer เบราว์เซอร์นี้มี e สีน้ำเงินพร้อมแถบสีเหลือง 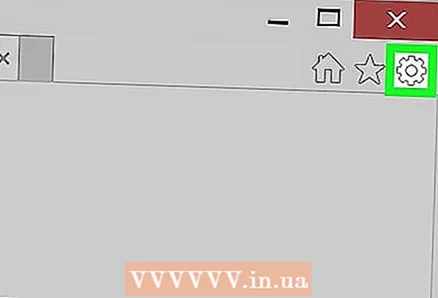 2 คลิกที่ไอคอน "การตั้งค่า"
2 คลิกที่ไอคอน "การตั้งค่า"  . ดูเหมือนเฟืองและตั้งอยู่ที่มุมขวาบนของหน้าต่าง เมนูจะเปิดขึ้น
. ดูเหมือนเฟืองและตั้งอยู่ที่มุมขวาบนของหน้าต่าง เมนูจะเปิดขึ้น 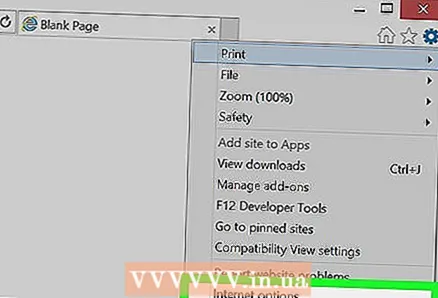 3 คลิกที่ ตัวเลือกอินเทอร์เน็ต. ทางด้านบนของเมนู หน้าต่างตัวเลือกอินเทอร์เน็ตจะเปิดขึ้น
3 คลิกที่ ตัวเลือกอินเทอร์เน็ต. ทางด้านบนของเมนู หน้าต่างตัวเลือกอินเทอร์เน็ตจะเปิดขึ้น - คุณอาจต้องรอเพื่อให้ตัวเลือกที่ระบุใช้งานได้
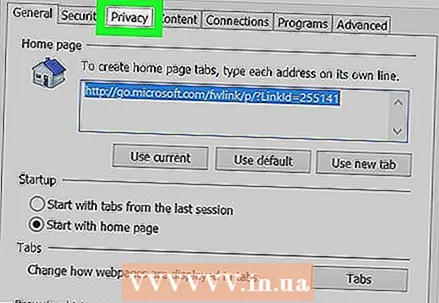 4 คลิกที่แท็บ การรักษาความลับ. คุณจะพบได้ที่ด้านบนของหน้าต่างตัวเลือกอินเทอร์เน็ต
4 คลิกที่แท็บ การรักษาความลับ. คุณจะพบได้ที่ด้านบนของหน้าต่างตัวเลือกอินเทอร์เน็ต 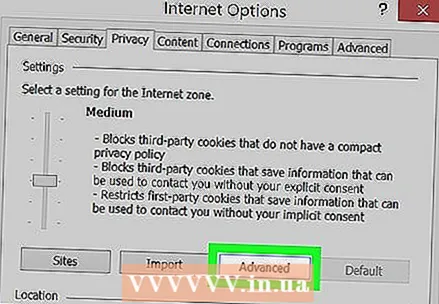 5 คลิกที่ นอกจากนี้. ทางขวาของหัวข้อ Options หน้าต่างป๊อปอัปจะเปิดขึ้น
5 คลิกที่ นอกจากนี้. ทางขวาของหัวข้อ Options หน้าต่างป๊อปอัปจะเปิดขึ้น 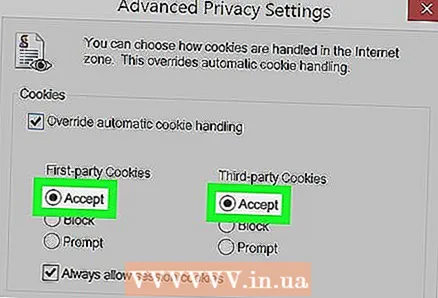 6 ทำเครื่องหมายที่ช่องถัดจากตัวเลือกยอมรับทั้งสอง อยู่ภายใต้หัวข้อ "Essential Cookies" และ "Third Party Cookies"
6 ทำเครื่องหมายที่ช่องถัดจากตัวเลือกยอมรับทั้งสอง อยู่ภายใต้หัวข้อ "Essential Cookies" และ "Third Party Cookies" - หากทำเครื่องหมายในช่องแล้ว ให้ข้ามขั้นตอนนี้
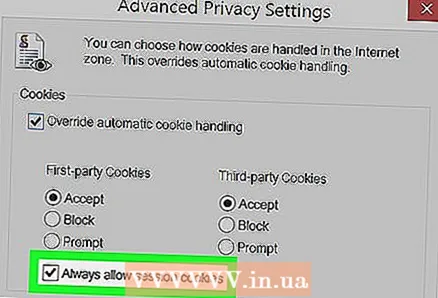 7 ทำเครื่องหมายที่ช่องถัดจาก "อนุญาตคุกกี้เซสชันเสมอ" มันอยู่กลางหน้าต่าง
7 ทำเครื่องหมายที่ช่องถัดจาก "อนุญาตคุกกี้เซสชันเสมอ" มันอยู่กลางหน้าต่าง - ข้ามขั้นตอนนี้หากมีการทำเครื่องหมายที่ช่องทำเครื่องหมายแล้ว
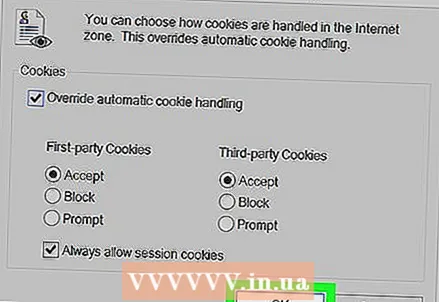 8 คลิกที่ ตกลง. ปุ่มนี้อยู่ท้ายหน้าต่าง การเปลี่ยนแปลงจะถูกบันทึกและหน้าต่างจะปิดลง
8 คลิกที่ ตกลง. ปุ่มนี้อยู่ท้ายหน้าต่าง การเปลี่ยนแปลงจะถูกบันทึกและหน้าต่างจะปิดลง 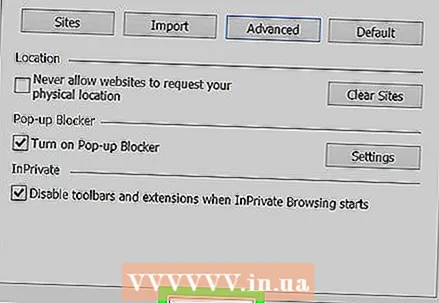 9 คลิกที่ นำมาใช้ > ตกลง. ปุ่มทั้งสองจะอยู่ที่ด้านล่างของหน้าต่างตัวเลือกอินเทอร์เน็ต การเปลี่ยนแปลงจะมีผลและหน้าต่างตัวเลือกอินเทอร์เน็ตจะปิดลง ซึ่งจะทำให้เบราว์เซอร์ใช้คุกกี้ได้
9 คลิกที่ นำมาใช้ > ตกลง. ปุ่มทั้งสองจะอยู่ที่ด้านล่างของหน้าต่างตัวเลือกอินเทอร์เน็ต การเปลี่ยนแปลงจะมีผลและหน้าต่างตัวเลือกอินเทอร์เน็ตจะปิดลง ซึ่งจะทำให้เบราว์เซอร์ใช้คุกกี้ได้ - หากคุณไม่ได้ทำการเปลี่ยนแปลงใดๆ ในหน้าต่างการตั้งค่า อย่าคลิกนำไปใช้
วิธีที่ 7 จาก 8: Safari (คอมพิวเตอร์)
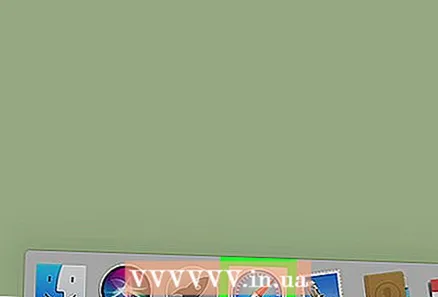 1 เปิดซาฟารี เบราว์เซอร์นี้มีไอคอนเข็มทิศสีน้ำเงินใน Dock
1 เปิดซาฟารี เบราว์เซอร์นี้มีไอคอนเข็มทิศสีน้ำเงินใน Dock 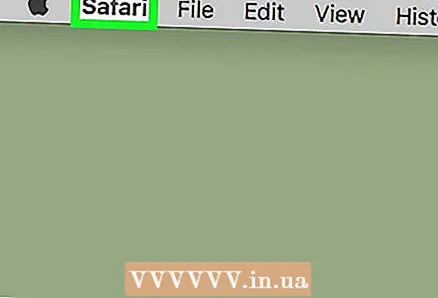 2 เปิดเมนู ซาฟารี. ที่มุมซ้ายบนของหน้าจอ
2 เปิดเมนู ซาฟารี. ที่มุมซ้ายบนของหน้าจอ 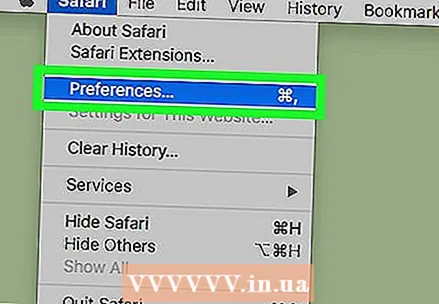 3 คลิกที่ การตั้งค่า. ตัวเลือกนี้อยู่ในเมนู หน้าต่าง "การตั้งค่า" จะเปิดขึ้น
3 คลิกที่ การตั้งค่า. ตัวเลือกนี้อยู่ในเมนู หน้าต่าง "การตั้งค่า" จะเปิดขึ้น 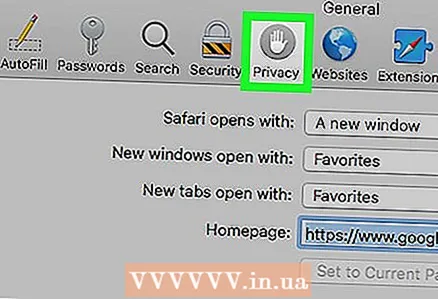 4 คลิกที่แท็บ การรักษาความลับ. ไอคอนรูปมือนี้อยู่ที่ด้านบนของหน้าต่าง Preferences
4 คลิกที่แท็บ การรักษาความลับ. ไอคอนรูปมือนี้อยู่ที่ด้านบนของหน้าต่าง Preferences 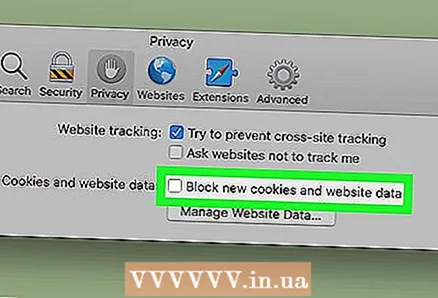 5 ยกเลิกการทำเครื่องหมายที่ช่องถัดจาก "บล็อกคุกกี้" คุณจะพบตัวเลือกนี้ภายใต้ส่วน "คุกกี้และข้อมูลเว็บไซต์" ที่ด้านบนของหน้าต่าง ซึ่งจะทำให้เบราว์เซอร์ใช้คุกกี้ได้
5 ยกเลิกการทำเครื่องหมายที่ช่องถัดจาก "บล็อกคุกกี้" คุณจะพบตัวเลือกนี้ภายใต้ส่วน "คุกกี้และข้อมูลเว็บไซต์" ที่ด้านบนของหน้าต่าง ซึ่งจะทำให้เบราว์เซอร์ใช้คุกกี้ได้ - หากไม่ได้ทำเครื่องหมายในช่อง Safari จะไม่บล็อกคุกกี้
วิธีที่ 8 จาก 8: Safari (บน iPhone)
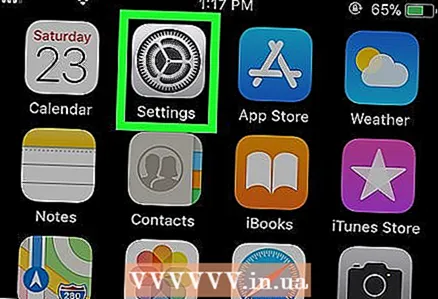 1 เปิดแอปการตั้งค่า iPhone
1 เปิดแอปการตั้งค่า iPhone  . คลิกที่ไอคอนรูปเฟืองสีเทา
. คลิกที่ไอคอนรูปเฟืองสีเทา - Safari ไม่รองรับระบบ Android
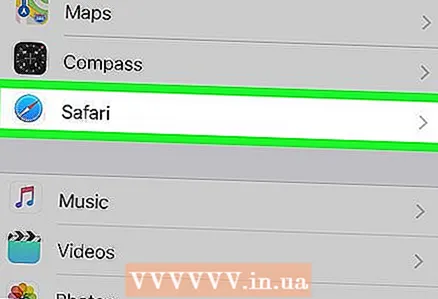 2 เลื่อนลงแล้วแตะ ซาฟารี. การตั้งค่า Safari จะเปิดขึ้น
2 เลื่อนลงแล้วแตะ ซาฟารี. การตั้งค่า Safari จะเปิดขึ้น 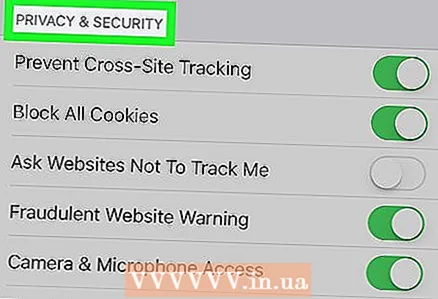 3 เลื่อนลงไปที่ส่วนความเป็นส่วนตัวและความปลอดภัย กลางหน้าการตั้งค่า Safari
3 เลื่อนลงไปที่ส่วนความเป็นส่วนตัวและความปลอดภัย กลางหน้าการตั้งค่า Safari 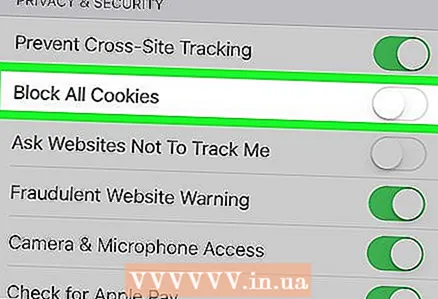 4 คลิกที่แถบเลื่อนสีเขียวถัดจาก "บล็อกคุกกี้"
4 คลิกที่แถบเลื่อนสีเขียวถัดจาก "บล็อกคุกกี้"  . ทางขวาของหน้าจอ ตัวเลื่อนเปลี่ยนเป็นสีขาว
. ทางขวาของหน้าจอ ตัวเลื่อนเปลี่ยนเป็นสีขาว  ... ซึ่งจะทำให้เบราว์เซอร์ใช้คุกกี้ได้
... ซึ่งจะทำให้เบราว์เซอร์ใช้คุกกี้ได้ - หากแถบเลื่อนเป็นสีขาว แสดงว่าคุกกี้ถูกเปิดใช้งานในเบราว์เซอร์แล้ว
เคล็ดลับ
- หากเปิดใช้งานคุกกี้ แต่เว็บไซต์ขอเปิดใช้งาน ให้ลองล้างแคชของเบราว์เซอร์และลบคุกกี้
- มีคุกกี้สองประเภท: คุกกี้พื้นฐานซึ่งเบราว์เซอร์ของคุณดาวน์โหลดเพื่อจดจำการตั้งค่าของคุณ และคุกกี้ของบุคคลที่สามซึ่งอนุญาตให้ไซต์อื่น (ไม่ใช่ที่คุณเยี่ยมชม) ติดตามกิจกรรมเครือข่ายของคุณ
คำเตือน
- จำเป็นต้องใช้คุกกี้ในการโหลดองค์ประกอบบางอย่างของเว็บไซต์ ดังนั้นจึงเป็นการดีที่สุดที่จะไม่ปิดการใช้งานในเบราว์เซอร์ของคุณ