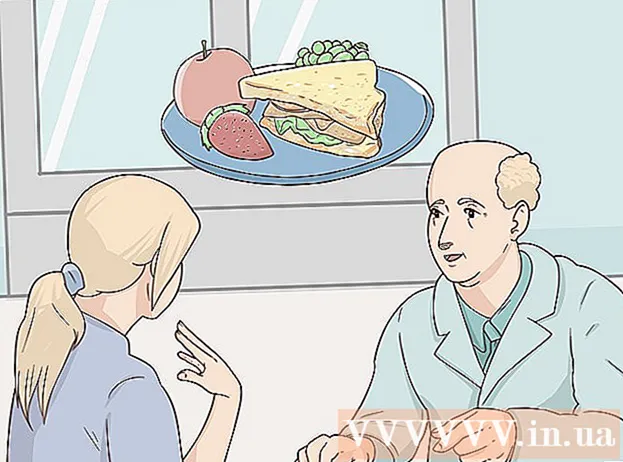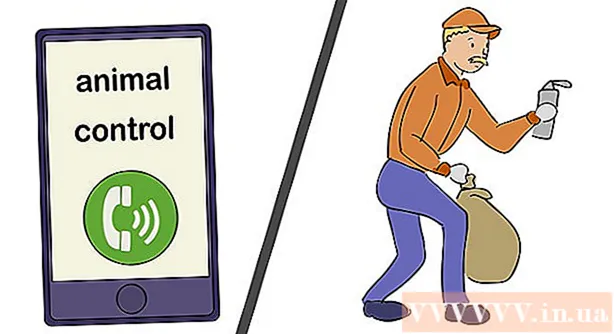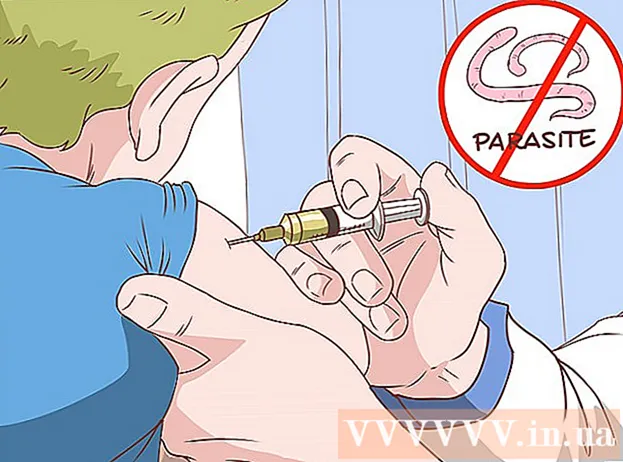ผู้เขียน:
Sara Rhodes
วันที่สร้าง:
9 กุมภาพันธ์ 2021
วันที่อัปเดต:
1 กรกฎาคม 2024

เนื้อหา
- ขั้นตอน
- วิธีที่ 1 จาก 4: Windows
- วิธีที่ 2 จาก 4: Mac OS X
- วิธีที่ 3 จาก 4: iPhone / iPad
- วิธีที่ 4 จาก 4: อุปกรณ์ Android
- เคล็ดลับ
- คำเตือน
ในบทความนี้ เราจะแสดงวิธีบล็อกการเข้าถึงเว็บไซต์เฉพาะในเบราว์เซอร์บนคอมพิวเตอร์ Windows หรือ Mac OS X ซึ่งสามารถทำได้โดยแก้ไขไฟล์ "โฮสต์" บน iPhone / iPad การเข้าถึงไซต์จะถูกปิดผ่านเมนู "ข้อจำกัด" ในแอปพลิเคชัน "การตั้งค่า" ผู้ใช้ Android สามารถบล็อกการเข้าถึงไซต์โดยใช้แอพ BlockSite ฟรี
ขั้นตอน
วิธีที่ 1 จาก 4: Windows
 1 เปิดเมนูเริ่ม
1 เปิดเมนูเริ่ม  . คลิกที่โลโก้ Windows ที่มุมล่างซ้ายของหน้าจอ คุณยังสามารถกดปุ่ม ⊞ วิน.
. คลิกที่โลโก้ Windows ที่มุมล่างซ้ายของหน้าจอ คุณยังสามารถกดปุ่ม ⊞ วิน. - ใน Windows 8 ให้วางตัวชี้เมาส์ไว้ที่มุมขวาบนของหน้าจอ จากนั้นคลิกที่ไอคอนแว่นขยาย
 2 เข้า สมุดบันทึก ในเมนูเริ่มต้น Notepad จะปรากฏที่ด้านบนของเมนู Start
2 เข้า สมุดบันทึก ในเมนูเริ่มต้น Notepad จะปรากฏที่ด้านบนของเมนู Start  3 คลิกขวาที่ สมุดบันทึก และจากเมนูให้เลือก เรียกใช้ในฐานะผู้ดูแลระบบ. Notepad จะเริ่มต้นด้วยสิทธิ์ของผู้ดูแลระบบ - จำเป็นต้องทำการเปลี่ยนแปลงไฟล์ "โฮสต์"
3 คลิกขวาที่ สมุดบันทึก และจากเมนูให้เลือก เรียกใช้ในฐานะผู้ดูแลระบบ. Notepad จะเริ่มต้นด้วยสิทธิ์ของผู้ดูแลระบบ - จำเป็นต้องทำการเปลี่ยนแปลงไฟล์ "โฮสต์" - หากคอมพิวเตอร์ของคุณมีแทร็คแพด (ไม่ใช่เมาส์) ให้แตะด้วยสองนิ้วเพื่อจำลองการคลิกขวาบนเมาส์
 4 คลิกที่ ใช่เมื่อได้รับแจ้ง ทำเช่นนี้เพื่อยืนยันการกระทำของคุณ หน้าต่าง Notepad จะเปิดขึ้น
4 คลิกที่ ใช่เมื่อได้รับแจ้ง ทำเช่นนี้เพื่อยืนยันการกระทำของคุณ หน้าต่าง Notepad จะเปิดขึ้น  5 คลิกที่ ไฟล์ > เปิด.
5 คลิกที่ ไฟล์ > เปิด. 6 เปิดโฟลเดอร์ที่มีไฟล์ "โฮสต์" หลังจากที่คุณคลิก "เปิด":
6 เปิดโฟลเดอร์ที่มีไฟล์ "โฮสต์" หลังจากที่คุณคลิก "เปิด": - ไปที่แท็บ "พีซีเครื่องนี้" ที่ด้านซ้ายของหน้าต่าง
- ดับเบิลคลิกที่ฮาร์ดไดรฟ์ของคอมพิวเตอร์ของคุณ (ส่วนใหญ่จะถูกกำหนดเป็น C :);
- เปิดโฟลเดอร์ "Windows";
- เลื่อนลงและเปิดโฟลเดอร์ "System32";
- เลื่อนลงและเปิดโฟลเดอร์ไดรเวอร์
- เปิดโฟลเดอร์ "ฯลฯ"
 7 แสดงไฟล์ทั้งหมด เปิดเมนูเอกสารข้อความที่ด้านล่างของหน้าจอแล้วคลิกไฟล์ทั้งหมด ชุดของไฟล์จะปรากฏในหน้าต่าง
7 แสดงไฟล์ทั้งหมด เปิดเมนูเอกสารข้อความที่ด้านล่างของหน้าจอแล้วคลิกไฟล์ทั้งหมด ชุดของไฟล์จะปรากฏในหน้าต่าง - 8 อนุญาตให้แก้ไขไฟล์ "โฮสต์" คลิกขวาที่ไฟล์ "โฮสต์" จากนั้น:
- คลิก "คุณสมบัติ";
- คลิกที่ "ความปลอดภัย";
- คลิก "เปลี่ยน";
- ทำเครื่องหมายที่ช่องถัดจาก "การเข้าถึงแบบเต็ม";
- คลิกตกลง> ใช่ เมื่อได้รับแจ้ง;
- คลิก "ตกลง" เพื่อปิดหน้าต่าง "คุณสมบัติ"
 9 ดับเบิลคลิกที่ไฟล์ "โฮสต์" ไฟล์โฮสต์จะเปิดขึ้นใน Notepad - ขณะนี้คุณสามารถดูและแก้ไขได้
9 ดับเบิลคลิกที่ไฟล์ "โฮสต์" ไฟล์โฮสต์จะเปิดขึ้นใน Notepad - ขณะนี้คุณสามารถดูและแก้ไขได้  10 เลื่อนดูไฟล์โฮสต์ไปจนสุด ที่ด้านล่างของไฟล์นี้มี "localhost" สองบรรทัด
10 เลื่อนดูไฟล์โฮสต์ไปจนสุด ที่ด้านล่างของไฟล์นี้มี "localhost" สองบรรทัด  11 คลิกพื้นที่ว่างด้านล่างบรรทัดสุดท้ายของไฟล์ "hosts" บรรทัดนี้มี ":: 1 localhost" หรือ "127.0.0.1 localhost" วางเคอร์เซอร์ไว้ใต้บรรทัดที่ระบุ
11 คลิกพื้นที่ว่างด้านล่างบรรทัดสุดท้ายของไฟล์ "hosts" บรรทัดนี้มี ":: 1 localhost" หรือ "127.0.0.1 localhost" วางเคอร์เซอร์ไว้ใต้บรรทัดที่ระบุ - อย่าลบสิ่งใดในไฟล์โฮสต์
 12 เข้า 127.0.0.1 แล้วกด แทป ↹. นี่คือที่อยู่ IP ที่มีไว้สำหรับคำติชมจากคอมพิวเตอร์ของคุณ ตอนนี้ หากคุณพยายามไปที่ไซต์ที่ถูกบล็อก ข้อความแสดงข้อผิดพลาดจะปรากฏขึ้น
12 เข้า 127.0.0.1 แล้วกด แทป ↹. นี่คือที่อยู่ IP ที่มีไว้สำหรับคำติชมจากคอมพิวเตอร์ของคุณ ตอนนี้ หากคุณพยายามไปที่ไซต์ที่ถูกบล็อก ข้อความแสดงข้อผิดพลาดจะปรากฏขึ้น  13 ป้อนที่อยู่ของเว็บไซต์ที่คุณต้องการบล็อก ตัวอย่างเช่น หากคุณต้องการบล็อกเว็บไซต์ Yandex ให้ป้อน www.yandex.ru.
13 ป้อนที่อยู่ของเว็บไซต์ที่คุณต้องการบล็อก ตัวอย่างเช่น หากคุณต้องการบล็อกเว็บไซต์ Yandex ให้ป้อน www.yandex.ru. - หากต้องการบล็อกไซต์ใน Google Chrome ให้ป้อนที่อยู่ไซต์สองแห่ง - โดยไม่มี "www" นำหน้าและป้อนด้วยคำนำหน้านี้ เช่น หากต้องการบล็อก Facebook ให้ป้อน 127.0.0.1 facebook.com www.facebook.com.
 14 คลิกที่ ↵ ป้อน. เคอร์เซอร์จะแสดงขึ้นในบรรทัดใหม่ รหัสที่ป้อนจะเปลี่ยนเส้นทางคำขอจากเว็บไซต์ที่คุณบล็อกไปยังที่อยู่คำติชมจากคอมพิวเตอร์ของคุณ
14 คลิกที่ ↵ ป้อน. เคอร์เซอร์จะแสดงขึ้นในบรรทัดใหม่ รหัสที่ป้อนจะเปลี่ยนเส้นทางคำขอจากเว็บไซต์ที่คุณบล็อกไปยังที่อยู่คำติชมจากคอมพิวเตอร์ของคุณ - หากจำเป็น ให้ป้อนที่อยู่เว็บไซต์จำนวนเท่าใดก็ได้ โดยต้องป้อนที่อยู่ใหม่แต่ละรายการในบรรทัดใหม่ และบรรทัดต้องขึ้นต้นด้วยที่อยู่ IP 127.0.0.1
- เพื่อให้แน่ใจว่าจะบล็อกไซต์ ให้ป้อนการสะกดที่แตกต่างกันของที่อยู่ไซต์ ตัวอย่างเช่น หากต้องการบล็อก Yandex ให้ป้อน yandex.ru และ https://www.yandex.ru/
- 15 บันทึกไฟล์โฮสต์ หากคุณเพียงแค่คลิก ไฟล์ > บันทึก การเปลี่ยนแปลงของคุณจะไม่ถูกบันทึก ดังนั้น:
- คลิก "ไฟล์";
- เลือก "บันทึกเป็น" จากเมนู;
- คลิก "เอกสารข้อความ"> "ไฟล์ทั้งหมด";
- คลิกที่ไฟล์ "โฮสต์";
- คลิก "บันทึก";
- คลิก "ใช่" เมื่อได้รับแจ้ง
วิธีที่ 2 จาก 4: Mac OS X
 1 เปิดสปอตไลท์
1 เปิดสปอตไลท์  . คลิกที่ไอคอนรูปแว่นขยายที่มุมบนขวาของหน้าจอ
. คลิกที่ไอคอนรูปแว่นขยายที่มุมบนขวาของหน้าจอ  2 เข้า เทอร์มินัล. ไอคอนเทอร์มินัลจะปรากฏที่ด้านบนของรายการผลการค้นหา
2 เข้า เทอร์มินัล. ไอคอนเทอร์มินัลจะปรากฏที่ด้านบนของรายการผลการค้นหา  3 ดับเบิลคลิกที่ไอคอนเทอร์มินัล
3 ดับเบิลคลิกที่ไอคอนเทอร์มินัล  .
. 4 เปิดไฟล์ "โฮสต์" ในการดำเนินการนี้ ให้ป้อนรหัสนี้ในเทอร์มินัลแล้วกด ⏎ กลับ:
4 เปิดไฟล์ "โฮสต์" ในการดำเนินการนี้ ให้ป้อนรหัสนี้ในเทอร์มินัลแล้วกด ⏎ กลับ: sudo nano / etc / hosts
 5 ป้อนรหัสผ่านระบบปฏิบัติการของคุณ ป้อนรหัสผ่านที่คุณใช้เข้าสู่ระบบ จากนั้นคลิก ⏎ กลับ.
5 ป้อนรหัสผ่านระบบปฏิบัติการของคุณ ป้อนรหัสผ่านที่คุณใช้เข้าสู่ระบบ จากนั้นคลิก ⏎ กลับ. - คุณจะไม่เห็นอักขระสำหรับรหัสผ่านเมื่อคุณป้อนรหัสผ่านในเทอร์มินัล
 6 วางเคอร์เซอร์กะพริบที่ท้ายไฟล์โฮสต์ กดปุ่ม . ค้างไว้ ↓จนกว่าเคอร์เซอร์จะแสดงอยู่ใต้บรรทัดสุดท้ายของไฟล์ "hosts"
6 วางเคอร์เซอร์กะพริบที่ท้ายไฟล์โฮสต์ กดปุ่ม . ค้างไว้ ↓จนกว่าเคอร์เซอร์จะแสดงอยู่ใต้บรรทัดสุดท้ายของไฟล์ "hosts"  7 ป้อนที่อยู่โฮสต์ท้องถิ่น เข้า 127.0.0.1 บรรทัดใหม่ นี่คือที่อยู่ IP ที่มีไว้สำหรับคำติชมจากคอมพิวเตอร์ของคุณ
7 ป้อนที่อยู่โฮสต์ท้องถิ่น เข้า 127.0.0.1 บรรทัดใหม่ นี่คือที่อยู่ IP ที่มีไว้สำหรับคำติชมจากคอมพิวเตอร์ของคุณ  8 กดปุ่ม แทป ↹. เคอร์เซอร์จะเลื่อนไปทางขวา
8 กดปุ่ม แทป ↹. เคอร์เซอร์จะเลื่อนไปทางขวา - ไม่ต้องกด ⏎ กลับ.
 9 ป้อนที่อยู่ของเว็บไซต์ที่คุณต้องการบล็อก ตัวอย่างเช่น หากคุณต้องการบล็อกเว็บไซต์ Yandex ให้ป้อน www.yandex.ru.
9 ป้อนที่อยู่ของเว็บไซต์ที่คุณต้องการบล็อก ตัวอย่างเช่น หากคุณต้องการบล็อกเว็บไซต์ Yandex ให้ป้อน www.yandex.ru. - บรรทัดใหม่ควรเป็นดังนี้: 127.0.0.1 www.yandex.ru.
- เพื่อให้แน่ใจว่าจะบล็อกไซต์ ให้ป้อนการสะกดที่แตกต่างกันของที่อยู่ไซต์ ตัวอย่างเช่น หากต้องการบล็อก Yandex ให้ป้อน yandex.ru และ https://www.yandex.ru/
- หากต้องการบล็อกไซต์ใน Google Chrome ให้ป้อนที่อยู่ไซต์สองแห่ง - โดยไม่มี "www" นำหน้าและป้อนด้วยคำนำหน้านี้ เช่น หากต้องการบล็อก Facebook ให้ป้อน 127.0.0.1 facebook.com www.facebook.com.
 10 กดปุ่ม ⏎ กลับ. รหัสที่ป้อนจะเปลี่ยนเส้นทางคำขอจากเว็บไซต์ที่คุณบล็อกไปยังที่อยู่คำติชมจากคอมพิวเตอร์ของคุณ
10 กดปุ่ม ⏎ กลับ. รหัสที่ป้อนจะเปลี่ยนเส้นทางคำขอจากเว็บไซต์ที่คุณบล็อกไปยังที่อยู่คำติชมจากคอมพิวเตอร์ของคุณ - หากจำเป็น ให้ป้อนที่อยู่เว็บไซต์จำนวนเท่าใดก็ได้ โดยต้องป้อนที่อยู่ใหม่แต่ละรายการในบรรทัดใหม่ และบรรทัดต้องขึ้นต้นด้วยที่อยู่ IP 127.0.0.1
 11 กดปุ่ม ควบคุม+NS. ตอนนี้ยืนยันว่าคุณต้องการบันทึกการเปลี่ยนแปลงของคุณ
11 กดปุ่ม ควบคุม+NS. ตอนนี้ยืนยันว่าคุณต้องการบันทึกการเปลี่ยนแปลงของคุณ  12 คลิกที่ Yเพื่อบันทึกไฟล์โฮสต์ที่แก้ไข ระบบจะถามชื่อที่จะบันทึกไฟล์ ต้องเขียนทับไฟล์ "โฮสต์" ดั้งเดิม ดังนั้นอย่าแตะต้องชื่อไฟล์
12 คลิกที่ Yเพื่อบันทึกไฟล์โฮสต์ที่แก้ไข ระบบจะถามชื่อที่จะบันทึกไฟล์ ต้องเขียนทับไฟล์ "โฮสต์" ดั้งเดิม ดังนั้นอย่าแตะต้องชื่อไฟล์  13 กดปุ่ม ⏎ กลับ. การเปลี่ยนแปลงของคุณจะถูกบันทึกและไฟล์โฮสต์ดั้งเดิมจะถูกเขียนทับ เท็กซ์เอดิเตอร์จะปิดลงและคุณจะถูกส่งกลับไปยังเทอร์มินัล จากนี้ไป การเข้าถึงไซต์ที่ระบุจะถูกบล็อกในเบราว์เซอร์ใดๆ บนคอมพิวเตอร์ของคุณ
13 กดปุ่ม ⏎ กลับ. การเปลี่ยนแปลงของคุณจะถูกบันทึกและไฟล์โฮสต์ดั้งเดิมจะถูกเขียนทับ เท็กซ์เอดิเตอร์จะปิดลงและคุณจะถูกส่งกลับไปยังเทอร์มินัล จากนี้ไป การเข้าถึงไซต์ที่ระบุจะถูกบล็อกในเบราว์เซอร์ใดๆ บนคอมพิวเตอร์ของคุณ
วิธีที่ 3 จาก 4: iPhone / iPad
 1 เปิดแอปการตั้งค่า
1 เปิดแอปการตั้งค่า  . คลิกไอคอนรูปฟันเฟืองสีเทาในหน้าจอหลัก
. คลิกไอคอนรูปฟันเฟืองสีเทาในหน้าจอหลัก  2 เลื่อนแล้วแตะ หลัก. ตัวเลือกนี้จะอยู่ที่ด้านล่างของหน้าจอ (บน iPhone) หรือที่มุมซ้ายบนของหน้าจอ (บน iPad)
2 เลื่อนแล้วแตะ หลัก. ตัวเลือกนี้จะอยู่ที่ด้านล่างของหน้าจอ (บน iPhone) หรือที่มุมซ้ายบนของหน้าจอ (บน iPad)  3 เลื่อนแล้วแตะ ข้อ จำกัด. คุณจะพบตัวเลือกนี้ตรงกลางหน้าจอ
3 เลื่อนแล้วแตะ ข้อ จำกัด. คุณจะพบตัวเลือกนี้ตรงกลางหน้าจอ  4 ใส่รหัสผ่าน. ด้วยรหัสผ่านนี้ คุณได้ตั้งข้อจำกัดบน iPhone หรือ iPad ของคุณ
4 ใส่รหัสผ่าน. ด้วยรหัสผ่านนี้ คุณได้ตั้งข้อจำกัดบน iPhone หรือ iPad ของคุณ - หากไม่มีการตั้งค่าการจำกัด ให้แตะเปิดใช้งานการจำกัด และป้อนรหัสผ่านของคุณสองครั้ง
 5 เลื่อนแล้วแตะ เว็บไซต์. เป็นตัวเลือกล่างสุดในหัวข้อเนื้อหาที่อนุญาต
5 เลื่อนแล้วแตะ เว็บไซต์. เป็นตัวเลือกล่างสุดในหัวข้อเนื้อหาที่อนุญาต  6 แตะ จำกัดการเข้าถึงเว็บไซต์สำหรับผู้ใหญ่. เครื่องหมายถูกสีน้ำเงินจะปรากฏขึ้นข้างตัวเลือกนี้
6 แตะ จำกัดการเข้าถึงเว็บไซต์สำหรับผู้ใหญ่. เครื่องหมายถูกสีน้ำเงินจะปรากฏขึ้นข้างตัวเลือกนี้  7 แตะ เพิ่มเว็บไซต์ สำหรับข้อมูลเพิ่มเติม โปรดดูส่วนไม่เปิด ตัวเลือกนี้จะอยู่ที่ด้านล่างของหน้าจอ
7 แตะ เพิ่มเว็บไซต์ สำหรับข้อมูลเพิ่มเติม โปรดดูส่วนไม่เปิด ตัวเลือกนี้จะอยู่ที่ด้านล่างของหน้าจอ  8 ป้อน URL ของไซต์ที่คุณต้องการบล็อก เริ่มต้นด้วยคำนำหน้า "www" และลงท้ายด้วยแท็กโดเมน (เช่น ".ru" หรือ ".com"); ดังนั้น ให้ข้ามคำนำหน้า "https: //"
8 ป้อน URL ของไซต์ที่คุณต้องการบล็อก เริ่มต้นด้วยคำนำหน้า "www" และลงท้ายด้วยแท็กโดเมน (เช่น ".ru" หรือ ".com"); ดังนั้น ให้ข้ามคำนำหน้า "https: //" - ตัวอย่างเช่น หากต้องการบล็อกไซต์ Facebook บน iPhone / iPad ให้ป้อน www.facebook.com
 9 แตะ พร้อม. คุณจะพบปุ่มสีน้ำเงินนี้ที่มุมล่างขวาของแป้นพิมพ์ การดำเนินการนี้จะบล็อกไซต์ที่เลือกใน Safari
9 แตะ พร้อม. คุณจะพบปุ่มสีน้ำเงินนี้ที่มุมล่างขวาของแป้นพิมพ์ การดำเนินการนี้จะบล็อกไซต์ที่เลือกใน Safari - ทำซ้ำขั้นตอนเหล่านี้กับเบราว์เซอร์มือถือยอดนิยมอื่นๆ เช่น Firefox และ Chrome หากต้องการ
วิธีที่ 4 จาก 4: อุปกรณ์ Android
- 1 ติดตั้งแอพ BlockSite มันบล็อกการเข้าถึงเว็บไซต์และแอพบนอุปกรณ์ Android ของคุณ เปิดเล่นตลาด
 แล้ว:
แล้ว: - คลิกที่แถบค้นหา;
- เข้าสู่ บล็อกไซต์ และคลิก "ค้นหา";
- แตะ ติดตั้ง ถัดจาก BlockSite - บล็อกแอพและไซต์ที่รบกวนสมาธิ
- คลิก "ยอมรับ" เมื่อได้รับแจ้ง
- 2 เรียกใช้แอปพลิเคชันที่ติดตั้ง คลิก "เปิด" ใน Play Store หรือคลิกที่ไอคอนรูปโล่ในแถบแอปพลิเคชัน
- 3 แตะ เปิดใช้งาน (เปิด). ที่เป็นปุ่มสีเขียวท้ายหน้าจอ
- 4 คลิก "รับทราบ" เมื่อได้รับแจ้ง เมนู "การเข้าถึง" ของแอปพลิเคชัน "การตั้งค่า" จะเปิดขึ้น มิฉะนั้น ให้ทำดังต่อไปนี้:
- เปิดแอปพลิเคชัน "การตั้งค่า"
- เลื่อนแล้วแตะการช่วยสำหรับการเข้าถึง
- 5 เปิดใช้งาน BlockSite ในเมนูการเข้าถึง ให้ทำดังต่อไปนี้:
- คลิก "บล็อกไซต์";
- แตะสลับสีเทาข้าง "BlockSite"
 .
.
- 6 เรียกใช้ Block Site อีกครั้ง ทำเช่นนี้หากคุณปิดหรือย่อแอปพลิเคชันนี้
- 7 คลิกที่ +. ที่เป็นปุ่มสีเขียวมุมขวาล่างของหน้าจอ หน้าจะเปิดขึ้นซึ่งคุณสามารถบล็อกเว็บไซต์ได้
- 8 ป้อนที่อยู่เว็บไซต์ คลิกกล่องข้อความที่ด้านบนของหน้าจอ แล้วป้อนที่อยู่เว็บไซต์ (เช่น facebook.com).
- 9 แตะ
 . ไอคอนนี้อยู่ที่มุมขวาบนของหน้าจอ ไซต์จะถูกเพิ่มลงในรายการไซต์ที่ถูกบล็อก กล่าวคือ ไซต์นี้จะไม่เปิดใน Google Chrome
. ไอคอนนี้อยู่ที่มุมขวาบนของหน้าจอ ไซต์จะถูกเพิ่มลงในรายการไซต์ที่ถูกบล็อก กล่าวคือ ไซต์นี้จะไม่เปิดใน Google Chrome - หากต้องการลบไซต์ออกจากบัญชีดำ ให้คลิกไอคอนถังขยะทางด้านขวาของที่อยู่ไซต์
- 10 ปิดแอปพลิเคชันทั้งหมด หากต้องการบล็อกแอปชั่วคราว ให้แตะ "+" ที่มุมล่างขวาของหน้าจอ แตะ "แอป" แล้วเลือกแอป
- หากต้องการเลิกบล็อกแอป ให้คลิกไอคอนถังขยะทางด้านขวาของแอป
- 11 บล็อกเนื้อหาสำหรับผู้ใหญ่ (ถ้าจำเป็น) หากต้องการทราบวิธีบล็อกการเข้าถึงเว็บไซต์สำหรับผู้ใหญ่หรือเนื้อหาต้องห้าม โปรดอ่านบทความนี้
เคล็ดลับ
- เมื่อคุณแก้ไขไฟล์โฮสต์ ให้ล้างแคช DNS ของคอมพิวเตอร์เพื่อป้องกันความขัดแย้งระหว่างไฟล์โฮสต์และเบราว์เซอร์
- หากต้องการเลิกบล็อกไซต์ที่คุณเพิ่มลงในไฟล์โฮสต์ ให้เปิดไฟล์นั้นและลบบรรทัดที่เพิ่ม อย่าลืมบันทึกการเปลี่ยนแปลงของคุณ มิฉะนั้น ไซต์จะถูกบล็อกต่อไป
- ข้อจำกัดของ iPhone มีผลกับ Safari และเบราว์เซอร์อื่นๆ
คำเตือน
- ไฟล์โฮสต์ไม่ได้บล็อกเว็บไซต์เสมอไป ในกรณีนี้ ให้ลองบล็อกไซต์ในเบราว์เซอร์อื่น